ps如何更换图片区域颜色 ps更换图片区域颜色方法
脚本之家
有的朋友或许不知道Photoshop如何更换图片区域颜色的详细操作,那么今天就讲解Photoshop更换图片区域颜色的图文方法哦,感兴趣的朋友快来了解一下吧。
打开Photoshop软件,进入界面,拖入需处理的图片打开,这里以处理玫瑰为例。

点选背景图层,ctrl+j进行复制,得到图层1。

点选图层1,选择“图像-调整-替换颜色”,

进入替换颜色界面,可以看到一个预览图,调整颜色容差为200,然后准备选区。

在上方用不同的吸管来点选玫瑰花瓣区域,点选后会出现颜色,这表示选中的。
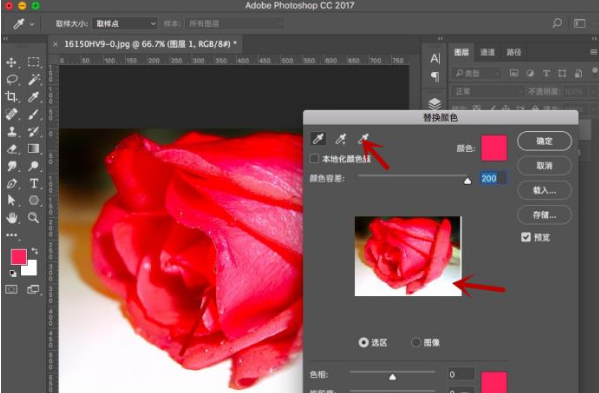
点击上方带有+的吸管,吸取图中玫瑰色,吸取后预览图中会变白。

在下方调整色相饱和度等数值,结果中的颜色就是我们替换后的。

替换颜色后,按ctrl+m打开曲线面板,通过锚点添加来调整下图片的明暗。

最终效果如图。

以上就是Photoshop更换图片区域颜色的方法,希望大家喜欢,请继续关注脚本之家。
相关推荐:

