ps如何抠图?photoshop利用通道抠繁密的树枝教程
佚名
本案例用PS通道扣繁密的树枝,抠图的方法有很多,可以用滤镜对其进行抠图,这里教大家如何通过通道来抠繁密的的树枝。先看看效果图和原图:
效果图:

原图:

素材风景:

1、 打开素材图片“大树”。
2、 切换到通道调板,观察各个颜色通道,找到一个大树与天空反差最大的通道,这里选择的是蓝通道。
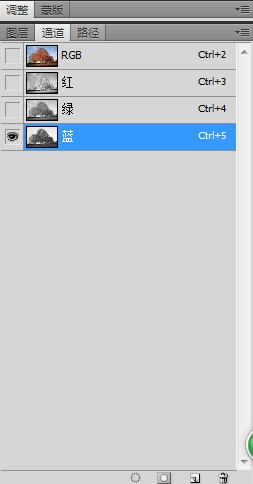
3、 将蓝通道复制一份,执行图像---调整---色阶,调整其参数,使图像中亮的区域更亮,暗的区域更暗。
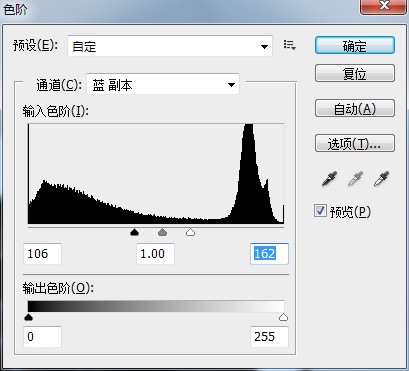
4、 执行图像---调整---亮度/对比度,把对比度提高到100,以增强图像的对比度。
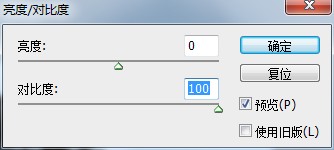
5、 把蓝副本载入选区,并反选,再选中RGB通道,切换回图层面板。双击背景层,将其转换为普通图层,然后点击“添加图层蒙版”按钮,给图层0添加图层蒙版。
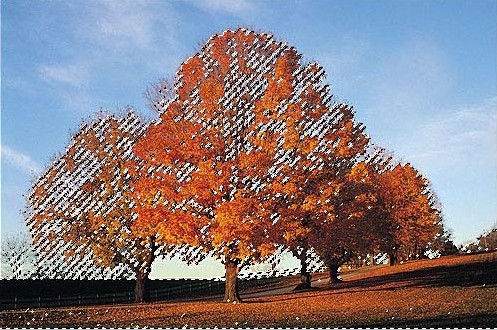
6、这样大树就被扣取出来了。然后我们在打开素材文件“风景”,将其移入大树文件中,调整好位置。最终效果如下:

全篇教程结束,希望能帮到大家。更多内容请关注脚本之家
相关阅读:
