ps怎么制作沥青材质效果? ps沥青效果的制作方法
MHSJS001
现在很多道路都是沥青,我们马上就会想到它是一种常见的铺路材料。确实,沥青由于他自身优越的特性,被广泛使用与道路的铺设。该怎么制作沥青材质效果呢?下面我们就来看看详细的教程。

1、打开Photoshop CS5软件,点击【文件】-【新建】,按图示参数新建一个ps文档;
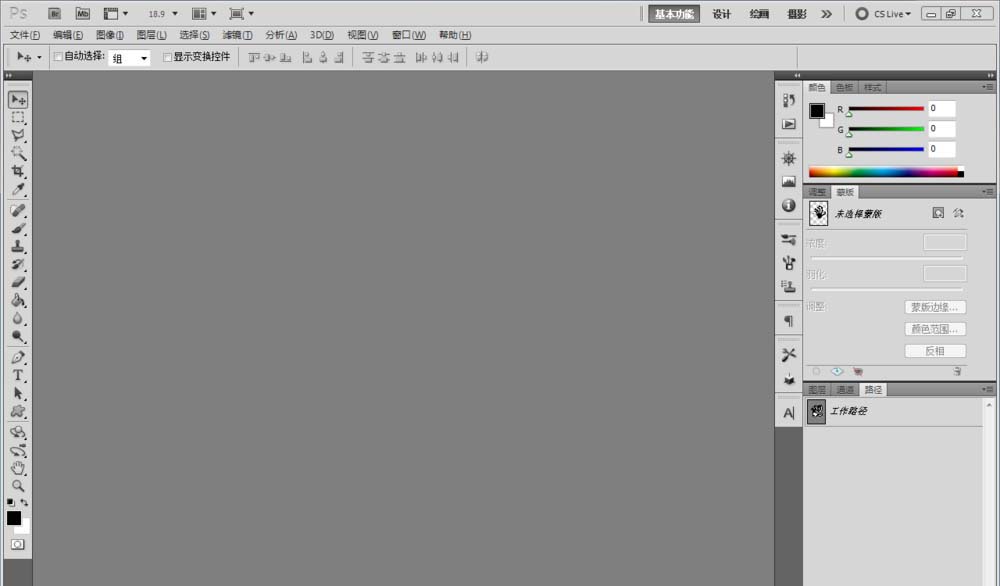
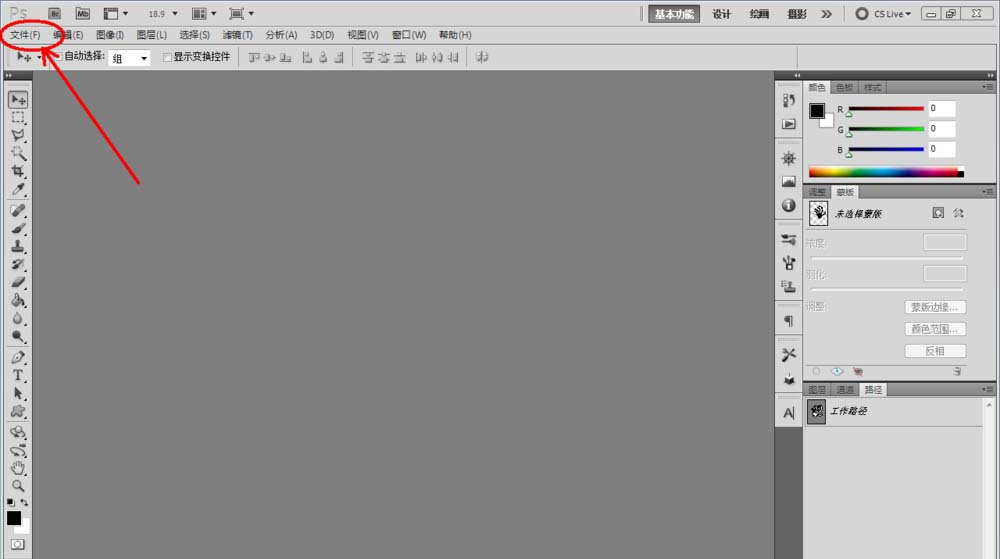
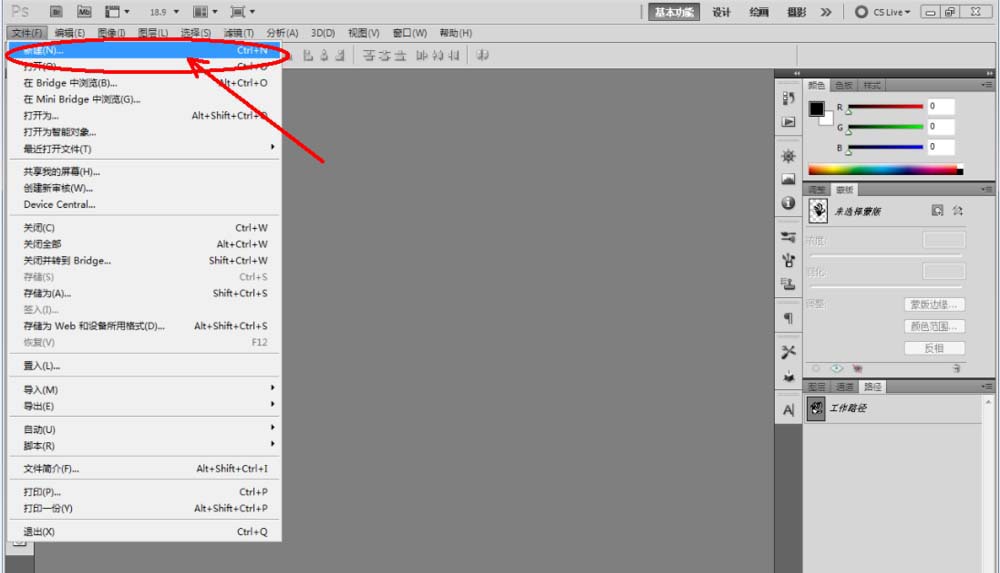
2、点击右下角的【新建图层】图标,新建一个空白图层。完成后,点击【矩形选框工具】,按图示在作图区域绘制一个规则的矩形选框。点击【油漆桶工具】将选框区域填充为:黑色(如图所示);
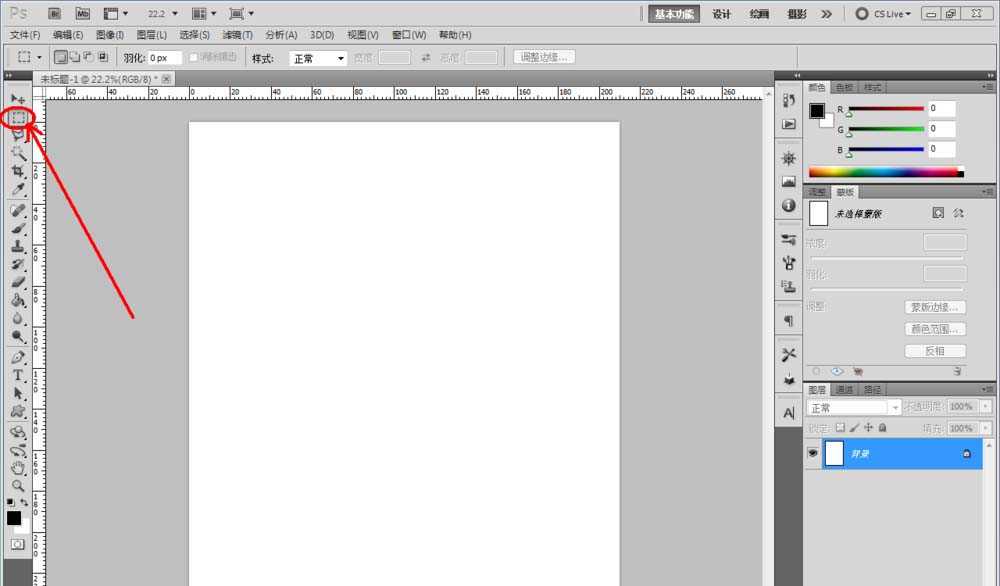

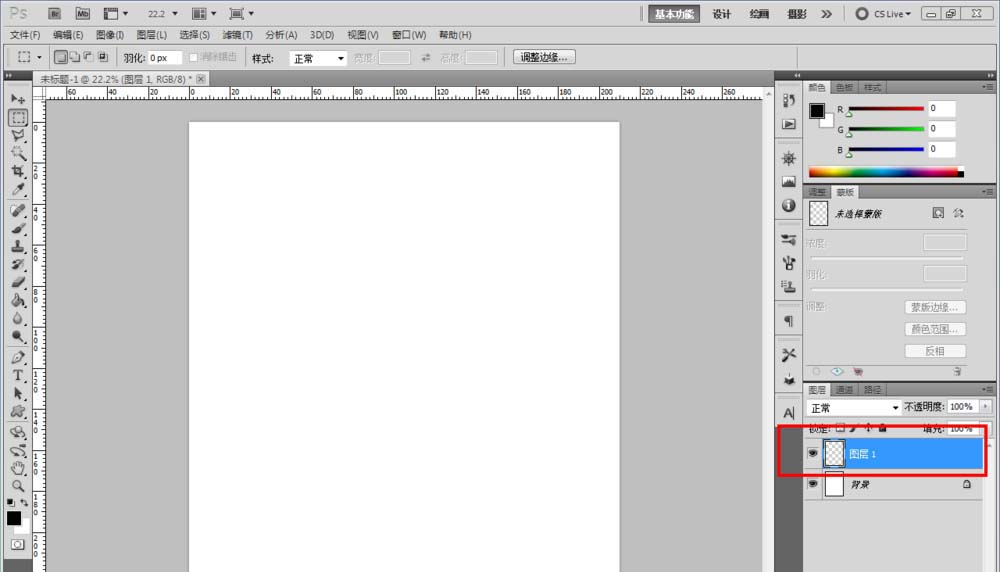
3、双击图示矩形图案图层空白区域,弹出【图层样式】设置栏,按图示设置好图层样式的各个参数,完成矩形沥青效果的制作(如图所示);
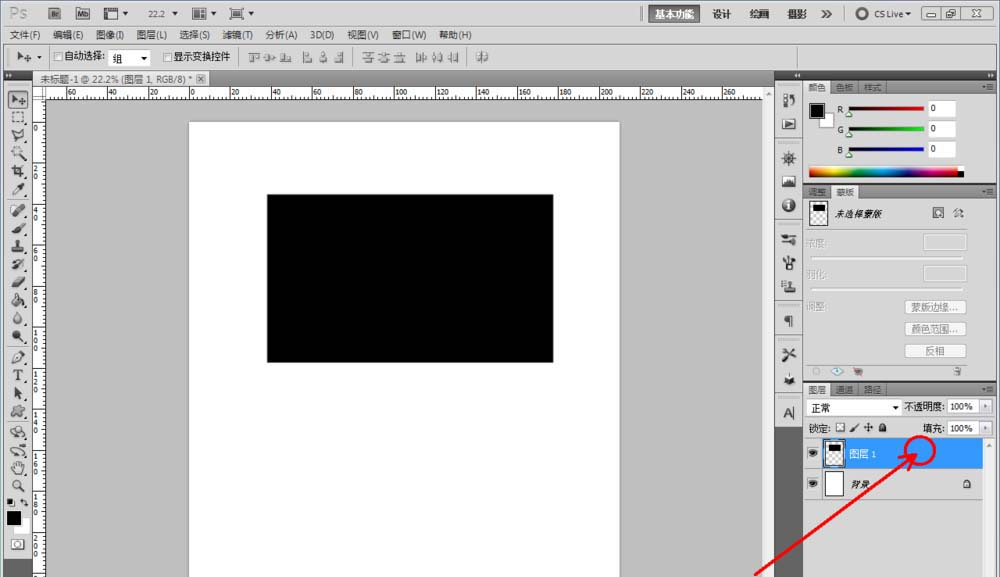
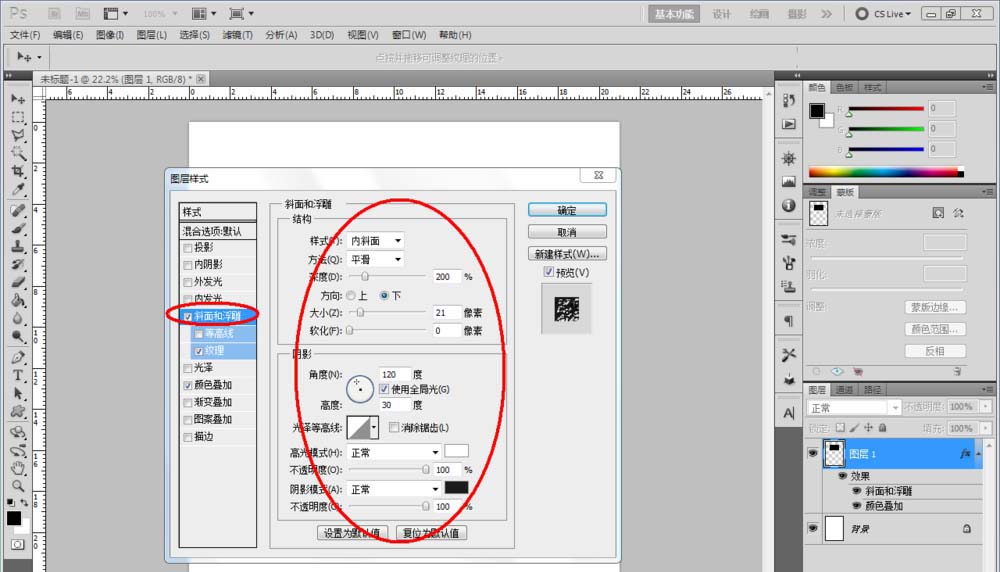
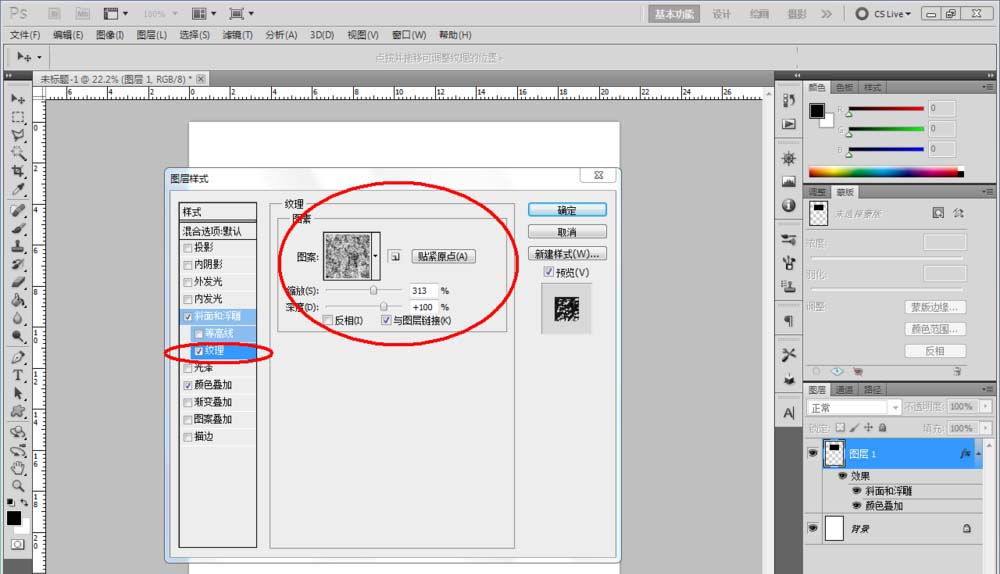
4、点击【自定义形状工具】,按图示设置好各个参数后,在作图区域绘制出一个几个自定义图案(如图所示);
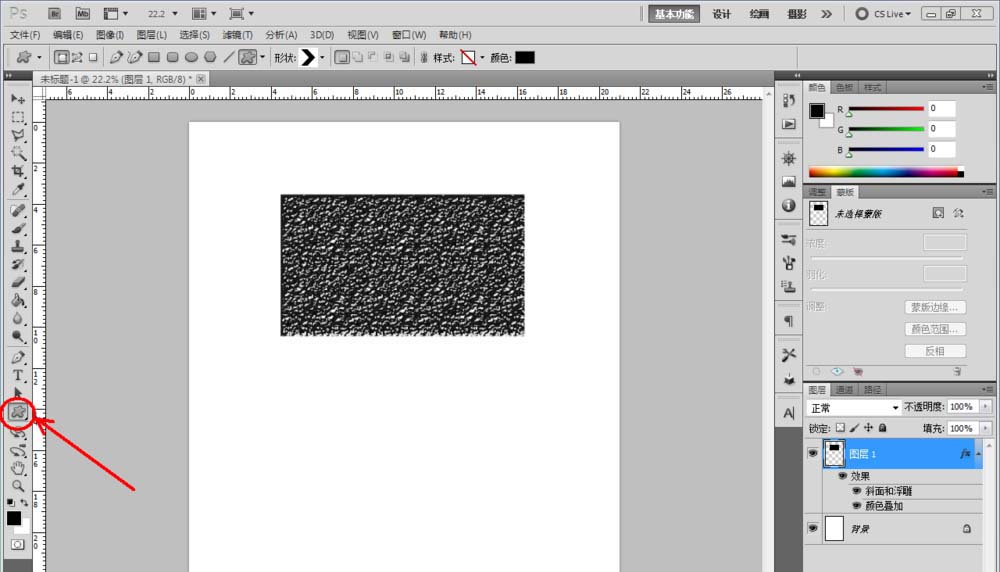
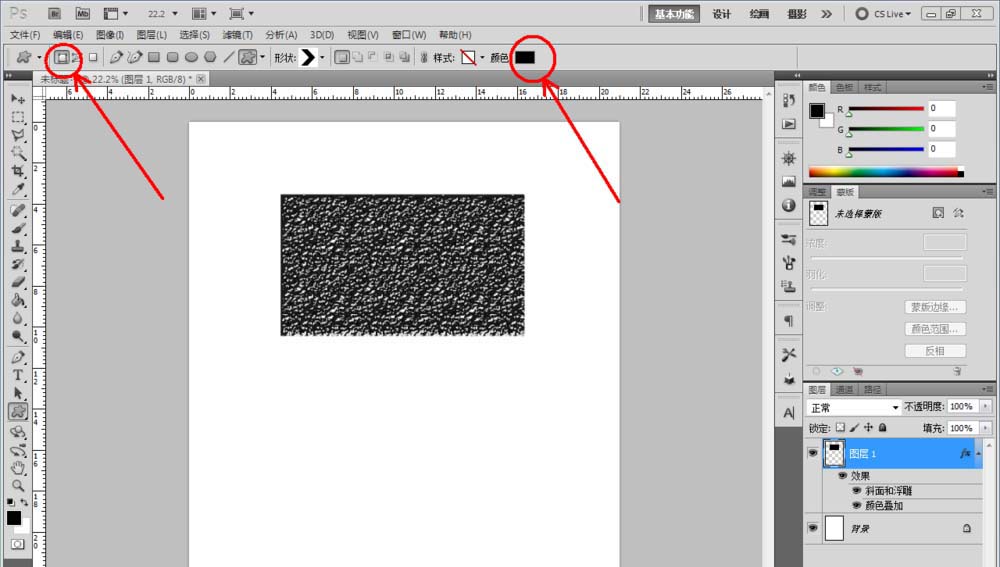
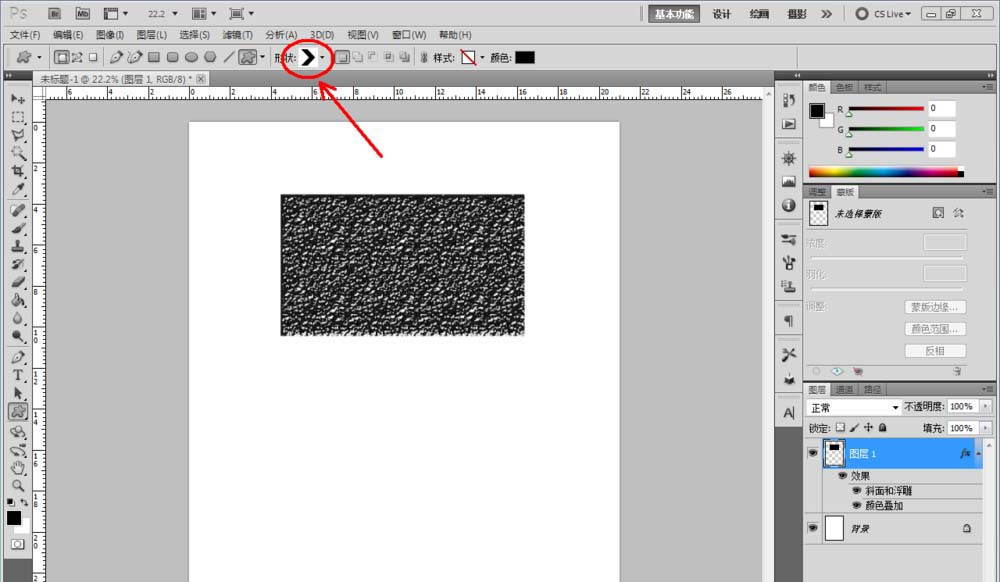
5、鼠标右键点击矩形图案图层-【拷贝图层样式】,选中所有自定义图案图层,点击鼠标右键-【粘贴图层样式】,这样我们的自定义图案沥青效果也就制作完成了。
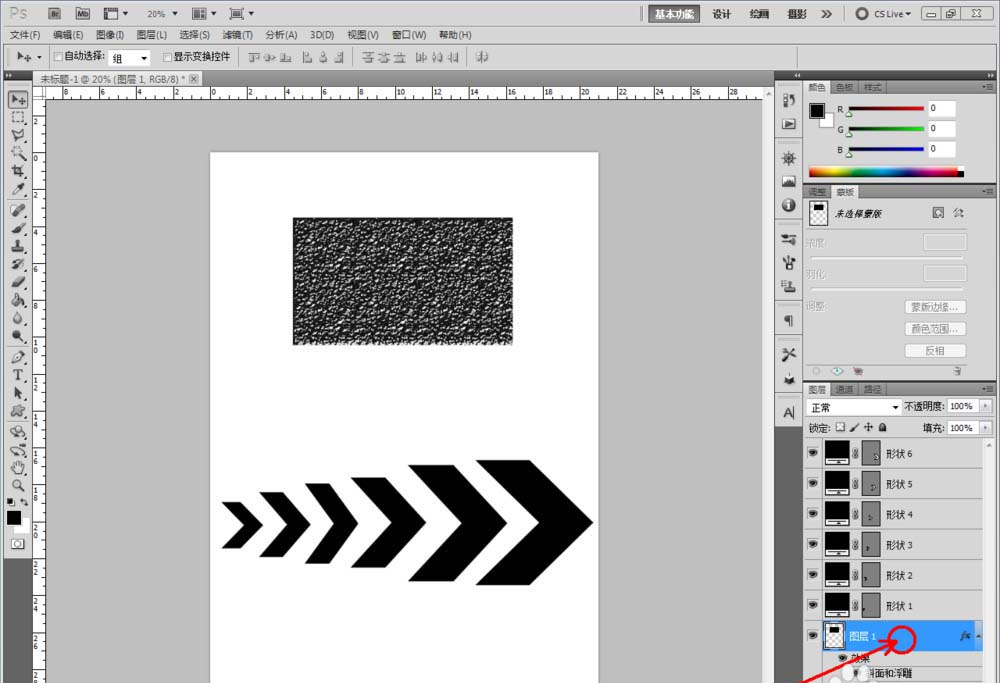
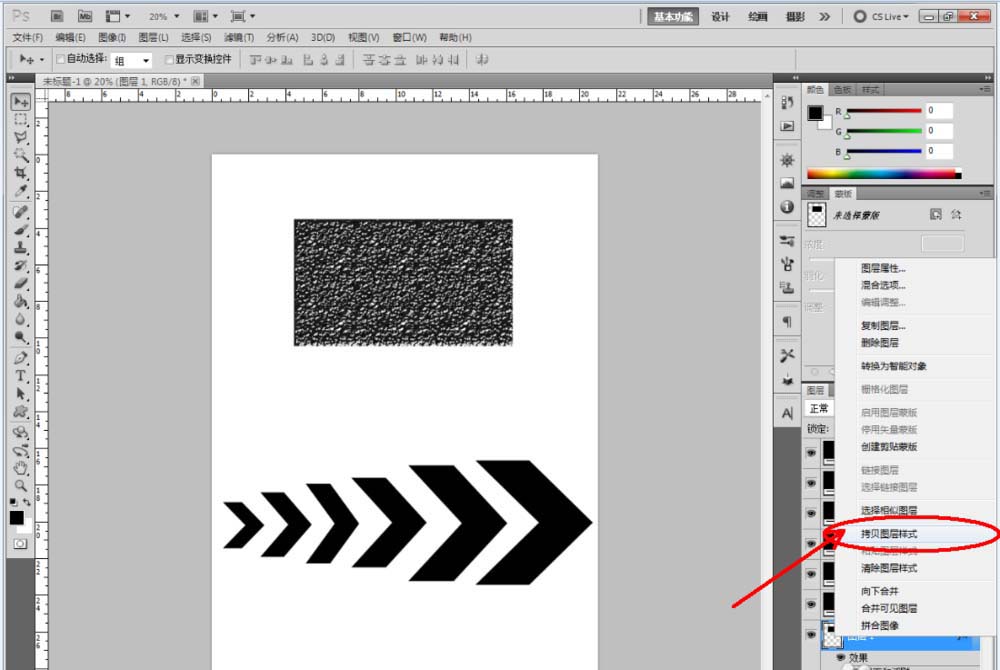
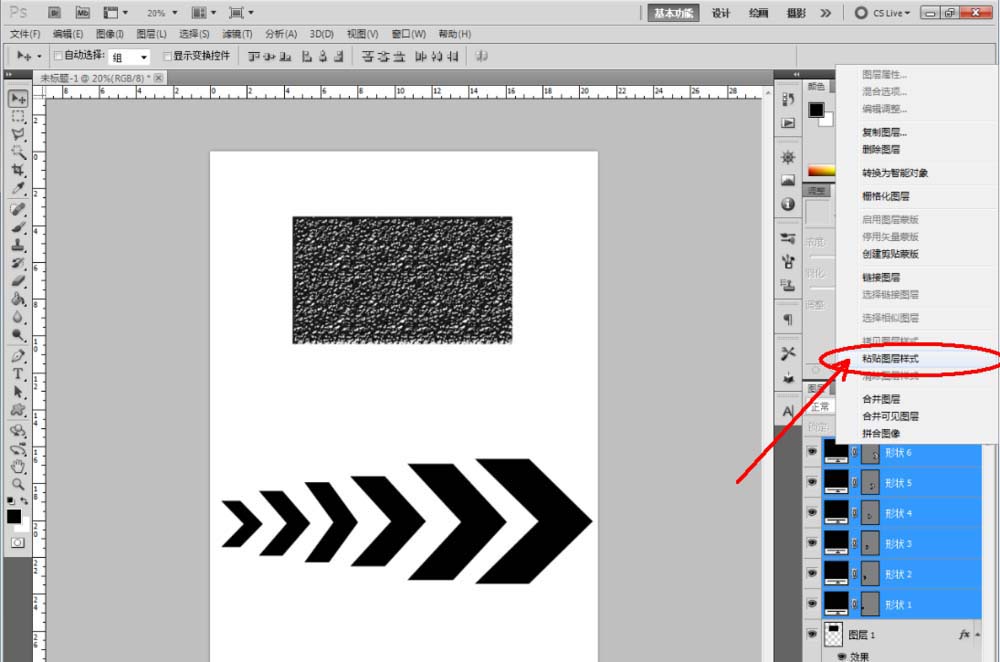
以上就是ps沥青效果的制作方法,希望大家喜欢,请继续关注脚本之家。
相关推荐:

