ps图形怎么添加霓虹黑冰效果?
MHSJS001
Photoshop中的图层样式可以制作出很多独特的效果,霓虹黑冰效果也是其中之一,该怎么给图形添加霓虹黑冰效果呢?下面我们就来看看详细的教程。

1、打开Photoshop CS5软件,点击【文件】-【新建】,按图示参数新建一个ps文档;
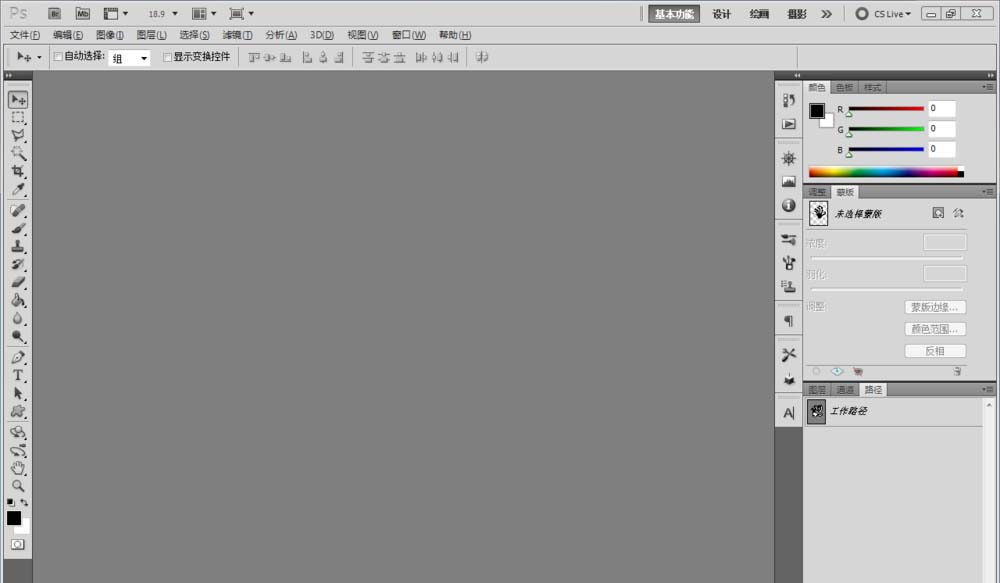
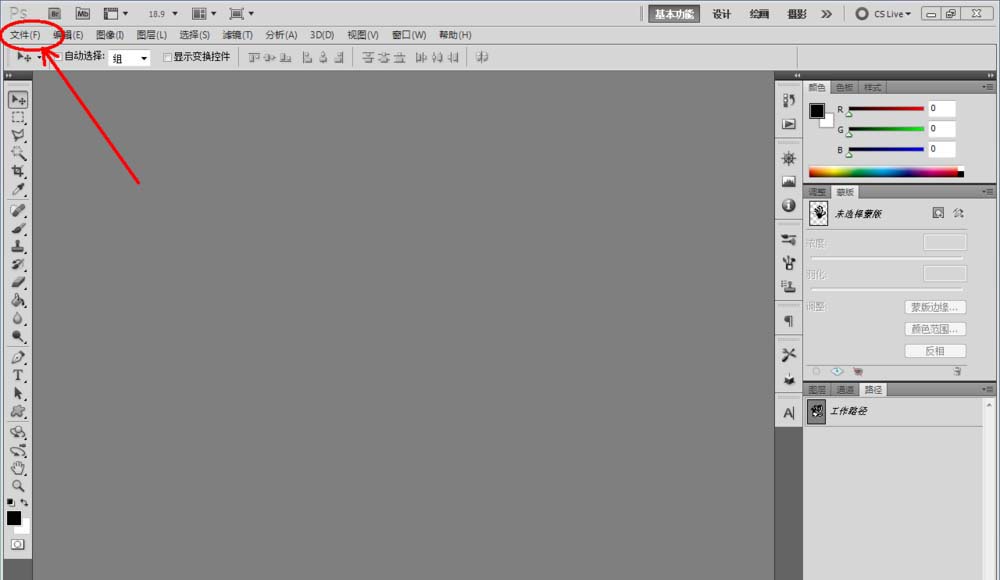
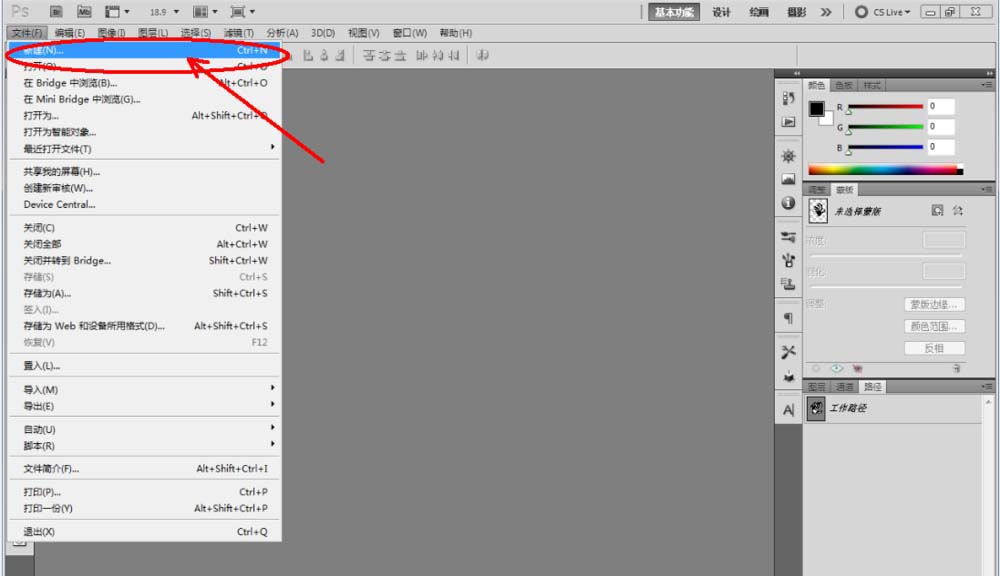
2、点击【椭圆形选框工具】,按图示在作图区域绘制一个规则的圆形选框。完成后,点击右下角的【新建图层】图标,新建一个空白图层。点击【油漆桶工具】将选框区域填充为:黑色(如图所示);
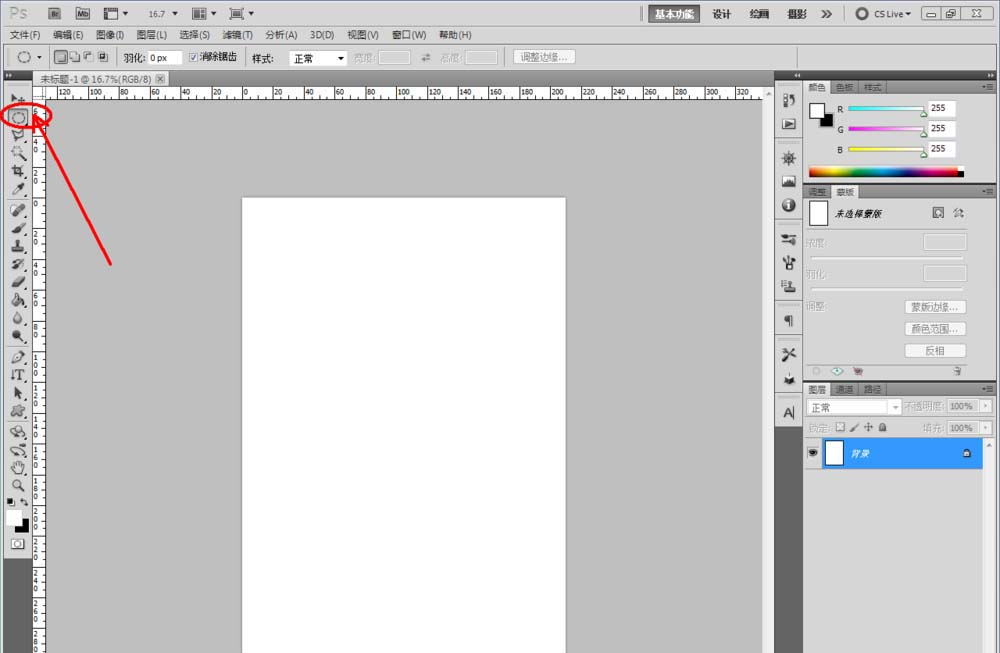
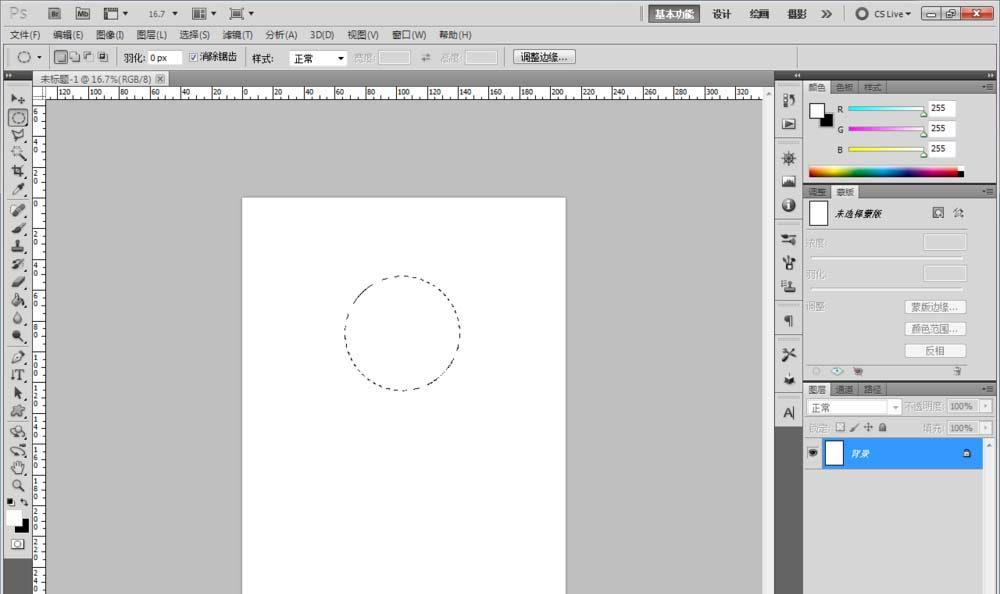
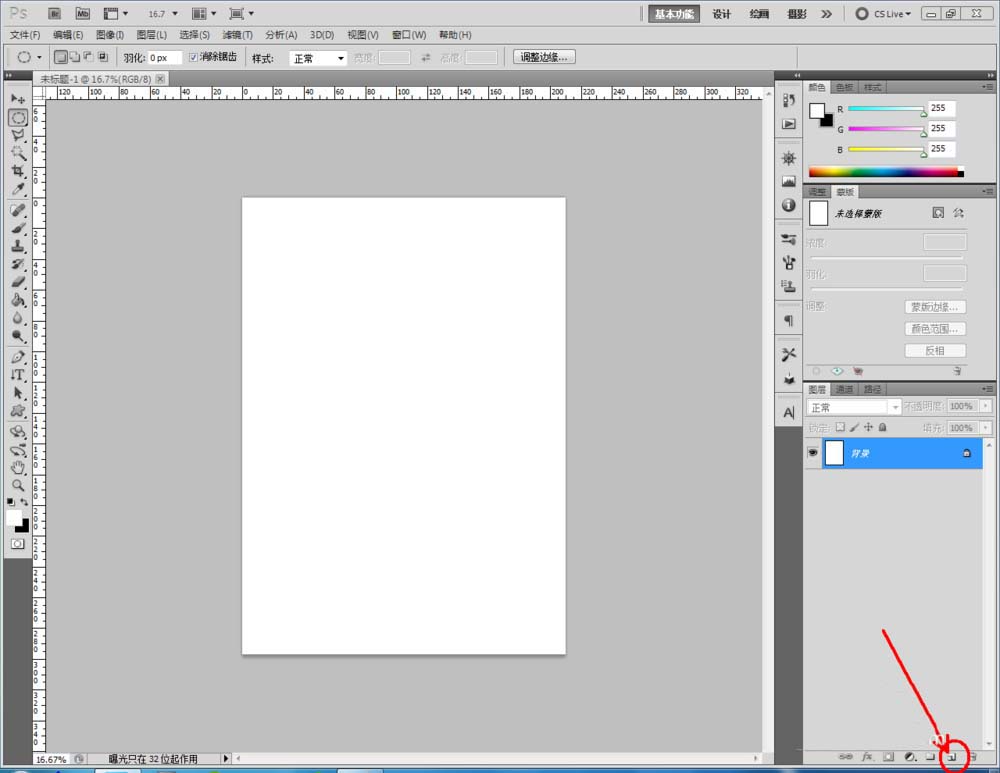
3、双击图示圆形图案图层空白区域,弹出【图层样式】设置栏,按图示设置好图层样式的各个参数,完成圆形图案霓虹黑冰效果的制作(如图所示);
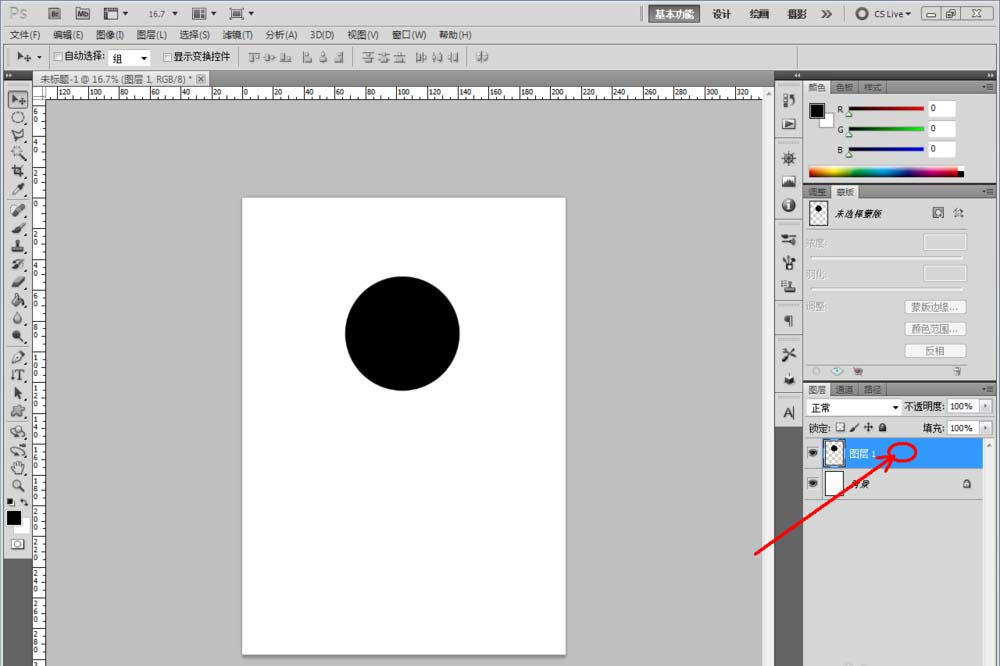
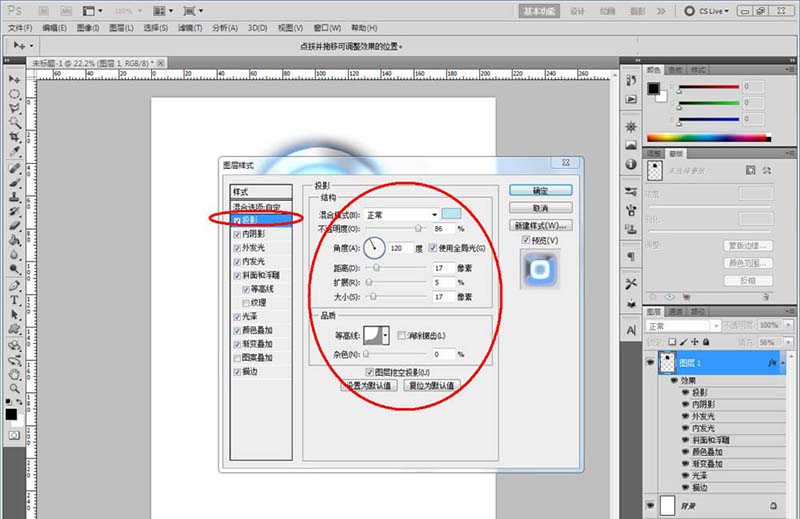
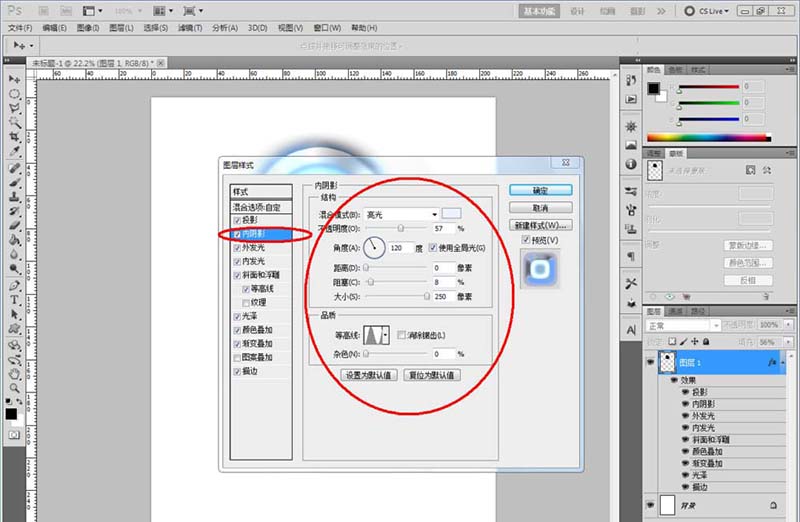
4、点击【自定义形状工具】,按图示设置好各个参数后,在作图区域绘制出一个自定义图案。点击【文字工具】设置好文字大小、字体、颜色等参数后,输入文字内容:SUPER MHSJS(如图所示);
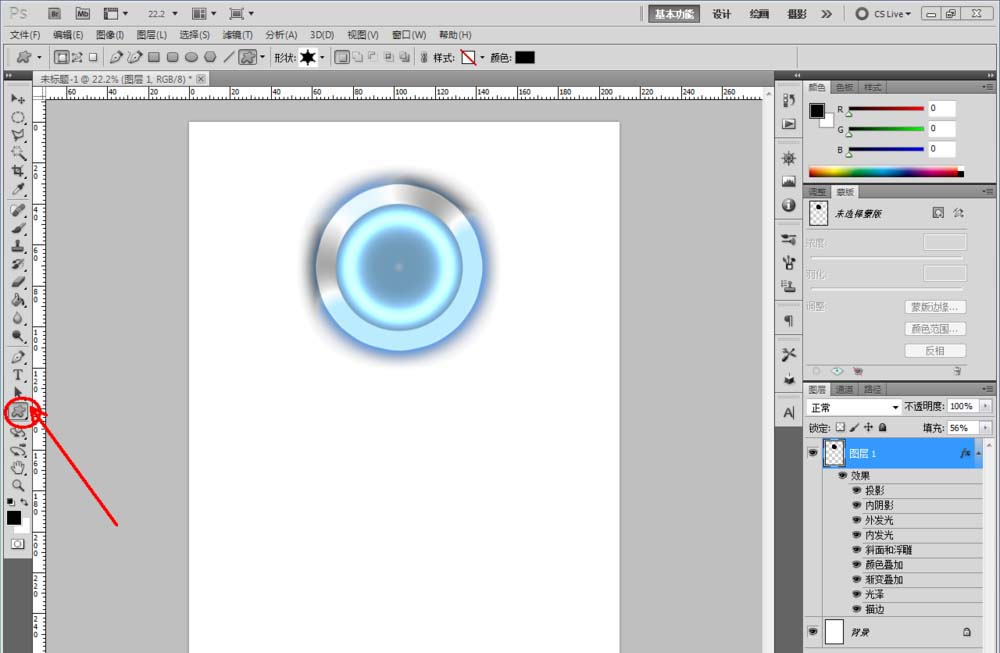

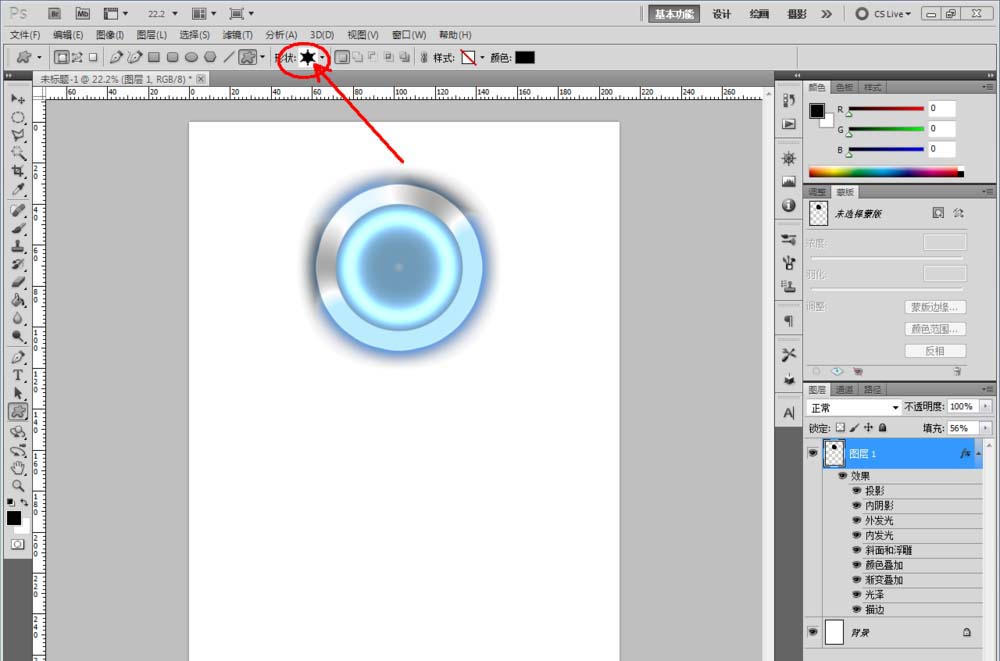
5、双击图示自定义图案图层空白区域,弹出【图层样式】设置栏,按图示设置好图层样式的各个参数,完成自定义图案霓虹黑冰效果的制作。
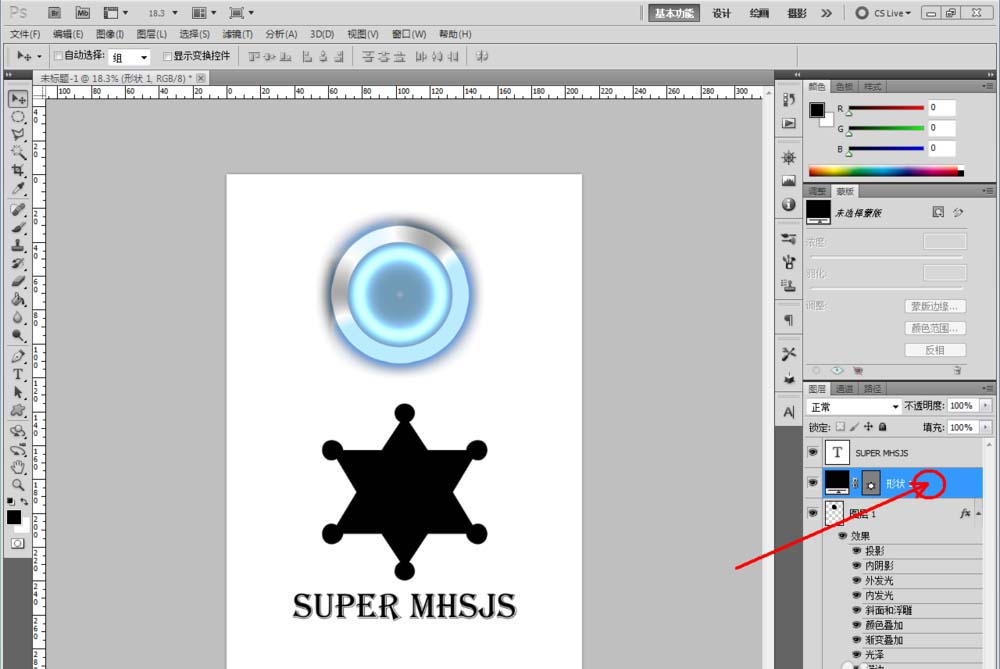
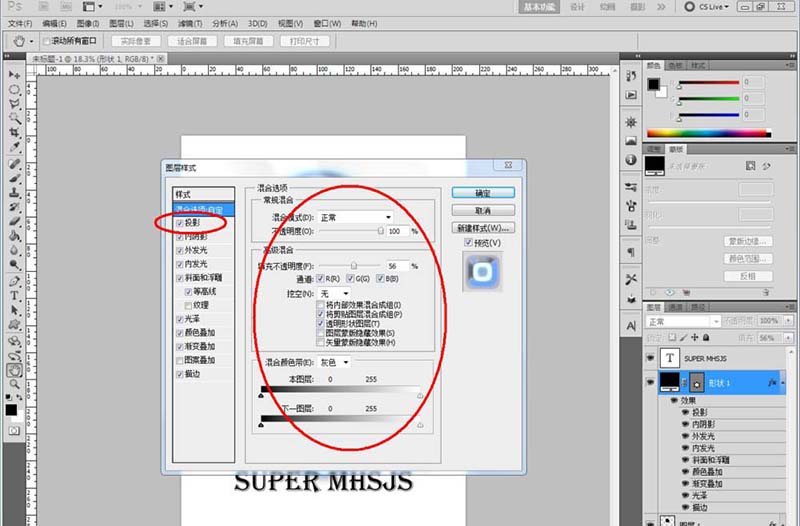
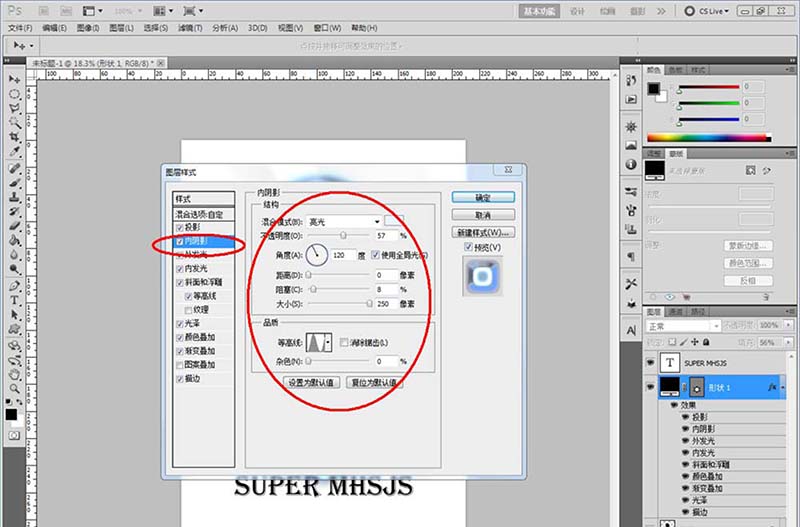
以上就是ps图形添加霓虹黑冰效果的教程,希望大家喜欢,请继续关注脚本之家。
相关推荐:

