ps印章边缘怎么制作喷溅效果?
MHSJS001
想要使用ps设计一款印章,该怎么制作喷溅效果的印章呢?下面我们就来看看ps制作喷溅效果印章的教程。

1、打开Photoshop CS5软件,点击【文件】-【新建】,按图示参数新建一个ps文档;
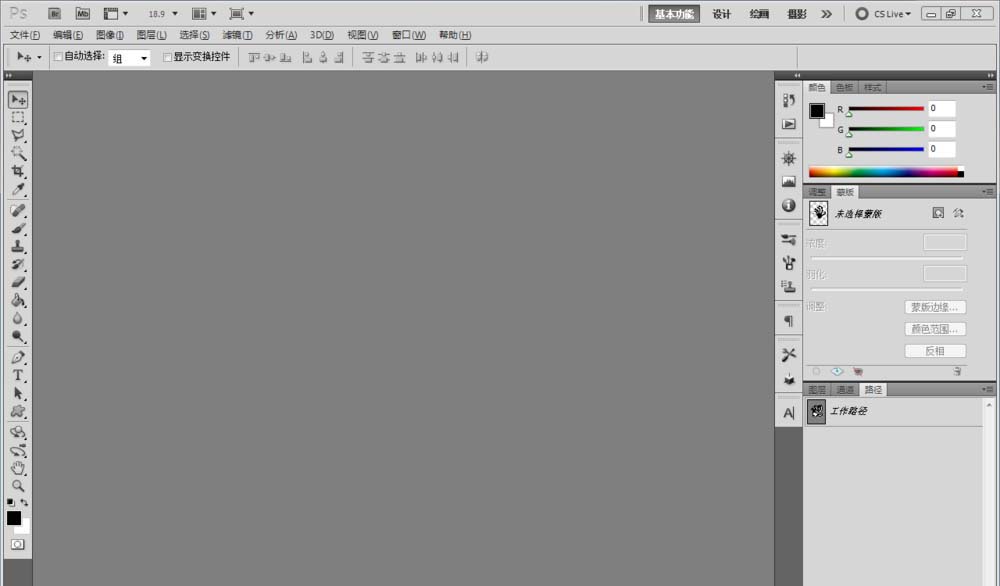
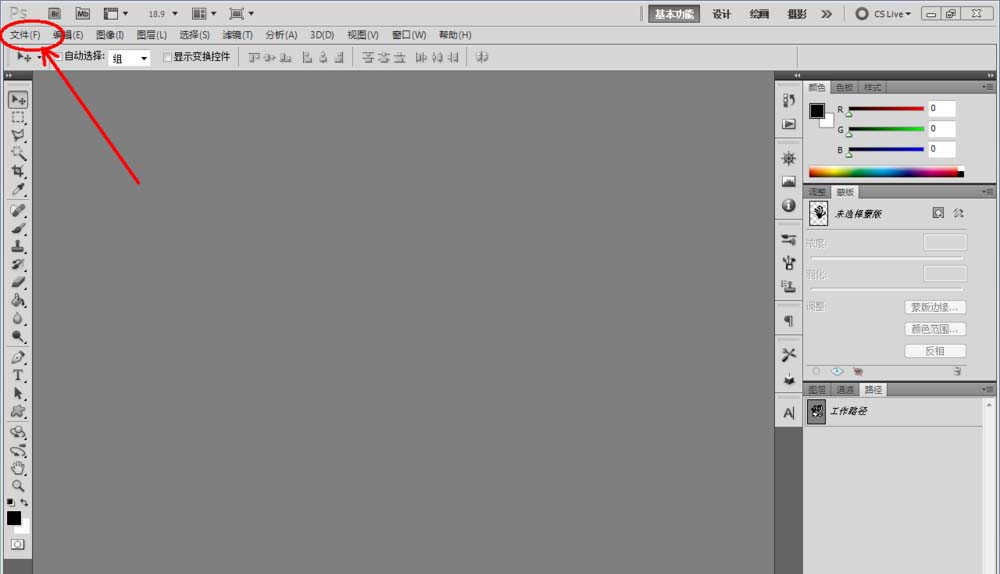
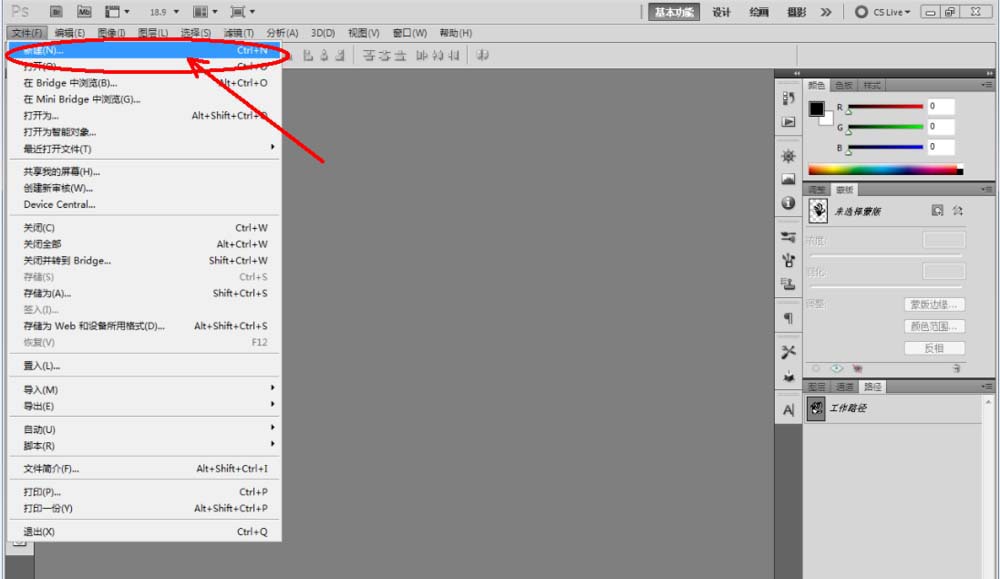
2、点击【圆角矩形工具】,按图示设置好圆角矩形的圆角参数和颜色后,在作图区域绘制出一个圆角矩形图案(如图所示);
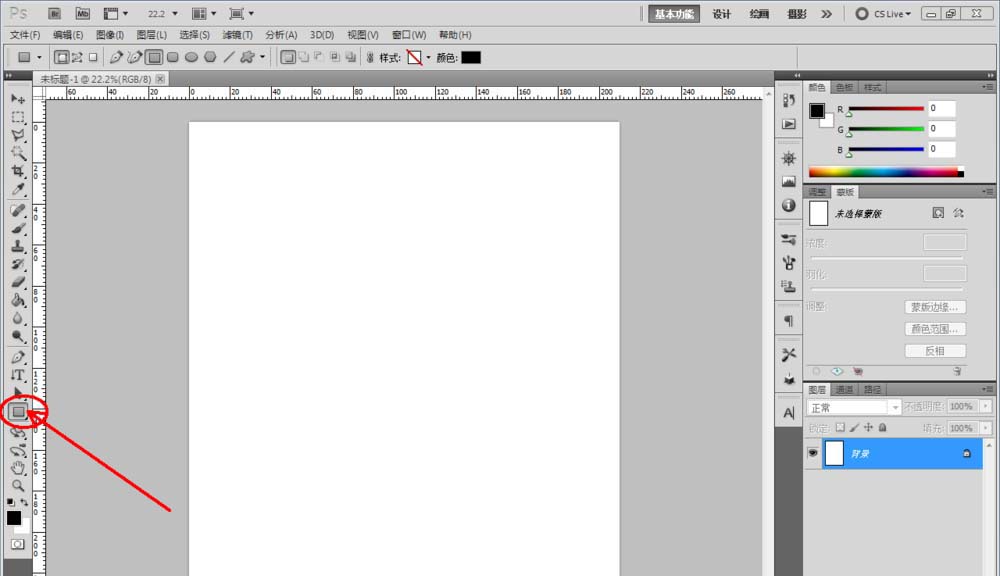
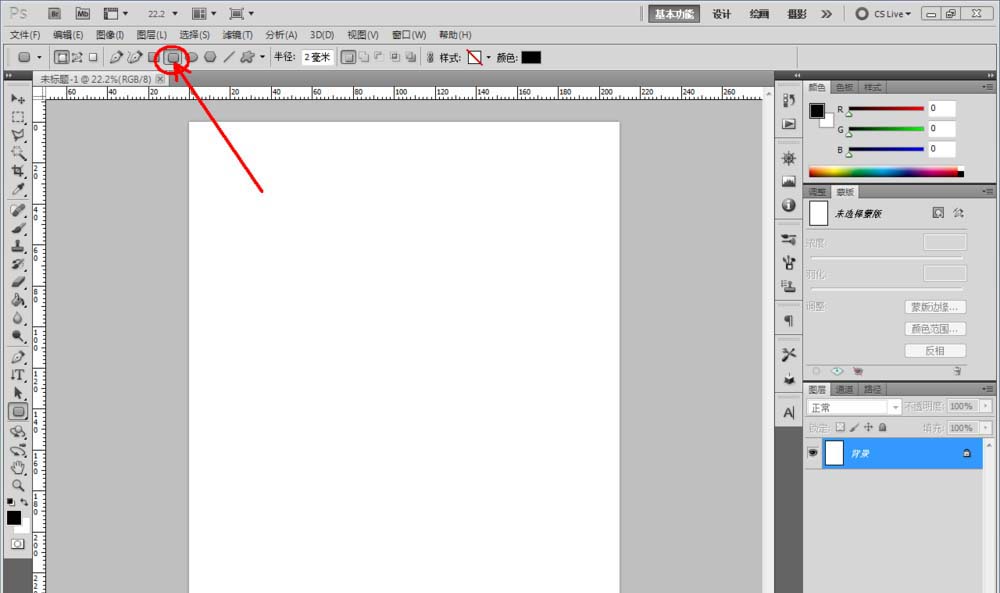
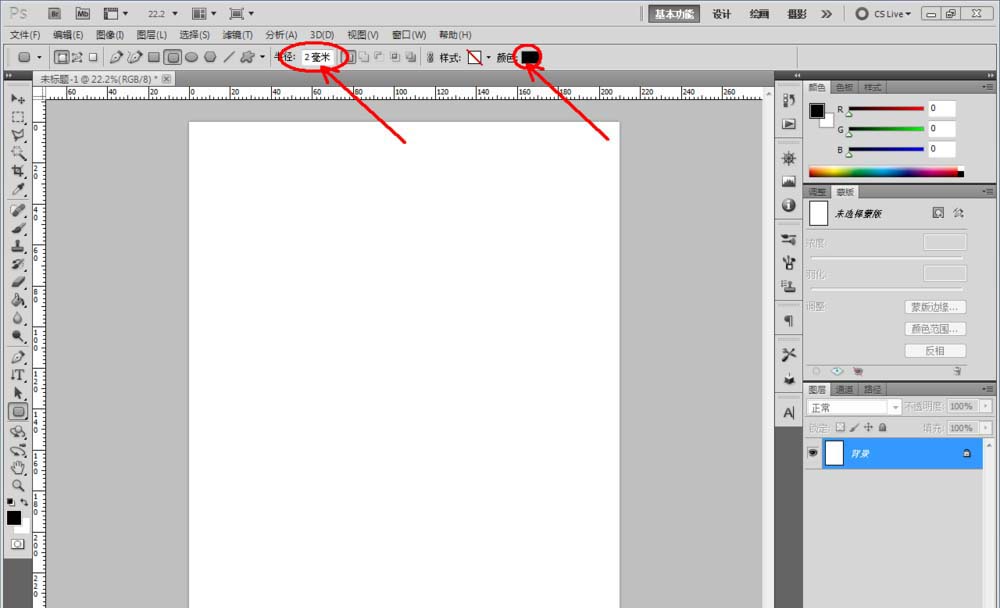
3、点击【文字工具】,按图示设置好文字的字体、大小、颜色等各个参数后,输入文字内容:梦幻设计师。完成后,调整好圆角矩形图案和文字图案的位置关系(如图所示);
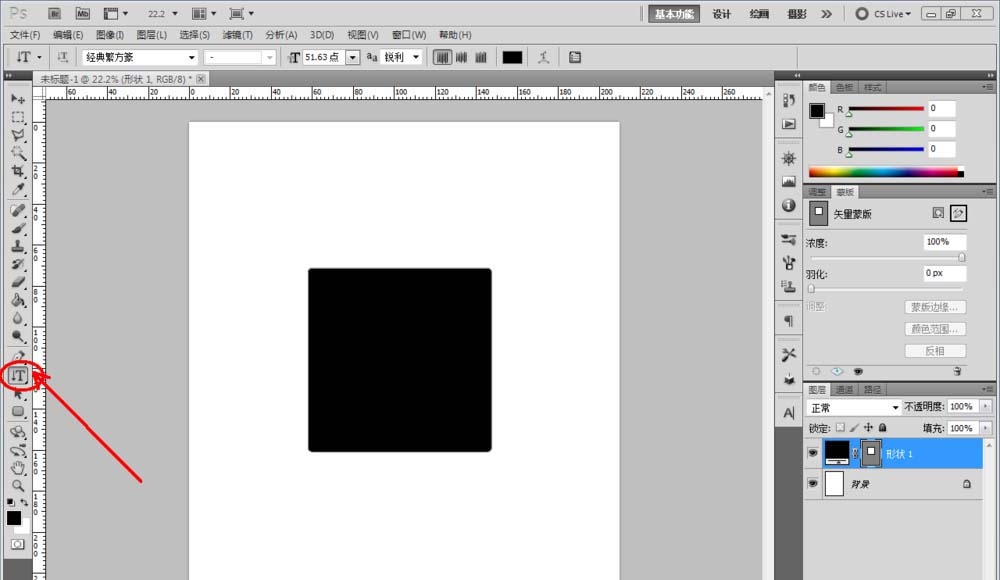
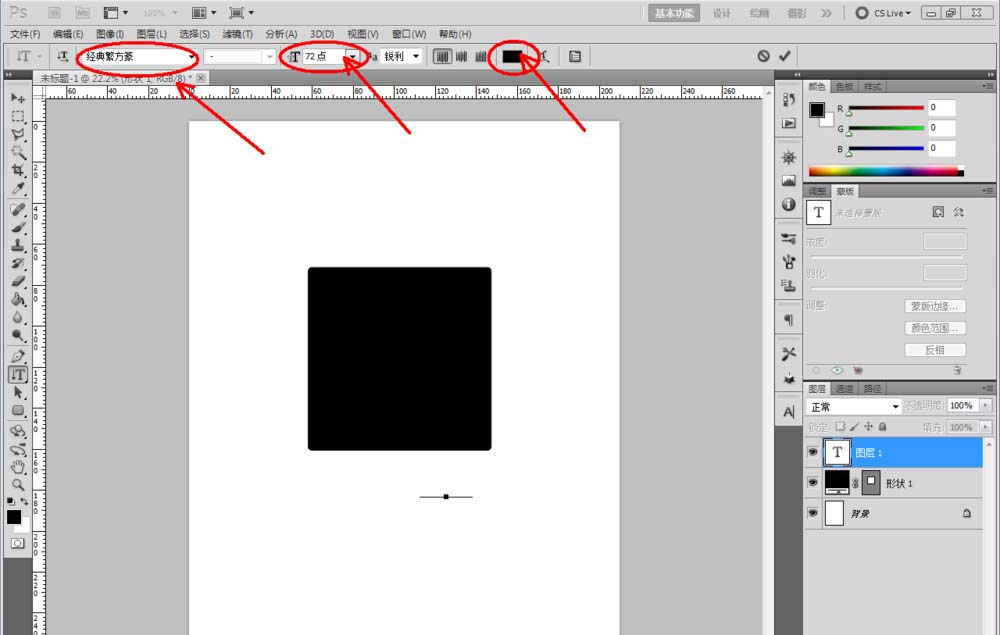
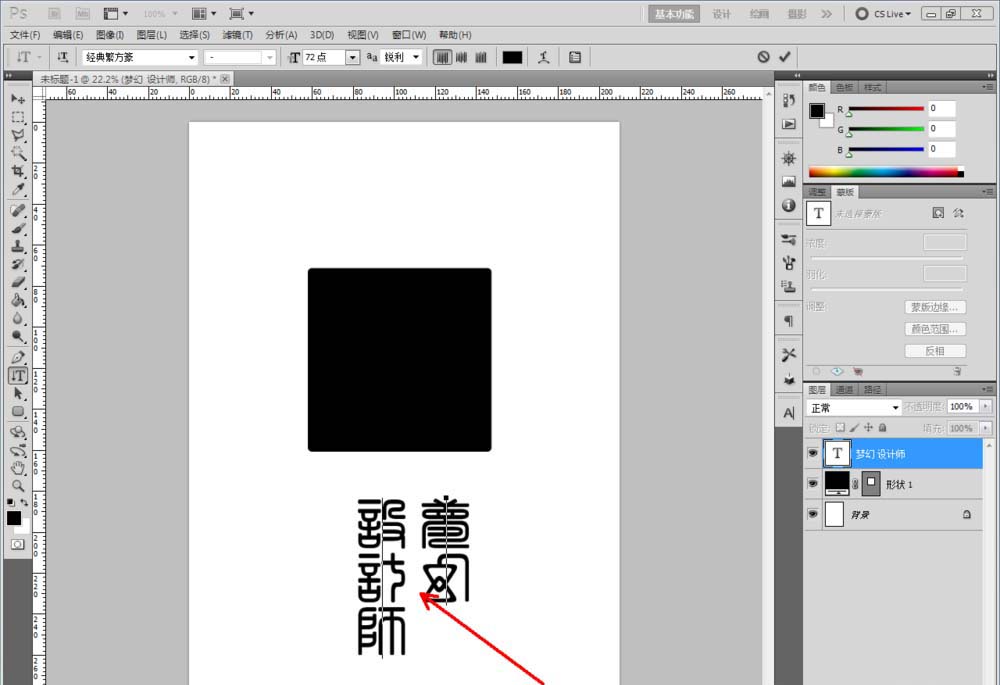
4、鼠标双击图示圆角矩形图层空白区域,弹出【图层样式】设置栏,勾选【外发光】和【颜色叠加】,并按图示设置好对应的各个参数,完成矩形图案滴溅效果的制作;



5、鼠标双击图示文字图层空白区域,弹出【图层样式】设置栏,勾选【外发光】和【颜色叠加】,并按图示设置好对应的各个参数,完成文字滴溅效果的制作。
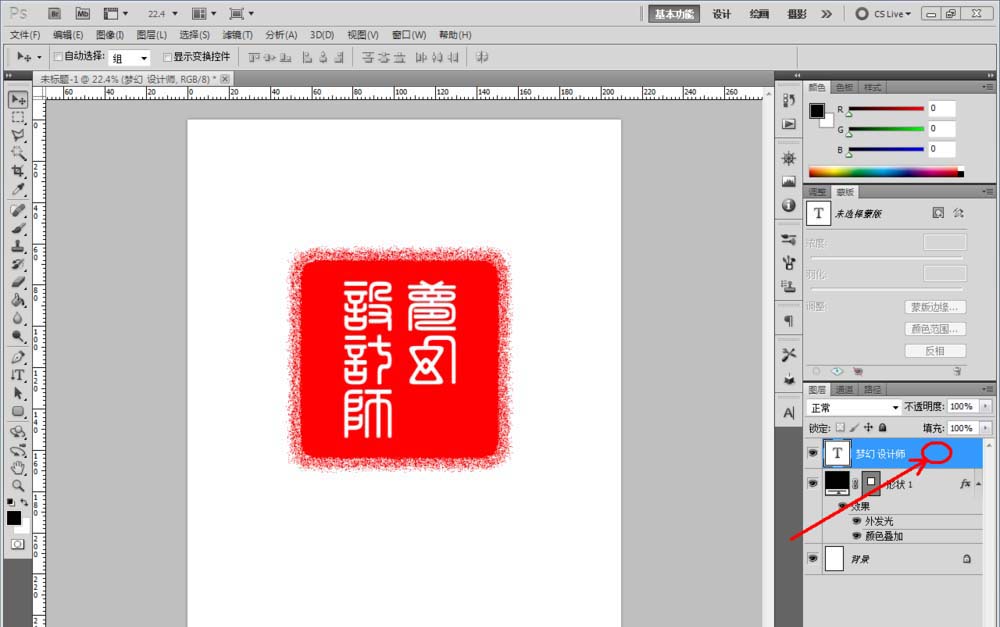

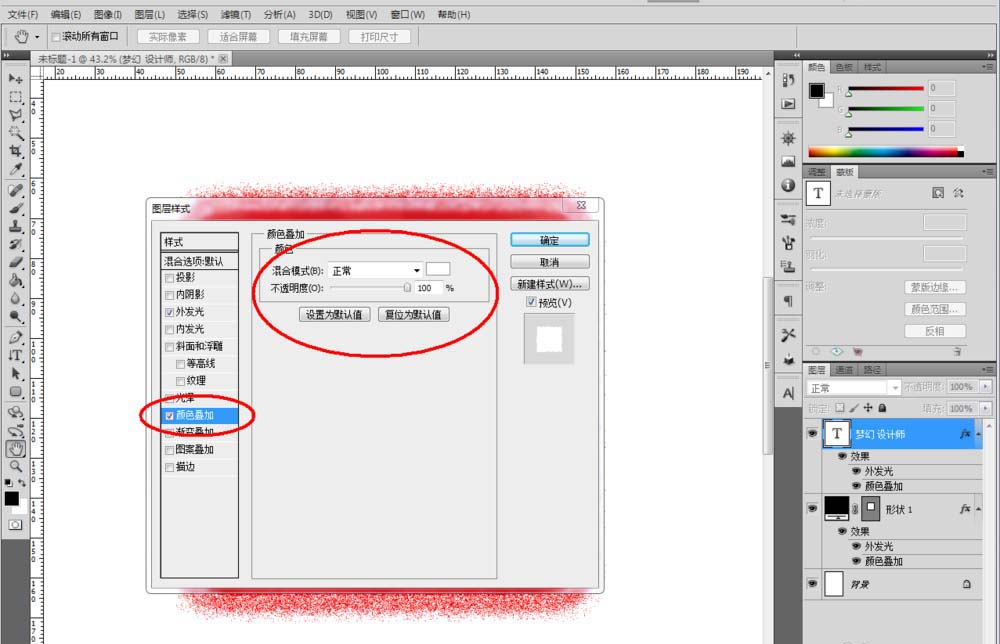
以上就是ps设计喷溅效果边缘印章的教程,希望大家喜欢,请继续关注脚本之家。
相关推荐:

