PS CC2018不清晰的照片怎么进行锐化处理?
繁华落日_szy
PS CC2018导入的不清晰的图片可以通过锐化处理,该怎么进行锐化呢?下面我们就来看看详细的教程。

1、依次执行:“文件>打开”选项,打开一个新的素材图片。
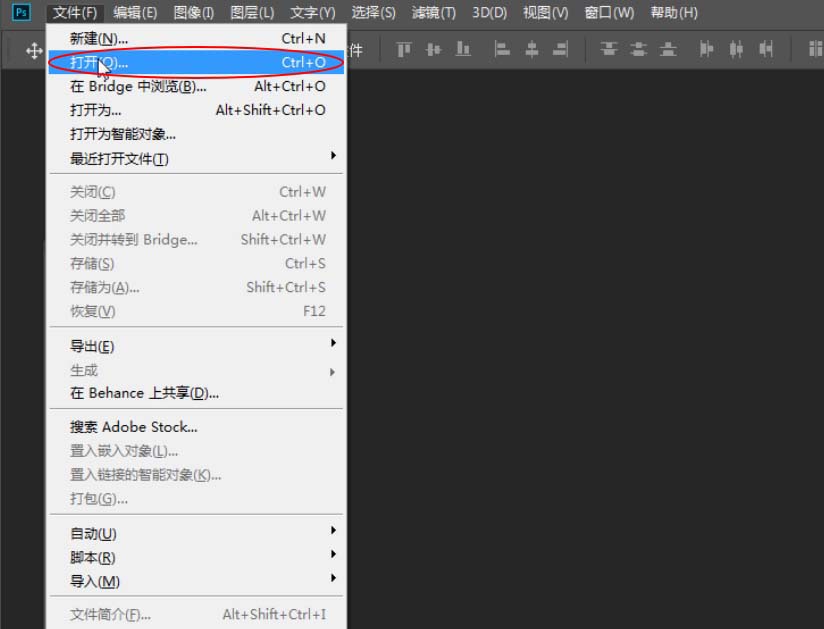
2、找到“图像>调整>曲线”命令,为图像添加曲线效果。
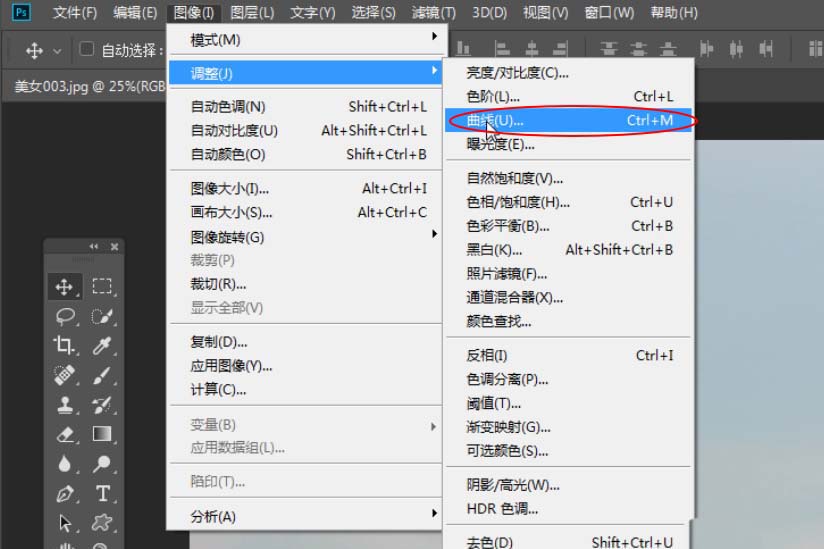
3、在弹出曲线窗口,调整曲线属性使其画面更加亮丽。
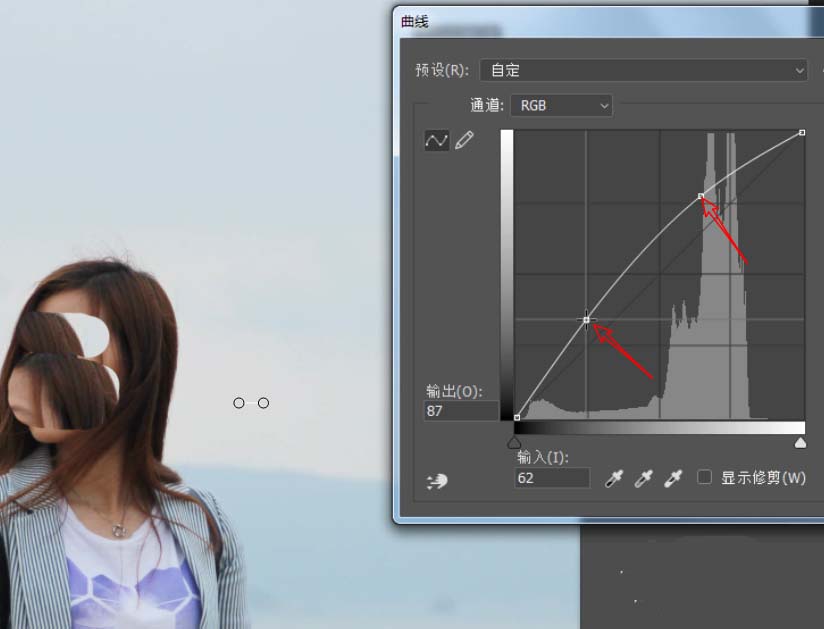
4、选择背景图层,拖拽图层到新建图层,拷贝新的图层。

5、依次执行:“滤镜>其他>高反差保留”选项,为图像添加高反差保留效果。
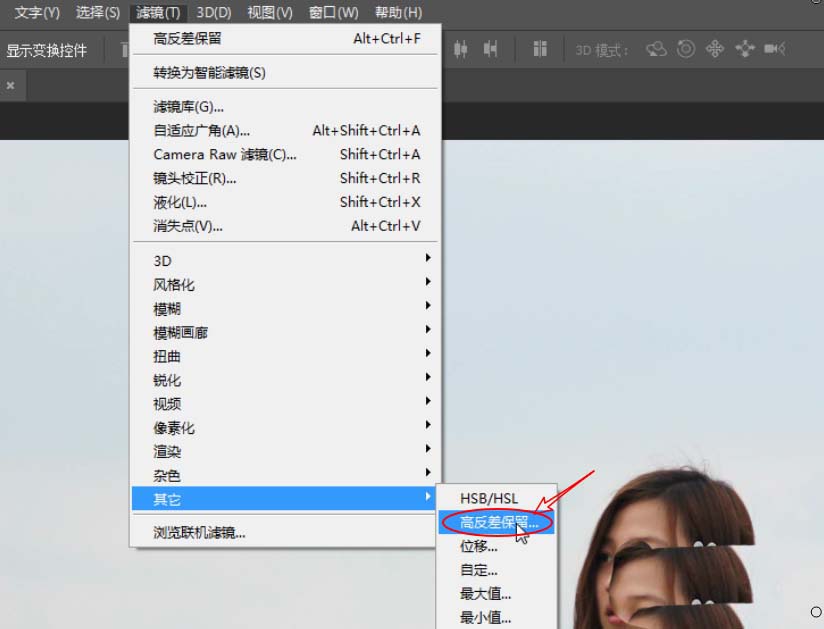
6、在弹出的“高反差保留”窗口,将半径设为:5.8。
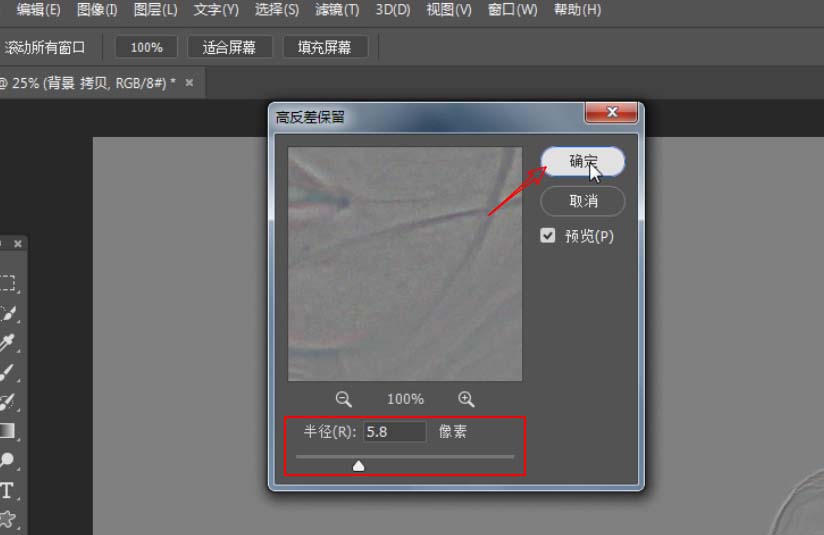
7、最后我们将图像的图层混合模式,更改“叠加”模式。
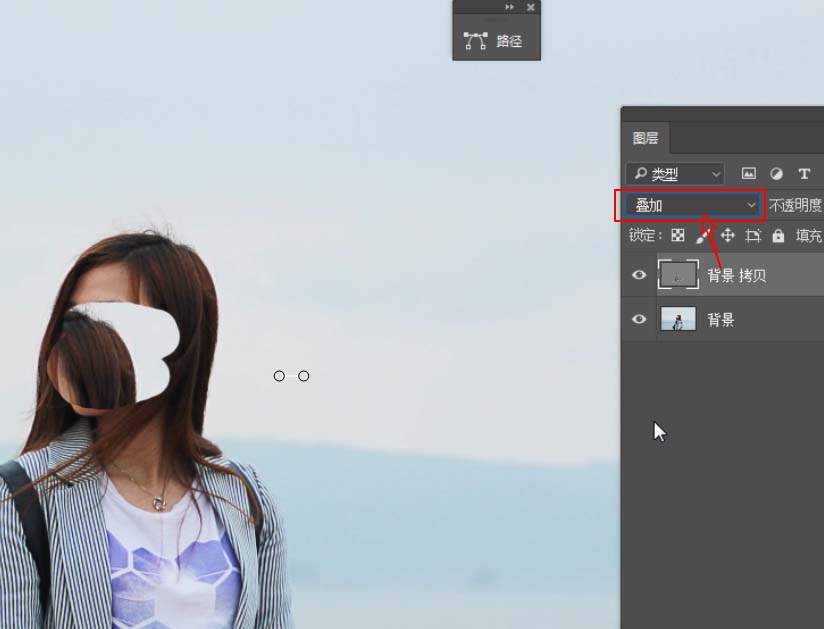
以上就是PS CC2018将不清晰的图像进行锐化处理的教程,希望大家喜欢,请继续关注脚本之家。
相关推荐:

