PS高反差计算快速给照片人物磨皮的技巧
一切是平凡
ps中想要处理照片,该怎么给照片中的人物磨皮呢?下面我们就来看看详细的教程。

1、在PS软件中打开图片(自己需要处理哪张图主打开哪张图,并不是非要和我这张一样才行)。
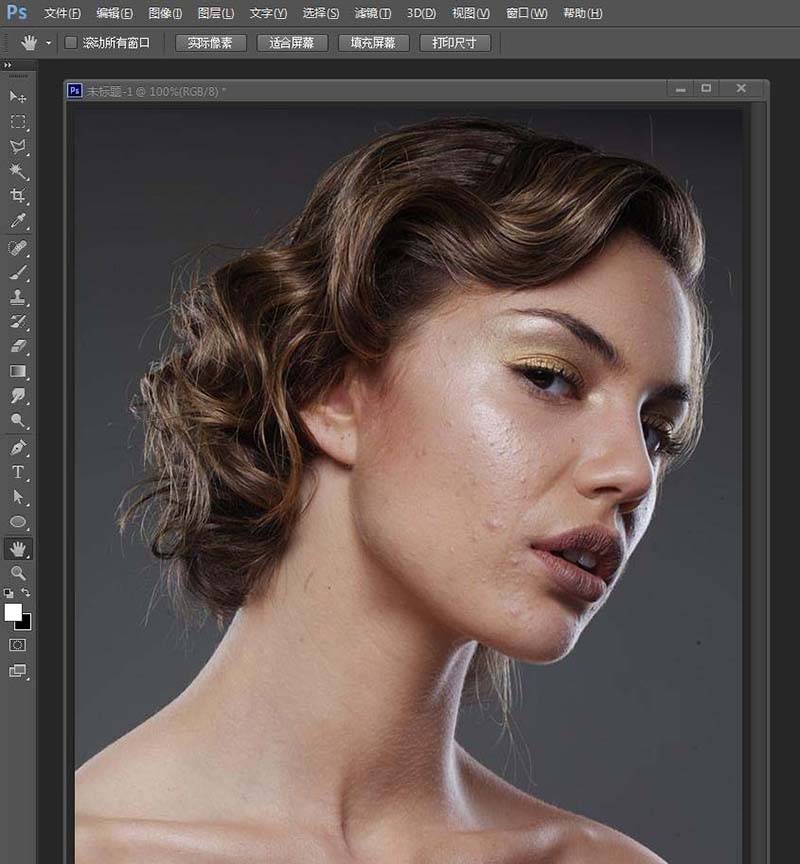
2、打开“通道”,选择蓝色通道(最清晰的一个通道就行,不一定是固定蓝色通道),复制一个通道副本。

3、选择“滤镜”—“其他”—“高反差保留”,数据7(自己根据图片效果设定)。

4、用颜色(和背景一样的灰色),流量100%的画笔将模特的眼睛,嘴巴涂抹好。画笔的大小自己调到最合适涂抹的大小即可。
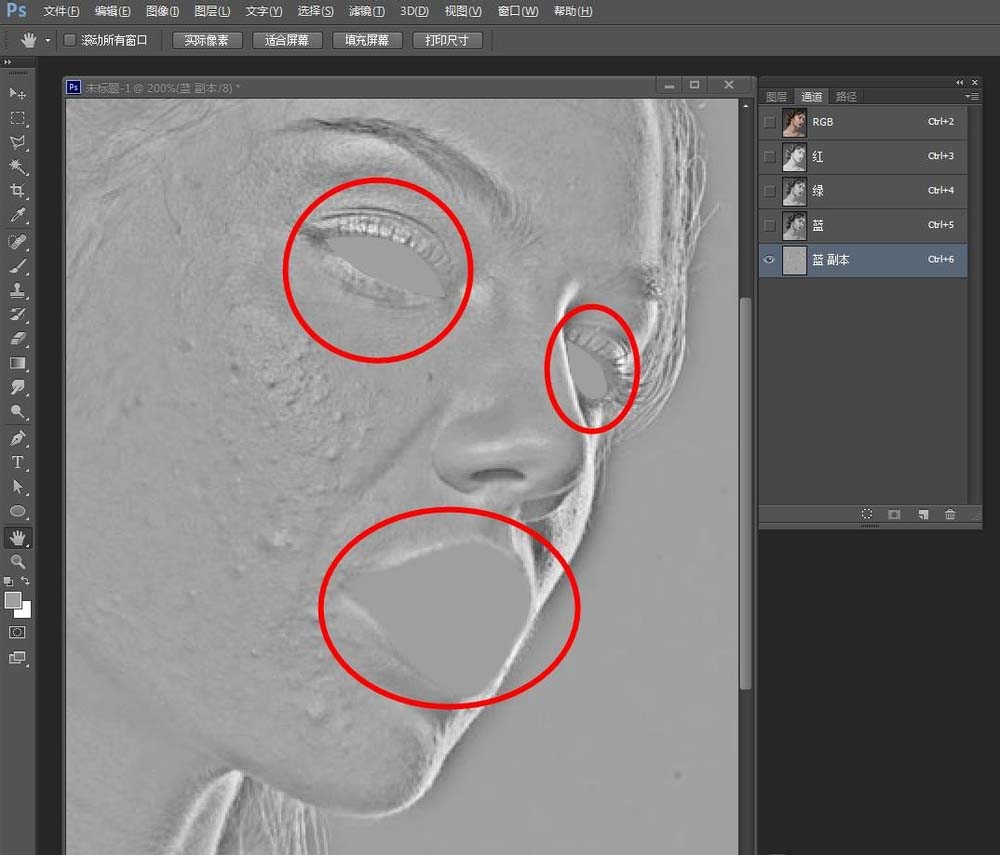
5、选择“图像”—“计算”,将混合模式改为强光,得到Alpha1;再重复这个步骤两次,得到Alpha3。

6、选择Alpha3通道缩略图,对其载入选区(按住Ctrl+右键点击通道缩略图),返回复合通道(即RGB通道)然后选择反向(Ctrl+Shift+I)。

7、在图层上添加调整图层“曲线”,然后适当调整曲线高光,参照下图调整。

8、将背景复制一层,并且与调整曲线层合并,然后用涂抹工具适当处理一下表面效果即可。
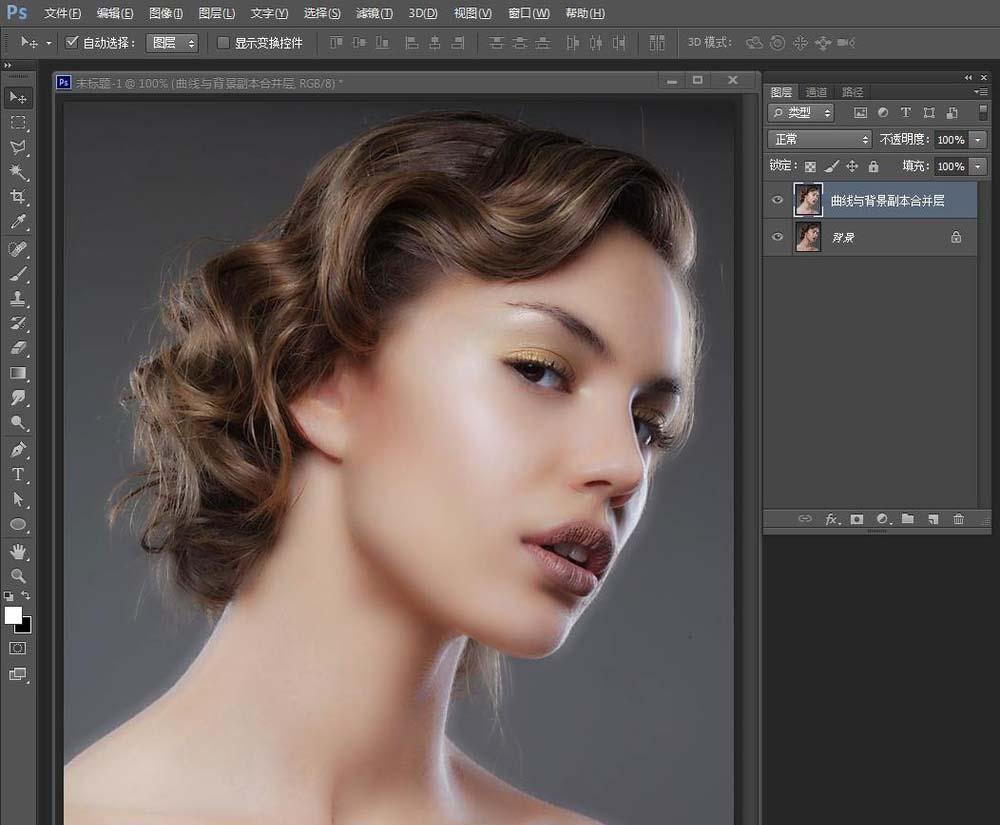
9、最后再复制一层,图层混合模式改为“滤色”,降低图层不透明度,得到下图最终效果。

以上就是PS高反差计算快速给照片人物磨皮的技巧,希望大家喜欢,请继续关注脚本之家。
相关推荐:

