如何用Photoshop绘画出虚线圆圈?
脚本之家
如何用Photoshop绘画出虚线圆圈?Photoshop是我们经常用到的修图、做图软件,有时候为了设计一些好看的图形,就需要ps出马了,那么ps怎么画虚线圆圈呢?下面介绍两种ps中画虚线圆圈的方法,希望对你有所帮助。感兴趣的朋友快往下看吧。
Photoshop绘画出虚线圆圈的具体方法介绍
方法一:
在psCC版本中,可以直接绘制虚线圆圈。选择工具栏中的【椭圆工具】。
然后在上方的图像类型中选择【形状】,然后将【填充颜色】设置为无,接着在描边的旁边,在线条类型中,我们就可以直接选择虚线线条。
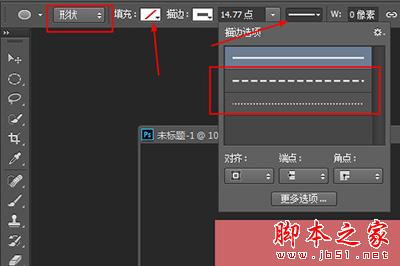
接着你就可以在画布上拖出一个你想要的虚线圆圈了,是不是很简单。
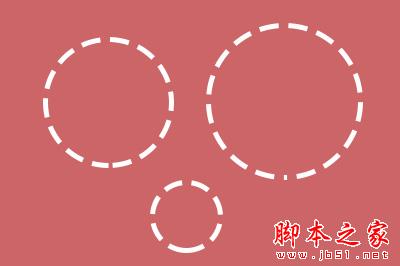
方法二:
这种方法适用于老版本的PS。
首先我们选择【椭圆选框工具】,在画布上拖出一个圆圈,然后右键,在菜单中选择【建立工作路径】。
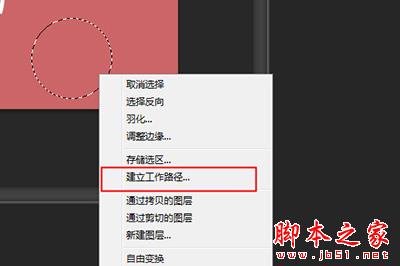
接着我们使用【画笔】工具,并进入画笔的设置界面,选择一个圆形的画笔,然后将【圆度】调整为0%,【大小】调整到2到10像素之间,最后将【间距】调整到最大。

然后我们点击【路径】界面,点击在刚才建立的路径上右键【描边路径】,在弹出的菜单中我们选择【画笔】即可。
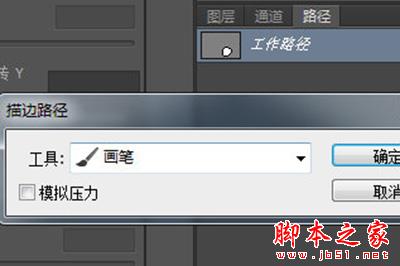
最后也可以得到以一个虚线的圆圈。
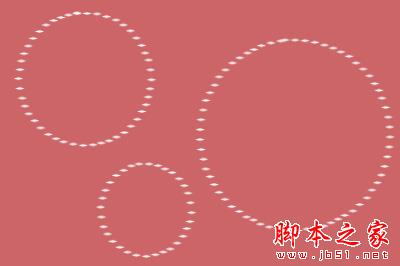
以上便是小编为大家整理的关于用Photoshop绘画出虚线圆圈详细操作过程,希望能够帮到你,脚本之家会持续发布更多资讯,欢迎大家的关注。

