PS+SAI把可爱美丽的红衣美女图片转成好看的手绘图片效果
柒月08205427
PS+SAI怎样把可爱美丽的红衣美女图片转成好看的手绘图片?运用PS+SAI软件,可以很简单的制作大家想要的照片,下面和小编一起来看看具体步骤吧。
最终效果


原图

具体步骤:
1、打开ps,先复制一层背景图层。
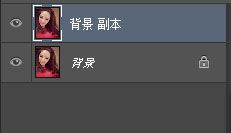
2、然后打开图像,图像大小,我这里是设置的文档大小宽度跟分辨率都是100。
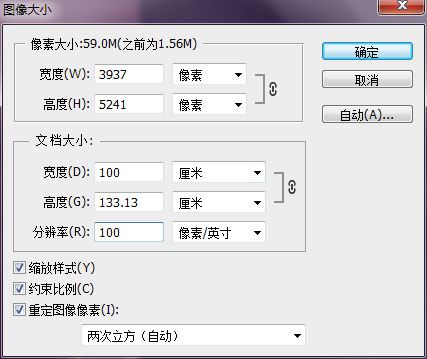
3、打开图像,调整,曲线。

4、打开图像,调整,可选颜色。楼主调色很废,这里就是乱调的,后期还要再调一次的。
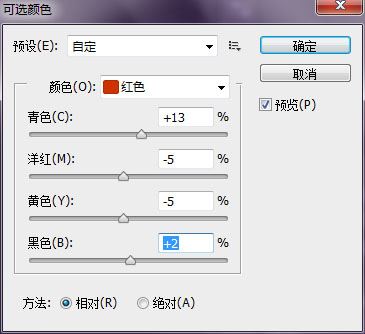
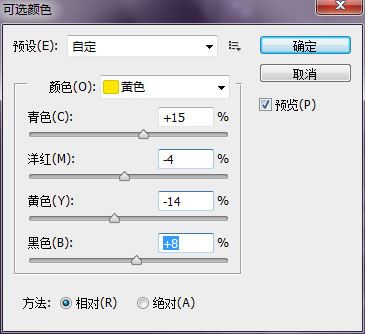
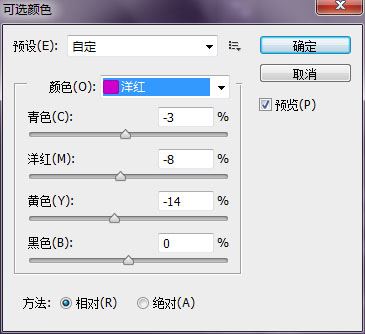
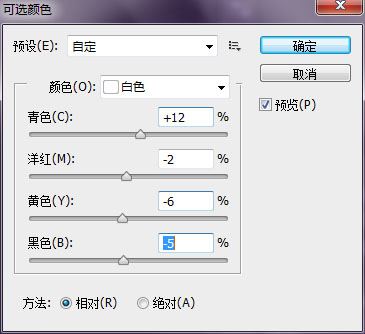
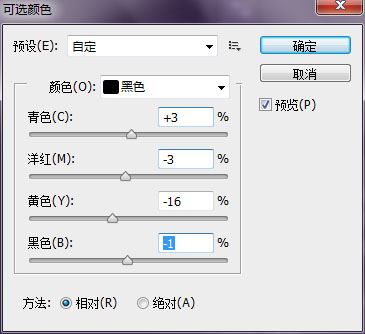
5、然后就是液化,根据自己的口味来液化就行了,不过最好不要液化的太不像。新建图层,图层模式选为叠加模式。

6、选画笔工具,吸取颜色。

7、在鼻子,嘴巴以及眼窝处涂抹。

8、调整不透明度。
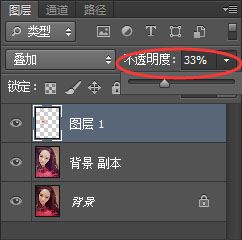
9、叠加图层向下合并。

10、杂色,中间值。
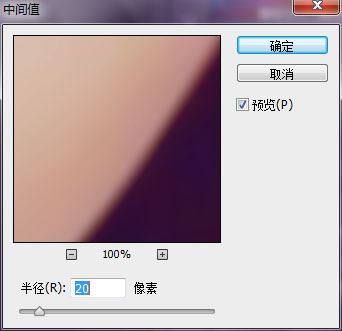
11、背景图层副本向下合并,保存文件,拖到sai里。

12、在sai里用水彩笔简单处理下背景,涂抹一下皮肤。

13、头发铺下底色,楼主用的是工具“笔”设置如下。


14、画眼睛,楼主基本都是用的水彩笔 ,用水彩笔涂了一下眼白的位置,除了睫毛眉毛都是用的水彩笔。

15、楼主不太会画眉毛跟睫毛,各位凑合看看吧,画完上睫毛继续画下睫毛。

16、下睫毛画好了,一定要记住加双眼皮投影。

17、水彩笔设置。

18、五官基本就差不多了 鼻子嘴巴都是用水彩笔画的。

19、接下来是头发,这是刚铺完底色的头发,第一层,头发要铺好多层,一层一层的铺。

20、第二层。

21、第三层。
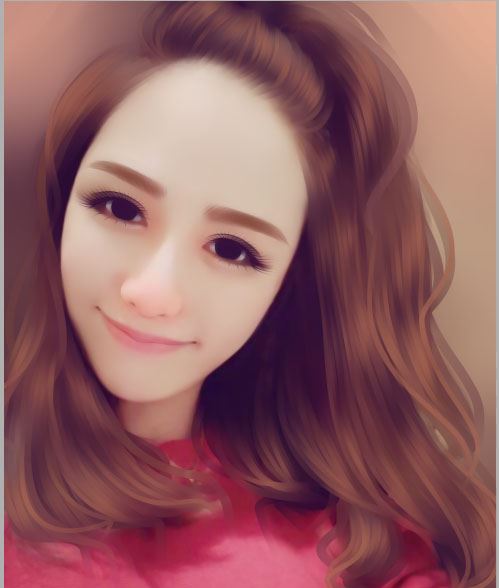
22、第四层,最后加点高光就好了。

23、最后画下眼睛,眼睛取色最好根据北京或者头发的颜色取,楼主这里就随便画个颜色了,最后加高光就好了。

最后再调下色,加个小腮红就大功告成啦。
最终效果

教程到此结束,小伙伴是不是有所启发,何不自己动手尝试一下呢。
相关推荐:
