ps怎么设计通透的宝蓝色文字? ps绚丽字体的设计方法
wang_yubin92
ps中想要设计一款漂亮的蓝色立体文字,该怎么设计这种通透的字体效果呢?下面我们就来看看详细的教程。
1、打开ps,利用渐变工具添加一个渐变色
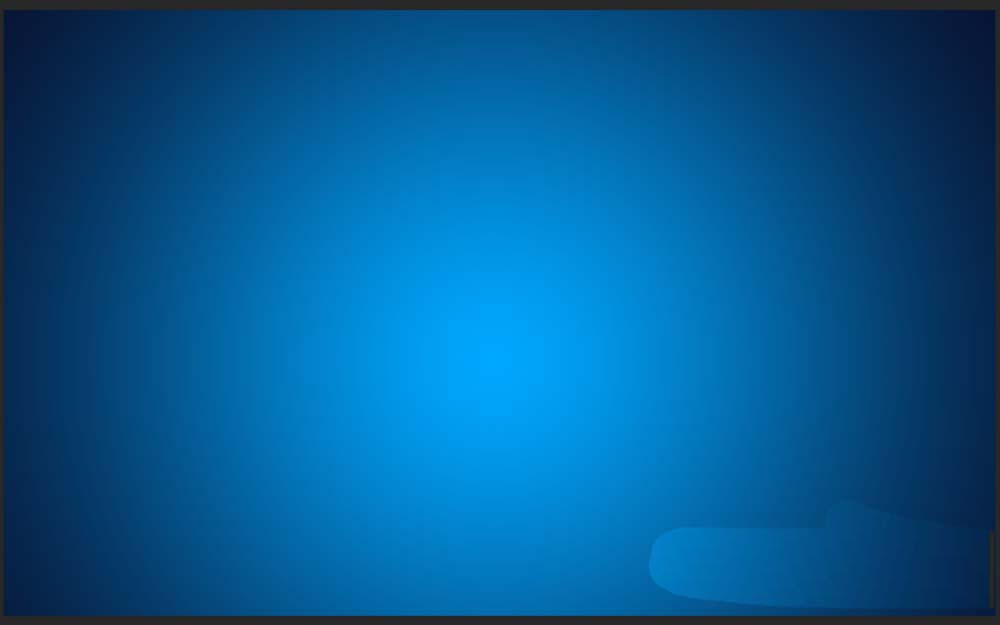
2、利用【文字工具】写出文字

3、现在我们给文字添加混合选项
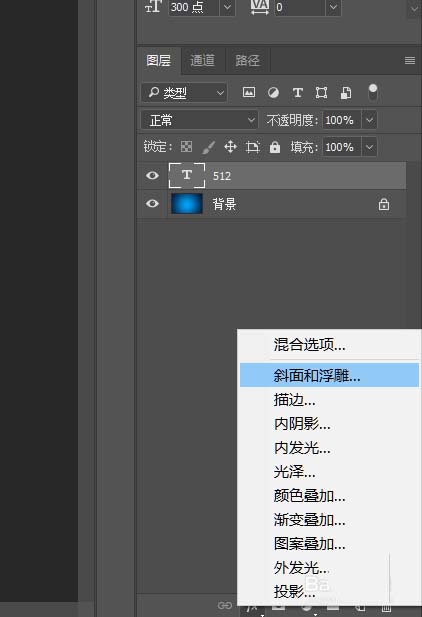
4、文字的混合选项,具体参数如下
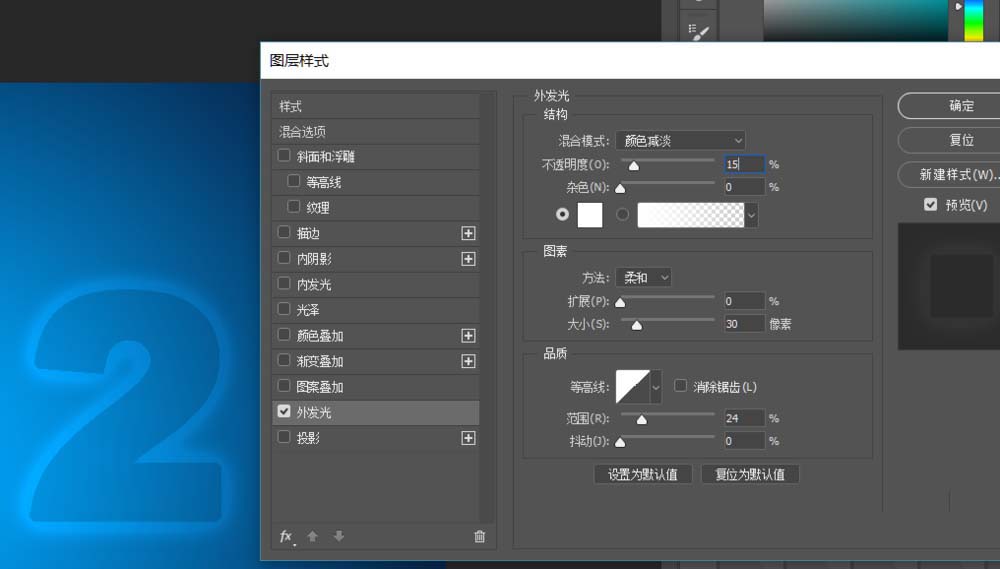
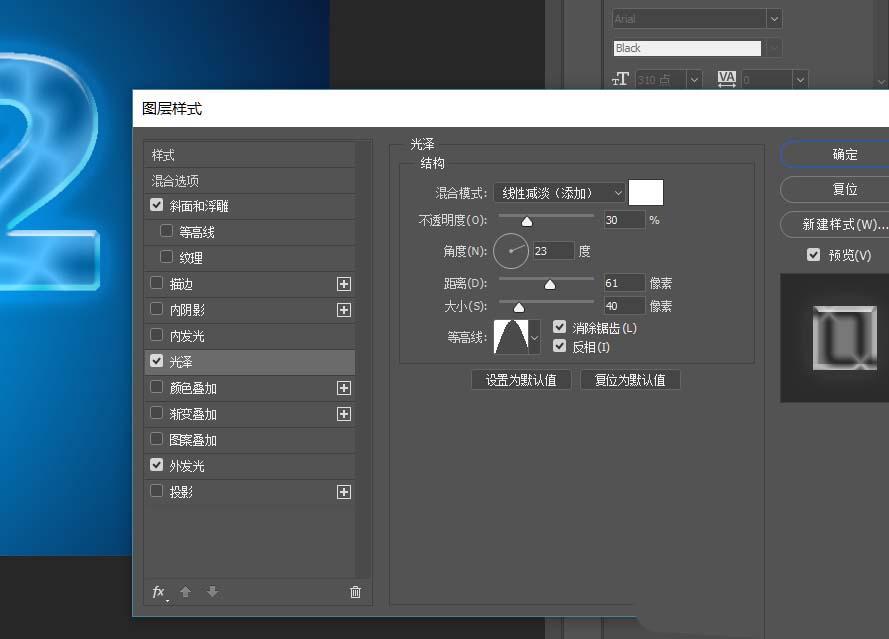
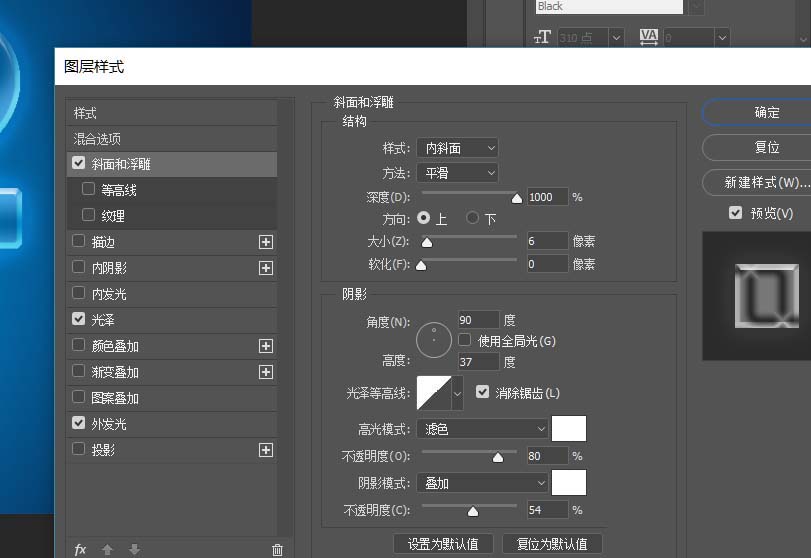
5、如下是效果图
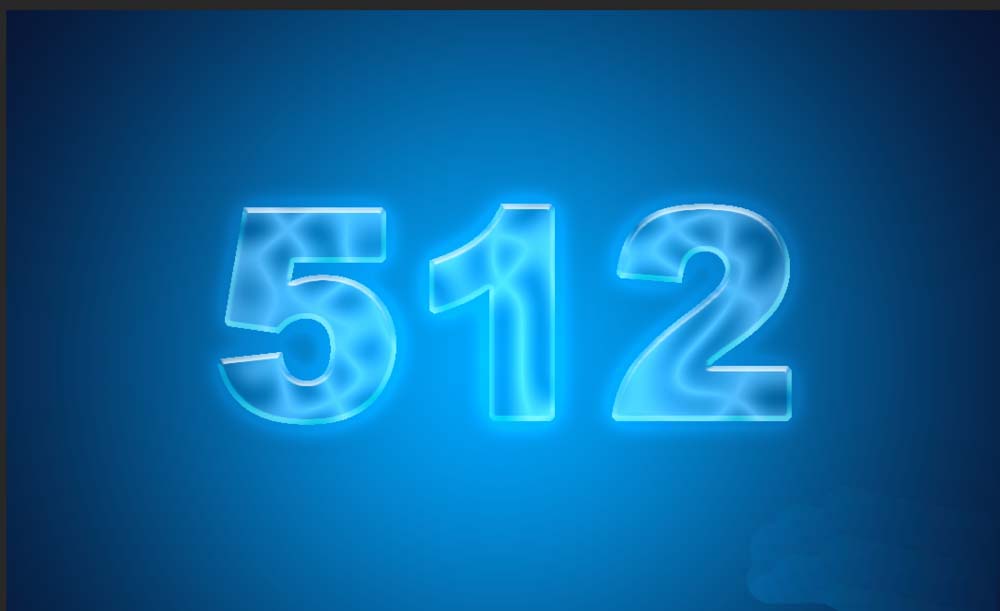
6、利用【矩形工具】,画出矩形,将填充值设置为‘0’
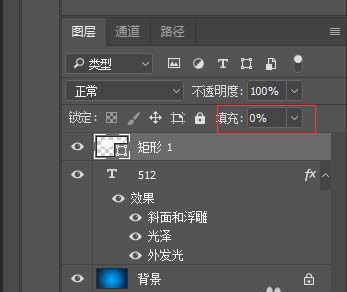
7、给矩形,添加‘渐变叠加’,参数如下
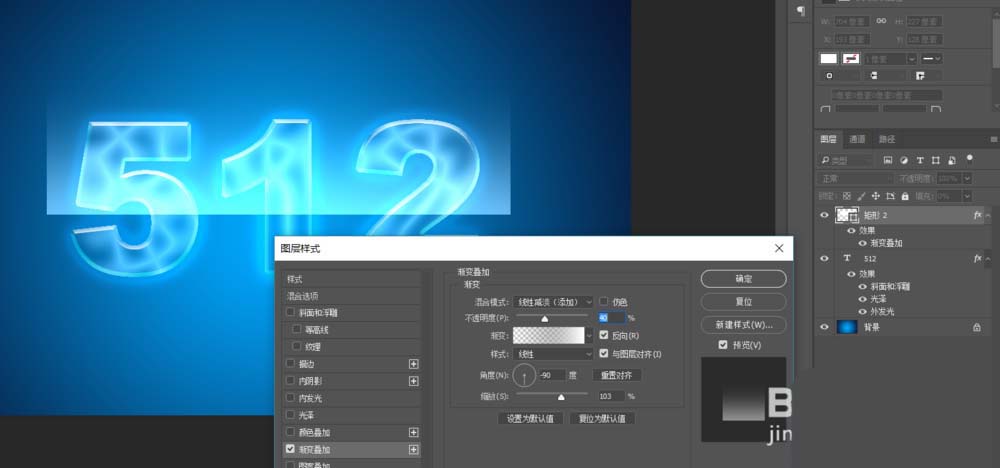
8、点击文字选区,点击矩形添加图层蒙版,得到如下效果



9、现在我们给文字添加阴影,画一个椭圆

10、给椭圆添加和动感模糊和高斯模糊,


11、按【Ctrl+J】复制文字,并将文字点击右键‘转化为智能对象’给文字添加倒影,效果如图


12、现在我们给文字添加元素,新建图层,点击画笔设置画笔参数



13、给文字添加文字元素

以上就是ps绚丽字体的设计方法,希望大家喜欢,请继续关注脚本之家。
相关推荐:

