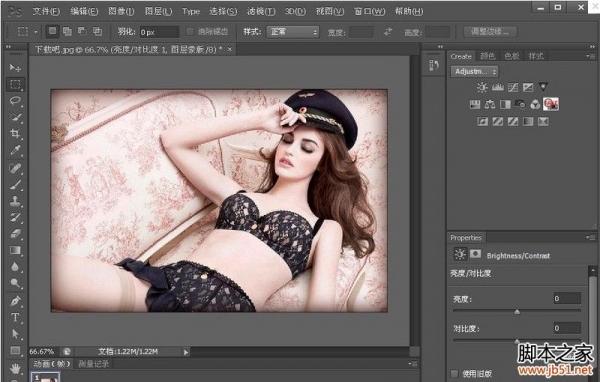ps怎么手绘米老鼠头像矢量图? ps画米老鼠的教程
woyaowenwen12
ps中可以绘制矢量的图形,想要绘制一个矢量的米老鼠头像,下面我们就来看看详细的教程,最终效果图。

1、按Ctrl+N键,新建立一个文件,大小:800 x 600像素、72分辨率、RGB模式。如图所示:

2、按Ctrl + Shift + Alt + N键新建“图层 1”,如图所示:

3、在工具箱中选择“椭圆选框工具”,如图所示:

4、按住Shift + Alt 键画出一个正圆,如图所示:

5、设置前景色为黑色,如图所示:

6、按Alt + Delete 键 填充前景色,如图所示:

7、再新建“图层2”,绘制第一只耳朵,如图所示:

8、选择移动工具,按住Alt键复制出另外一只耳朵,如图所示:
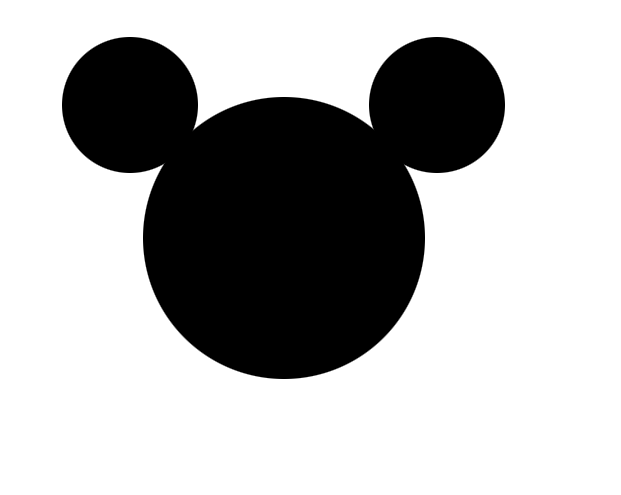
9、新建“图层3”,画出一个椭圆,如图所示:


10、将椭圆选区填充为白色,如图所示:

11、选择移动工具,按住Alt键复制出另一个白色椭圆,如图所示:

12、再复制一个椭圆,按Ctrl + T键,旋转图形,如图所示:

13、继续用“椭圆选框工具”绘制出眼睛,如图所示:

14、填充前景色(黑色),如图所示:

15、选择移动工具,按住Alt键复制出另外一只眼睛,如图所示:

16、绘制鼻子,如图所示:

17、至此。

以上就是ps绘制米老鼠头像矢量图的教程,希望大家喜欢,请继续关注脚本之家。
相关推荐: