人像后期利用PS+LR把室内人物光线不足的照片调成明亮的效果
脚本之家
PS+LR把光线不足的人物照片跳出明亮的效果?运用PS+LR软件,可以很简单的制作大家想要的照片,下面和小编一起来看看具体步骤吧。
最终效果

具体步骤:
照片拍摄环境:

原片:
1、首先第一感觉是整体曝光不足 2、暗部死黑,细节完全没有呈现 3、画面整体很脏,看着很不舒服

1、加曝光 提亮整个画面 2、降低对比度 让人物和背景融合的更加自然 3、降低高光 保留细节 4、提亮阴影 让画面没有死黑的地方 5、减少黑色 是头发更有质感 6、降低清晰度 是图片看起来更加柔和

颜色:这里只调了红色、橙色、黄色 (这三个颜色是控制肤色、唇色和衣服的颜色)
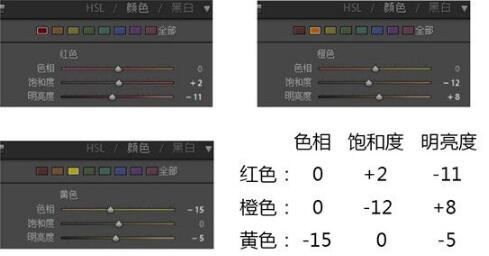
相机校准:
蓝原色饱和度往右拉,能让颜色色调明亮清透
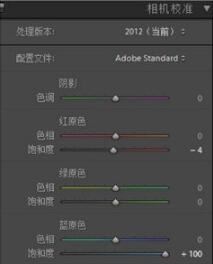
LR调完的前后对比图:

LR导入预设步骤:
打开LR,导入图片选择修改照片
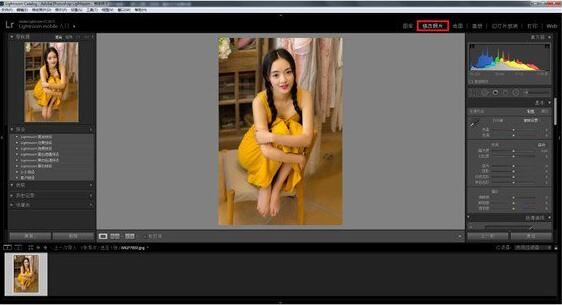
在左侧本有的预设上单击右键,选择新建文件夹
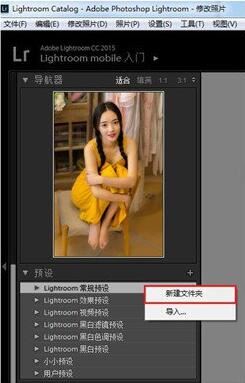
新建文件夹之后,输入文件夹名之后点击创建
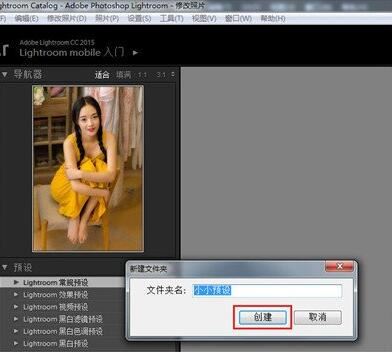
在感刚刚新建的文件夹上单击右键,选择导入
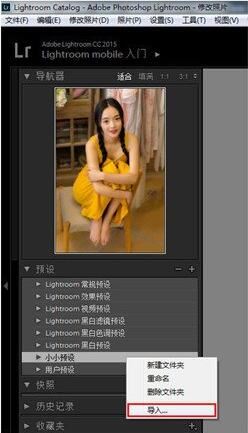
找到要导入的预设文件,选中要导入的预设,然后点击导入
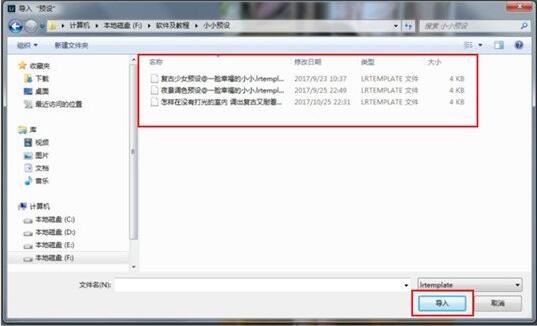
这样就导入成功

ps精修部分:
在PS里面吗,打开LR调色后的图片,进行液化和磨皮

首先用工具栏左侧中的修补工具,去除痘痘,斑点碎发等,具体操作,把有痘痘的地方圈起来,然后往相对皮肤较好的地方拖着这样好的皮肤,替换掉有痘痘的区域

然后用仿制图章工具均匀肤色,图章的使用方法,简单来说,按住l键,拾取旁边皮肤颜色较好的区域,覆盖相对暗的地方,可以多次重复这个动作,直到皮肤修干净为止,可用在明暗的自然过渡

接下来是人物液化,同学们做过很多,就不一一描述,根据自己需要对人物进行美化即可
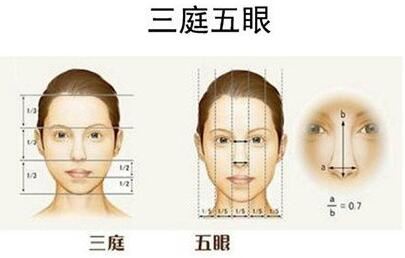
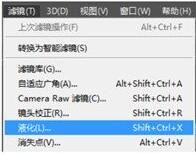
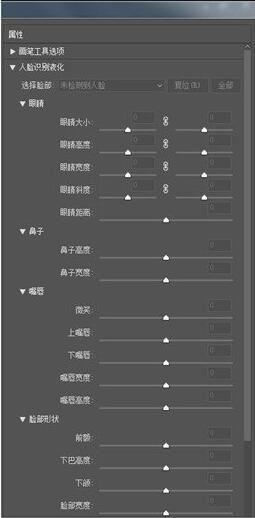
磨皮、液化、锐化后的对比

完成:

教程到此结束,小伙伴是不是有所启发,何不自己动手尝试一下呢。
相关推荐:
