ps怎样制作一个逼真的水晶球体图标?
脚本之家
ps怎样制作一个逼真的水晶球体图标?运用PHOTOSHOP软件,可以很简单的制作大家想要的照片,下面和小编一起来看看具体步骤吧。
最终效果
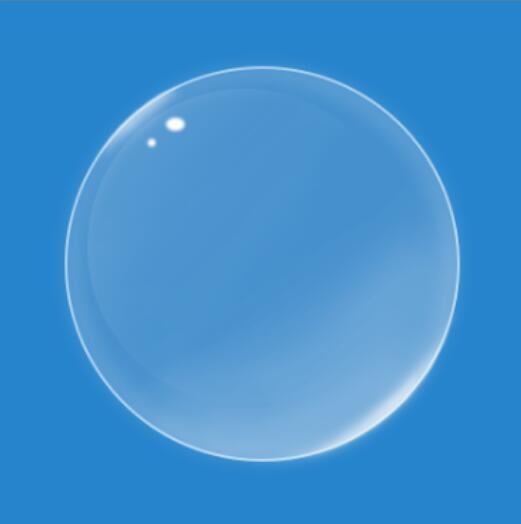
具体步骤:
1、新建一个400*400px的画布,填充背景颜色#2684cc,用椭圆工具画一个300*300px的正圆形,无描边,填充色#428ecc。

2、打开图层样式,选择描边,给刚画的圆形添加如图所示的描边。

3、Ctrl+J复制一层新的椭圆图层(椭圆1拷贝),将其大小缩放到294*294px,并与椭圆1中心对齐,设置其羽化值为7像素。

4、在图层面板设置填充值为25%。

5、画一个40*10px的椭圆,填充色为白色,无描边,按Ctrl+T将其进行旋转至合适的位置。

6、打开属性面板,设置其羽化值为4px,用矢量工具中的白箭头调整其锚点,使其贴合到圆形表面。

7、给椭圆2添加一个图层蒙版,按快捷键B切换到画笔工具,按 Shift+{ 键将画笔调整到软度画笔,透明度为20%,{ 、}键控制画笔的大小。(在利用画笔的时候,前景色必须为纯黑色#000000,按快捷键D可切换到默认前景色)

8、利用上步的方法在圆形的右下角也添加一个椭圆,如下图所示。

9、新建一个240*240px的正圆,透明度填充值为10%,添加图层蒙版,用软画笔进行擦除,效果如下图。

10、新建一个14*10px的椭圆,放置在左上角,羽化值为1px,再画一个6*6px的圆放在下面,羽化值同样为1px。

11、新建一个300*300px的正圆,放置在右下角,注意要将形状1图层挪到最顶层(右下角那块小亮斑),添加图层蒙版进行擦除(软画笔),擦至如下效果。

12、看看哪里效果还不太好,再进行修改。

效果图
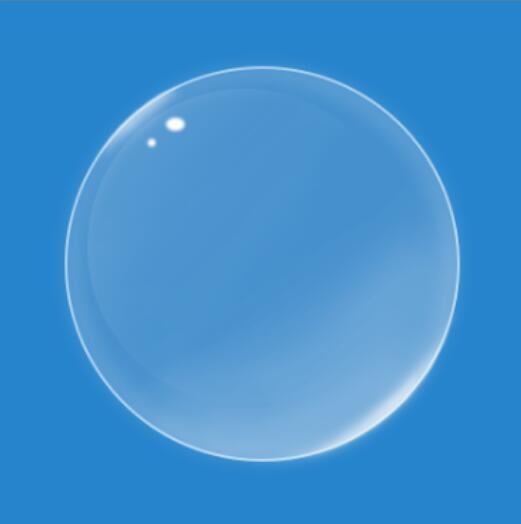
教程到此结束,小伙伴是不是有所启发,何不自己动手尝试一下呢。
以上就是ps怎样制作一个逼真的水晶球体图标介绍。相信看完之后对大家一定有所帮助。更多PS教程请继续关注脚本之家!
相关推荐:
