ps怎么制作一个径向渐变效果的圆球?
超能仔仔
ps中想要拉出四周深而中间浅的渐变效果,该怎么制作这个效果呢?下面我们就来看看详细的教程。
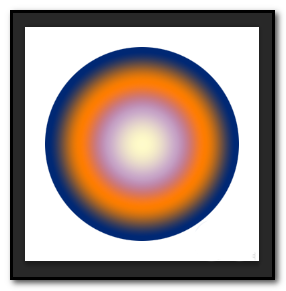
1、我们新建一个白色背景的文档;然后,再新建一个空图层。调出标尺,各拉出一条水平参考线与一条垂直参考线相交于一点,
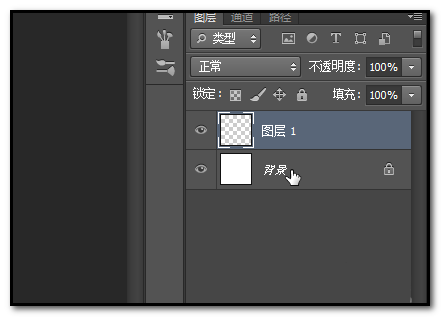
2、选取椭圆选框工具,再按ALT+SHIFT键,鼠标点住参考线相交点,拉出一个正圆选区来。
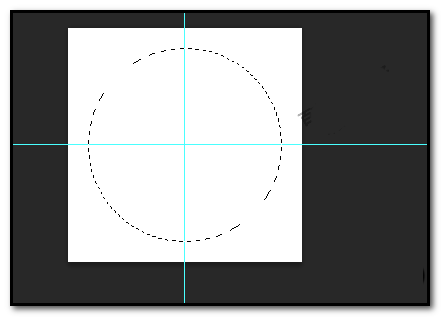
3、在界面左侧这里选择渐变工具。这时,在界面上方这里显示渐变工具的属性栏;在属性栏这里,我们点编辑渐变的按钮。
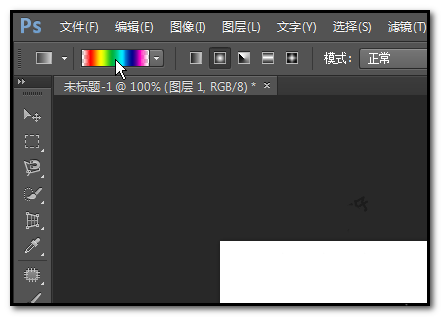
4、打开渐变编辑器;我们在预设这里选择其中一种渐变颜色的样式,点确定,再在画布中画出来,观察下颜色的分布是怎样公布的。在这里选择软件内预设好的样式,在本例中选择一种多色渐变的
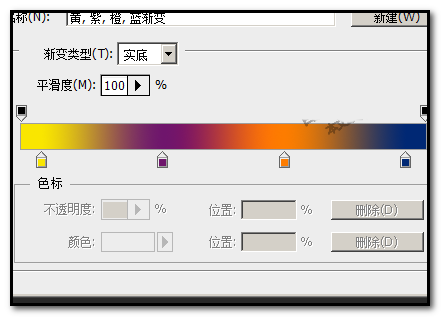
5、点确定,返回到画布中,再选择径向渐变的模式。然后,在画布中鼠标点住正圆的两参考线相交点,拉出径向渐变。从这里可以看到,黄色是中间位置,那么,我们在渐变编辑器这里的颜色带设置颜色的透明度,以达到中间浅,四周深的效果。
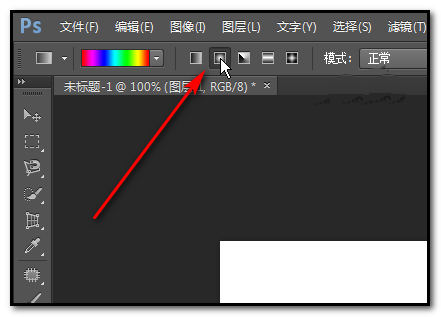
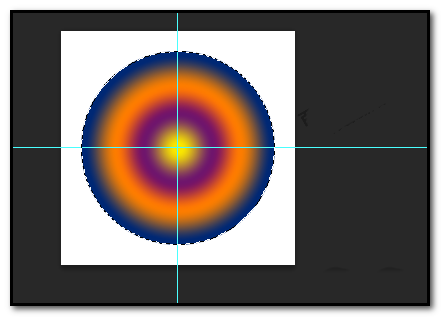
6、把刚才拉出的渐变撤消。再点开渐变编辑器。在颜色带这里,上面这些色标是设置颜色透明度的。鼠标在深紫色上面这里点一下,添加一个色标。
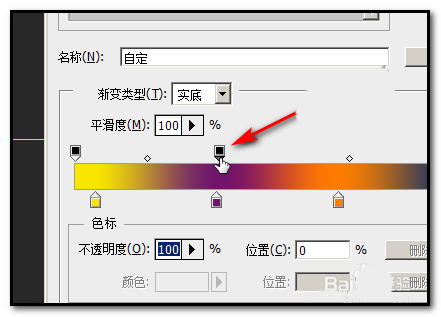
7、我们在左边第一个透明度的色标点一下,再设置透明度为20%;在刚才添加的色标这里点一下,透明度设置为40%
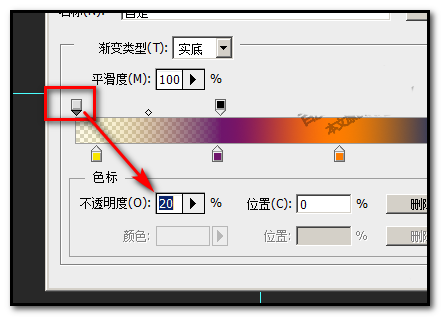
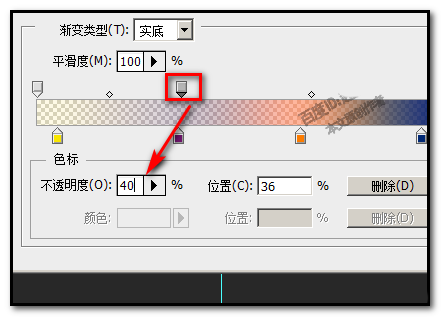
8、在桔色这里上方再添加一个透明度的色标,设置透明度为100%;然后,点确定。
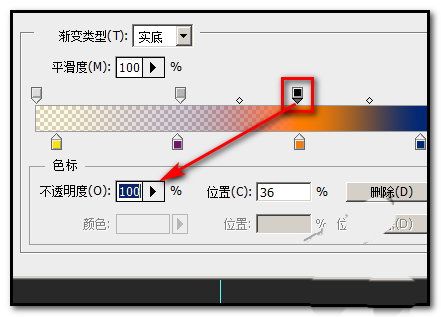
9、然后,在画布中鼠标点住正圆的两参考线相交点,拉出径向渐变。可以看到,现在的渐变效果是中间浅,四周深色的。我们把参考线与选区取消。最终效果如图中所示。
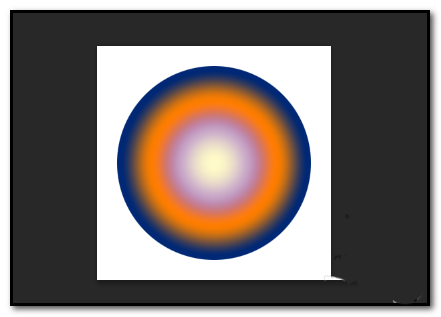
以上就是ps制作一个径向渐变球形的教程,希望大家喜欢,请继续关注脚本之家。
相关推荐:

