ps怎么设计雕刻文字并打光?
chunyu3
想要制作一款雕刻文字,并给文字添加打光,该怎么添加呢?下面我们就来看看详细的教程。
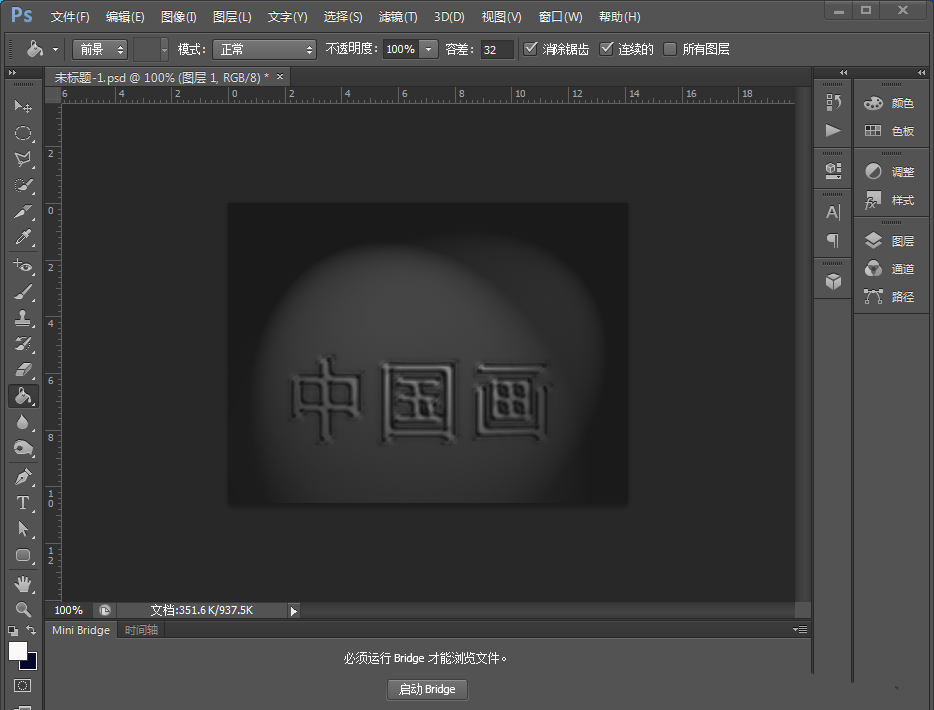
1、打开电脑,在打开ps软件。新建文件,大小400x300像素。
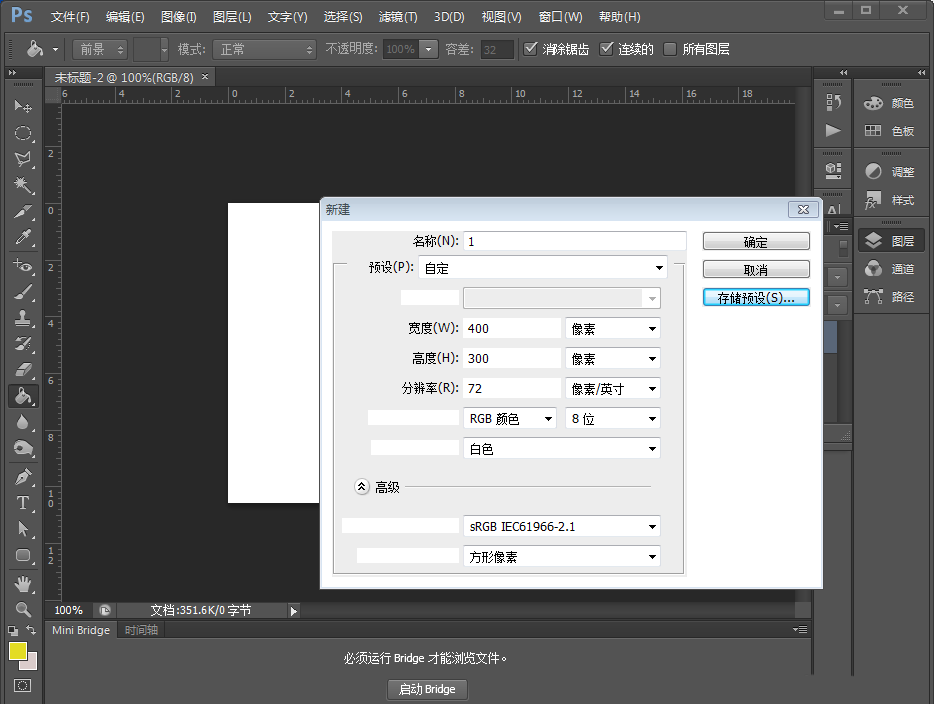
2、背景填充为黑色,键入文字,ctrl+d自由变换。放大文字至适合大小。

3、点击通道-蓝色通道激活选区,新建通道填充选区为白色,点击滤镜-模糊-高斯模糊,点击图像-调整-曲线,看着图调整好曲线。
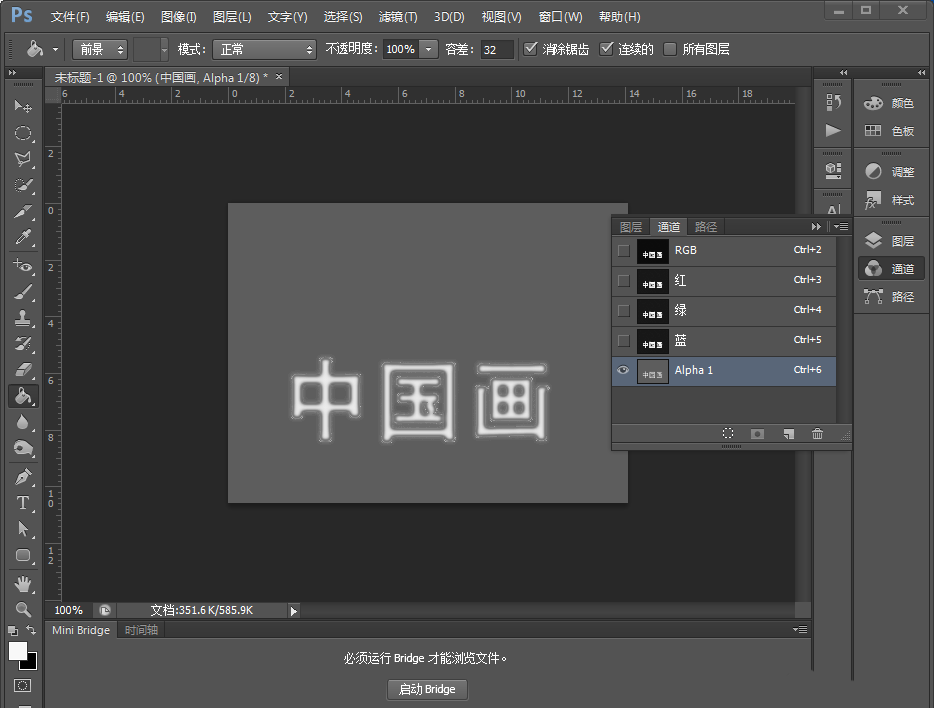
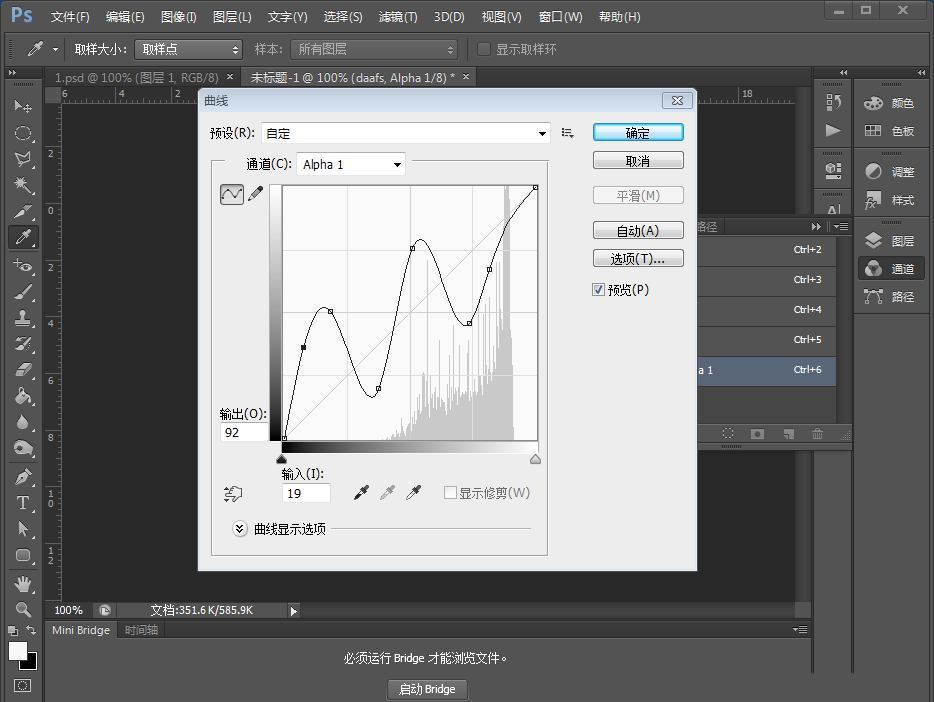
4、复制一通道,点击滤镜-风格化,浮雕效果。调整好角度-在调整好高度-在调整好数理-确定。
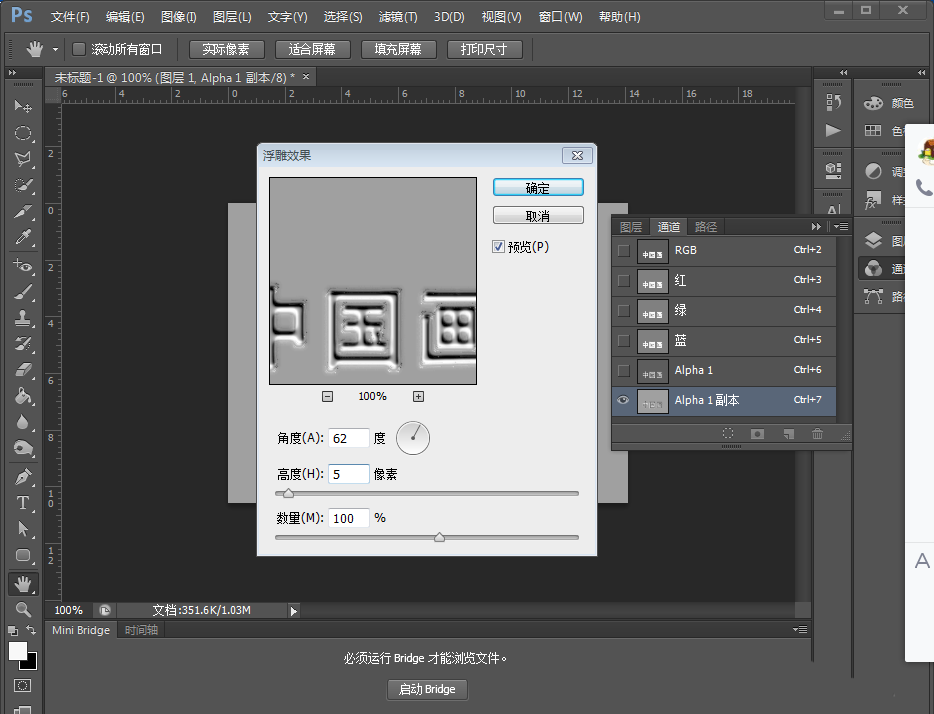
5、选中新建通道-点编辑拷贝。回到图层,编辑粘贴。
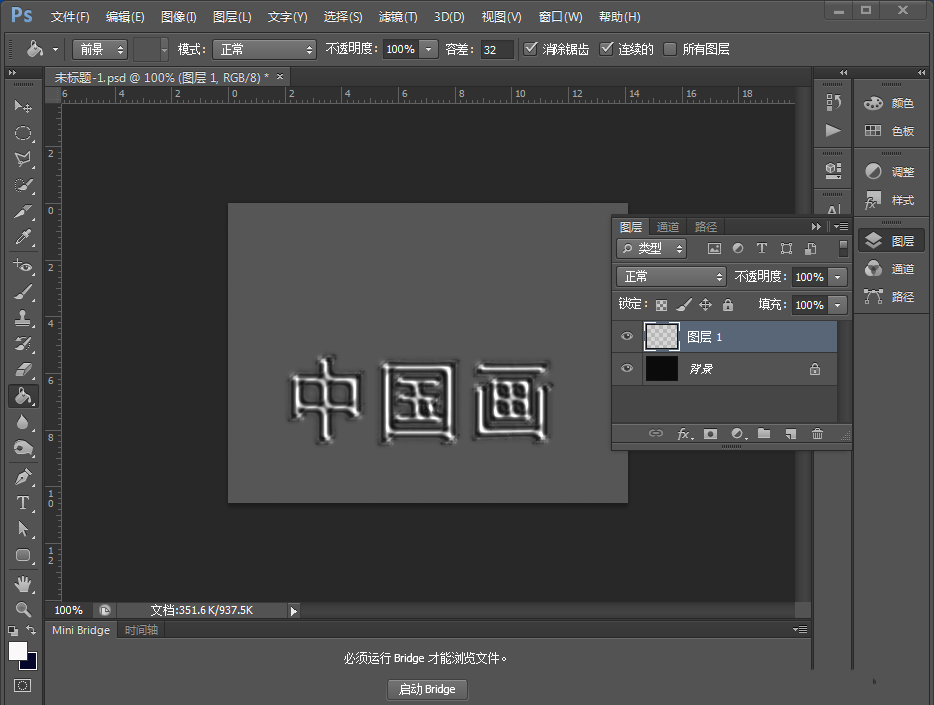
6、点击滤镜-渲染-光照效果调整好角度。调整好光照的大小与位置。
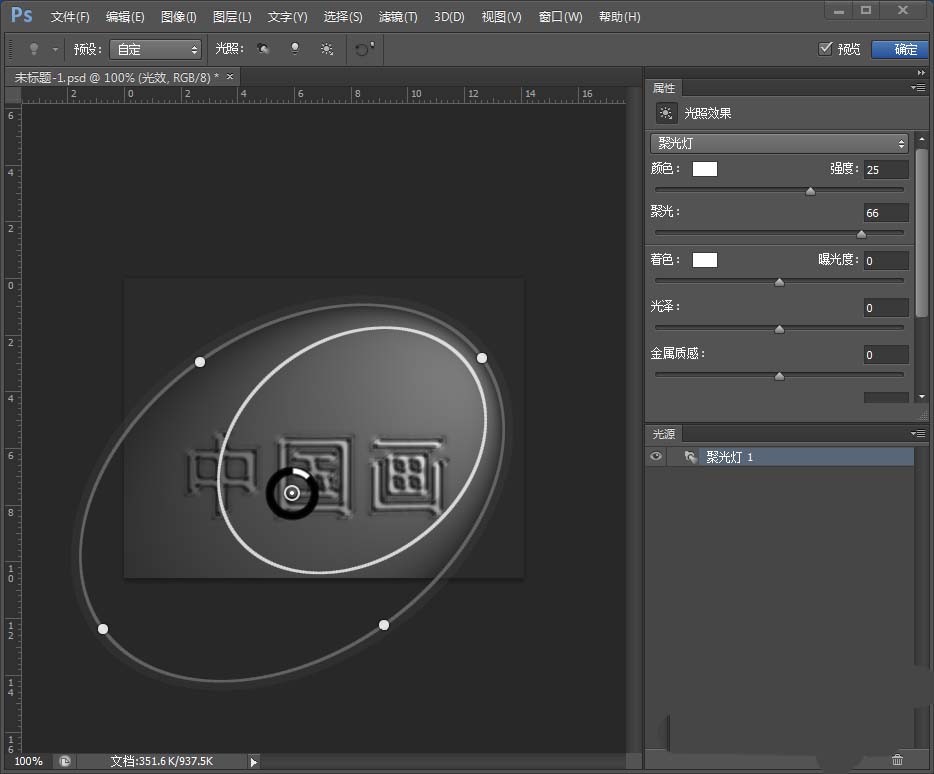
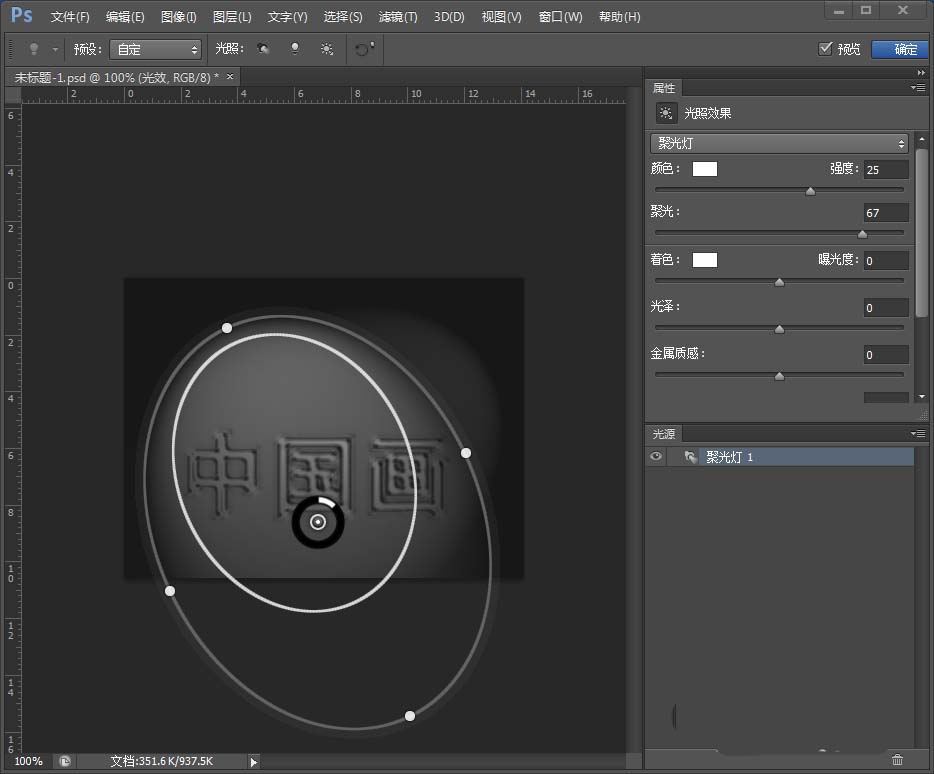
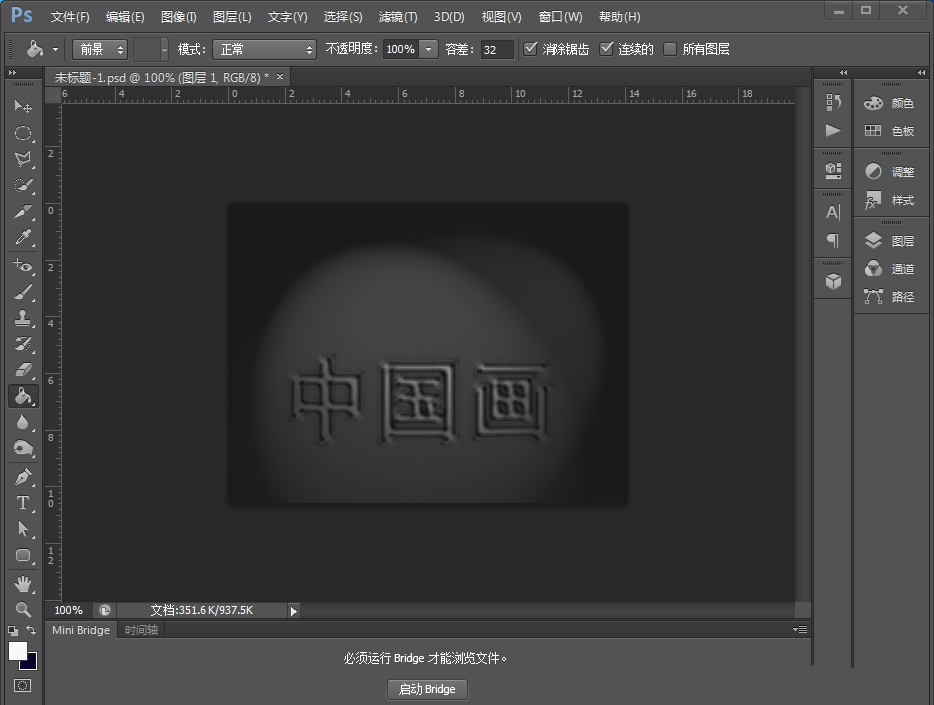
以上就是ps制作文字雕打光文字的教程,希望大家喜欢,请继续关注脚本之家。
相关推荐:

