Photoshop合成正在烧信件的酷女孩图片教程
脚本之家
最终效果:

主要过程:
1、首先打开美女图片。

2、放大显示,美女皮肤比较粗糙,我们用颜色器画笔搞定。先复制背景层,选择这个工具,设置如下。

3、然后在美女脸上有疙瘩的地方涂抹,主要不要把美女脸弄花了,当然还有美女的腿部,对比如下,左边是整容前地。

4、美女手里拿个药片,我们用图章工具去除。
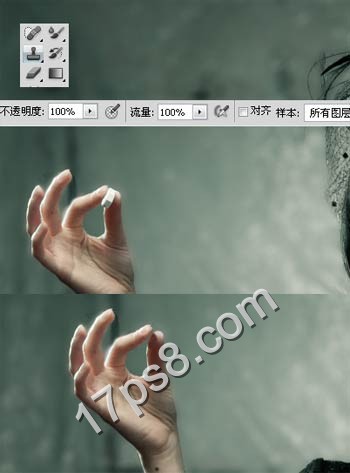
5、添加调整层调色,色彩平衡。

6、渐变调整层,图层模式正片叠底,不透明度50%,并添加蒙版用笔刷把人物高光部分涂抹回来,如美女脸右侧和手指头区域。

7、老办法,新建图层填充50%灰色,图层模式叠加,用加深减淡工具涂抹出明暗,下图为正常显示。


8、重复上一个步骤,把其它区域明暗涂抹出来,比如杯子、头发和衣服右侧。

9、同样的方法处理面部明暗,比如鼻子两侧和刘海底下以及部分头发,之后群组,不透明度改为30%。

10、打开火焰素材框选如下区域。


11、拖入文档中,适当缩小,添加蒙版只保留杯内部分,图层模式改为滤色。

12、复制此层,缩小一些,添加蒙版去除多余部分,图层模式仍是滤色,增加火光效果。

13、添加内阴影图层样式,效果如下。

14、添打开火焰素材。

15、拖入文档中,大小位置如下,图层模式滤色,添加蒙版去除多余部分。

16、新建图层,前景色#7f4500柔角笔刷涂抹圆圈位置,图层模式颜色减淡,复制一层改为滤色。

17、新建几个图层,前景色#5E3403柔角笔刷涂抹出美女受火焰影响的区域,比如手心胳膊、脸部脖子、腿和衣服右侧,图层模式颜色减淡,效果如下。

18、打开烧焦纸图片。

19、去背景拖入文档中,输入一些文字。

20、把纸和文字层转为智能对象,Ctrl+T做一下变形。

21、添加色阶调整层增强烧焦程度。

22、添加蒙版用笔刷涂抹,使纸张看上去被手指头夹着。

23、新建图层,用黑色柔角笔刷涂抹一些手指阴影。

24、打开其它火焰图片。

25、拖入文档中,大小位置如下,图层模式滤色。

26、打开火焰图片,框选火星部分。


27、拖入文档中,图层模式滤色,用橡皮涂抹掉多余火星,然后复制一层,高斯模糊3像素,模仿镜头模糊,用来创建景深效果。

28、盖印层,图像>调整>变化,先深蓝后深绿色。

之后图层模式柔光,不透明度30%,完成最终效果。

教程结束,以上就是Photoshop合成正在烧信件的酷女孩图片教程的全部内容,希望大家喜欢!
相关教程推荐:
