PS怎么快速鼠绘水彩风格热带底纹?
kylin
版权申明:本文原创作者“kylin”,感谢“kylin”的原创经验分享!
现在正是吃菠萝的季节,在本教程中,我们将绘制带有菠萝的一个热带自然风情纹理图案。 在课程结束之前,您将能够以相同的风格创建任何其他类型的图案。让我们开始吧!先看下最终效果图:

一、使用基本和自定义形状绘制热带元素图案
1、我们新建或Ctrl+N,创建2000 x 2000像素大小的新文件 。
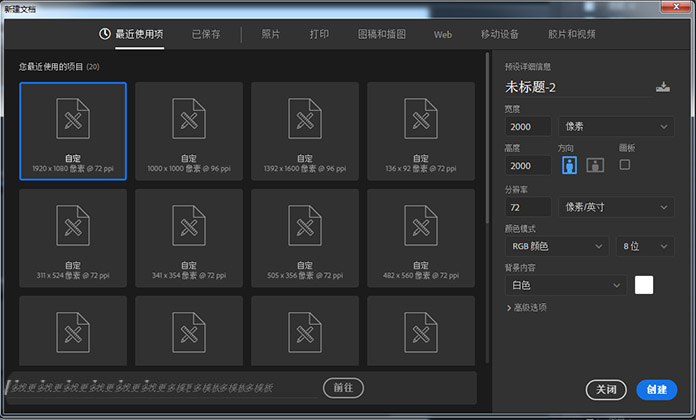
2、按快捷键(U )打开椭圆工具,开始制作菠萝。做一个550 x 660 px的黄色的明亮椭圆形。 您可以在" 属性"面板中调整形状和填充颜色的大小。直接选择工具(A)选择底部锚点并拖动锚柄,使其更长,从而使菠萝的底部变得更平坦。
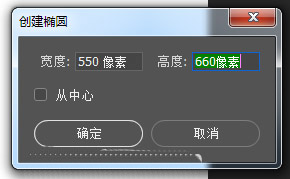
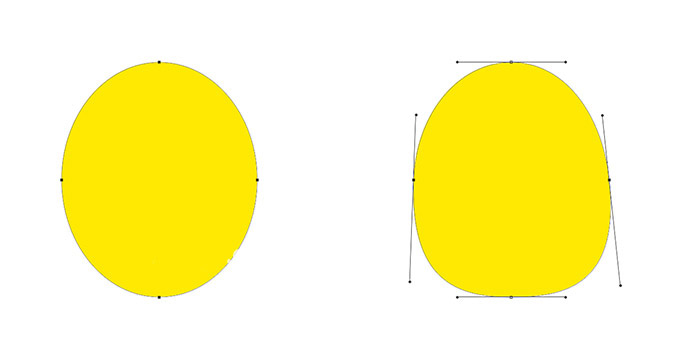
3、现在我们将开始制作菠萝的顶部。 继续使用椭圆工具(U)制作一个70 x 400 px的椭圆形,用绿色填充。使用钢笔工具>转换点工具,然后单击底部和顶部锚点,使两头的形状变尖头。
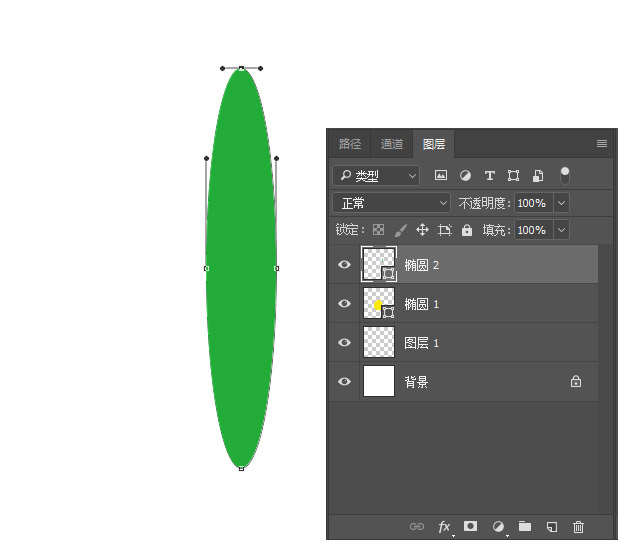
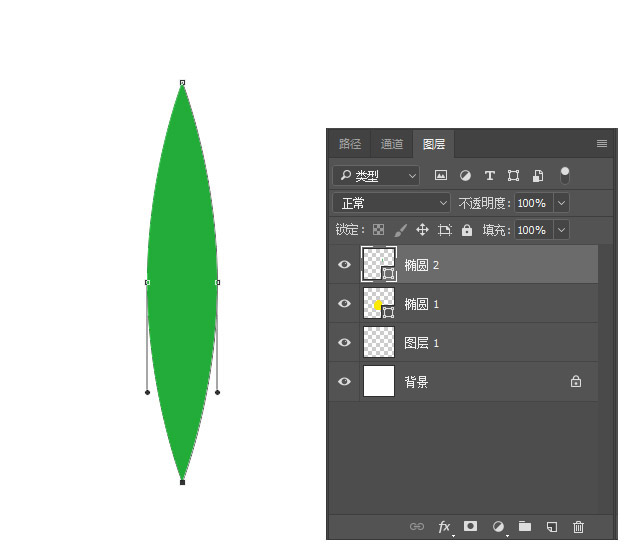
4、现在让我们弯曲形状。 按Ctrl+T进行自由变换路径 。 点击鼠标右键选择变形 。 前往顶部的变形控制面板,打开下拉菜单选择扇形效果。 我们要把我们的形状向左弯曲,所以让我们点击更改弯曲方向 ,并将弯曲值设置为30 。看起来不错! 按Enter键应用效果。
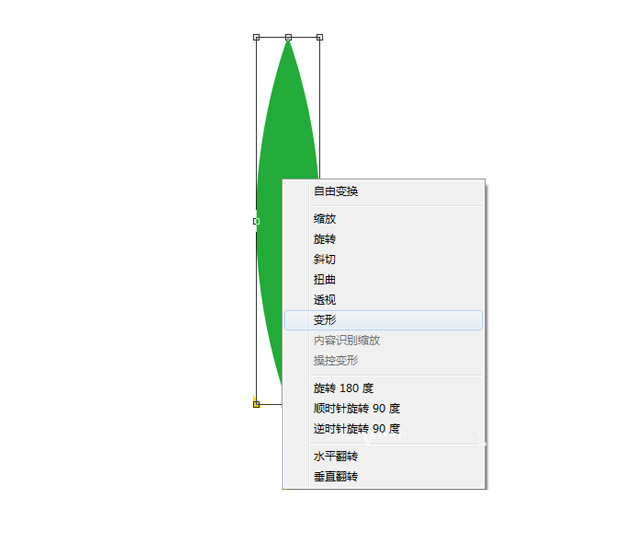
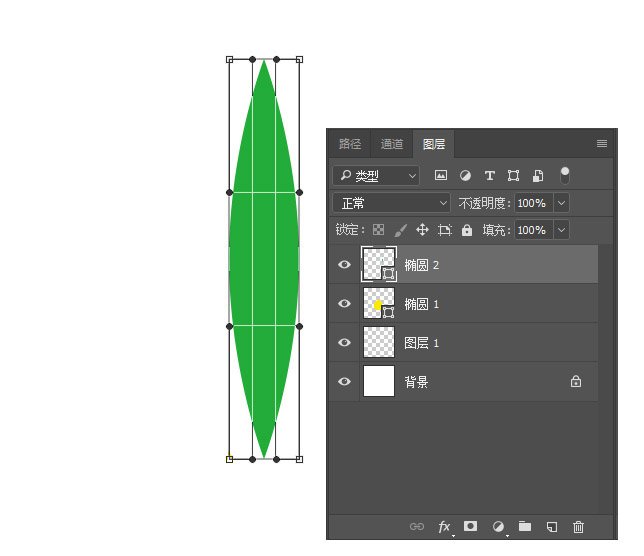
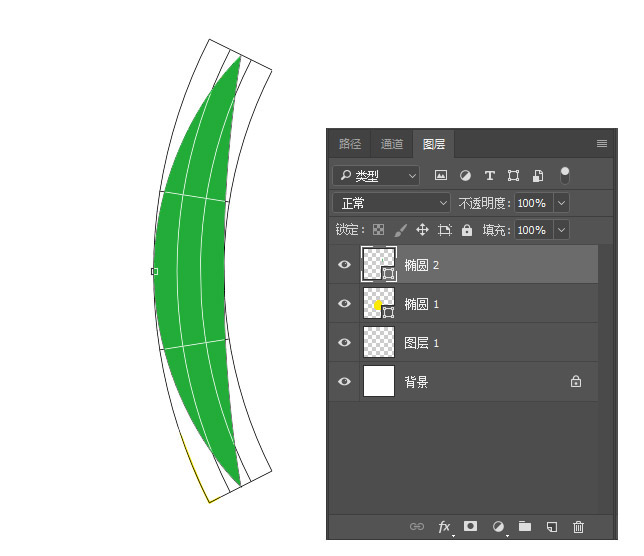
5、按Ctrl+T进行自由变换路径 ,旋转叶子,将其连接到菠萝。 应用变换并按Ctrl+J来复制叶子,制作叶子层的副本。 使用自由变换路径 ,使其更大一些,并将其附加在第一张叶子之上。 做另一个叶子,也改变它的大小。选择做好的三个叶子, 复制 图层 ,并应用"编辑">"变换">"水平翻转 "将形状镜像到相反侧。 完成菠萝的顶部,将叶子相互连接并将垂直的叶子放在中心。
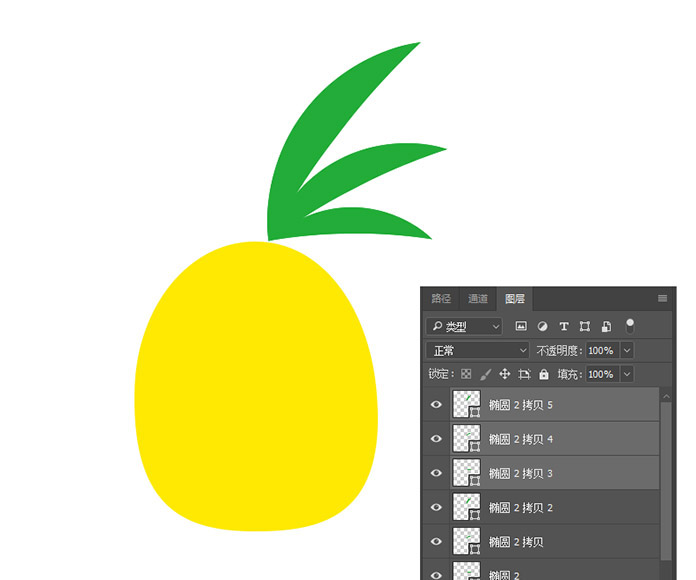
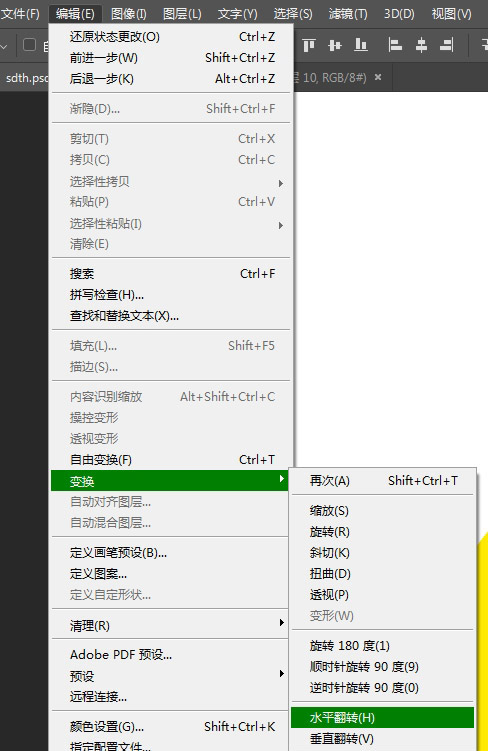
6、到图层中把制作好的叶子图层全选,创建新组,并命名为"叶子"。
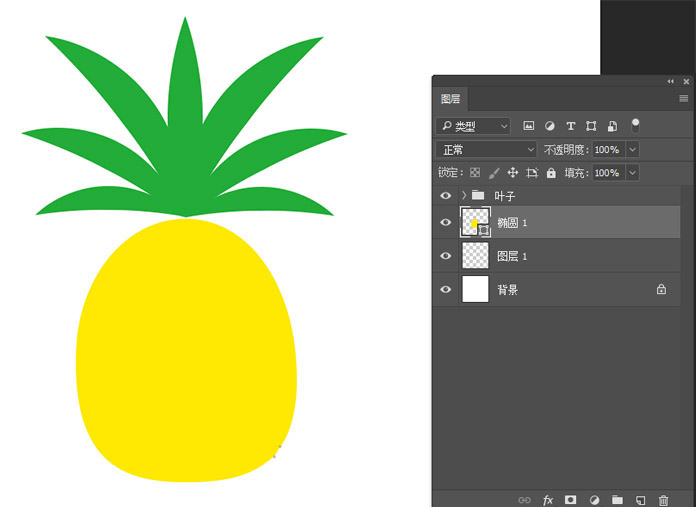
7、现在我们需要让我们的菠萝可以编辑,以便添加细节。 在" 图层"面板中选择黄色图层 ,单击鼠标右键并栅格化图层 。 栅格化形状后,我们将无法改变其尺寸,而不会有质量损失。
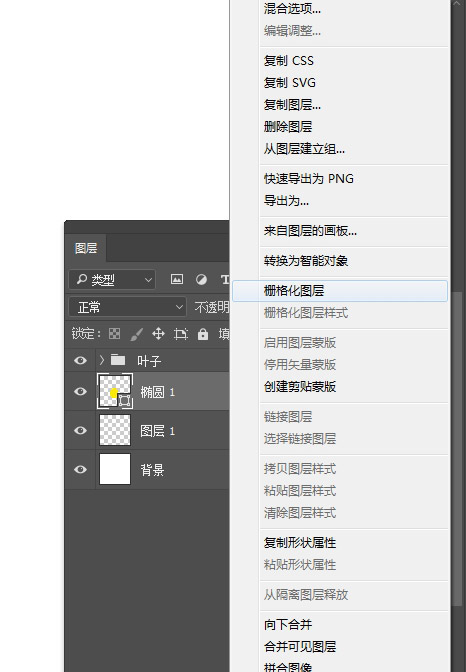
8、先下来我们描绘菠萝上的鳞片或细节。在" 图层"面板中选择黄色图层 ,然后在面板底部单击" 添加矢量蒙版 "。现在用钢笔工具(P),在菠萝上画一条斜对角线。
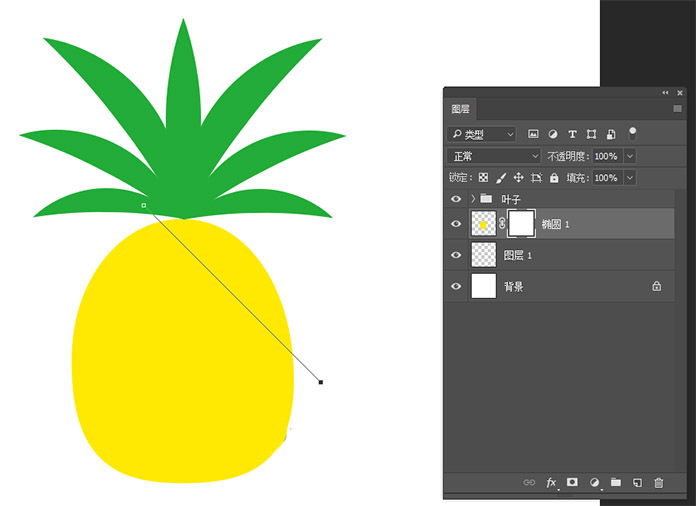
9、在" 图层"面板中选中图层蒙版 ,然后将" 前景色 "面板设为黑色。选择画笔工具,将笔刷大小设为7个像素,转到路径面板"用画笔描边路径"。这样我们的菠萝上就有白色的斜线。用直接选取工具(A)把对角线往下移动,切换到画笔工具(B),点击路径面板"用画笔描边路径"。用相同的方法把整个菠萝都画上对角线。
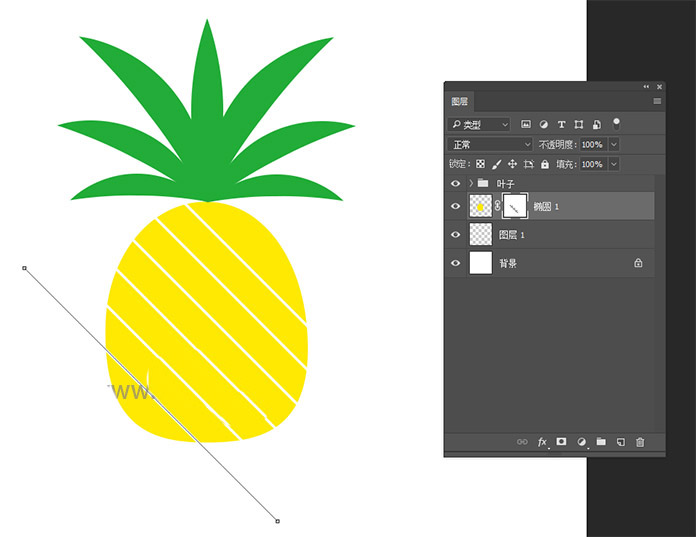
10、当您用笔画完成菠萝时,Ctrl+t选择我们的矢量路径,然后选择编辑>变换>水平翻转使对角线水平镜像。现在重复与上面相同的操作,在菠萝中添加重叠的对角线。


11、切换到画笔工具(B) ,并使用相同的画笔在每个单元格中添加点。 记得在图层蒙版层上画画。现在我们的菠萝就已经画好了。

二、制作热带风格简单的棕榈叶
1、选取椭圆工具(U)并在新层上制作一个80 x 700像素的椭圆。 使用转换点工具使椭圆的顶部和底部指向。


2、现在按Alt+Ctrl+T进行自由变换路径 。 将叶片中心的轴中点向下拖动,将其放置在形状的底部。 您可能会注意到,移动枢轴点后,在" 图层"面板中创建一个形状的副本。 这正是我们需要的,现在我们可以旋转叶子的副本。 按Enter键应用变换,并按住Shift+Ctrl+Alt+T进行更多旋转的副本。调整底部叶子的大小,使叶子看着更自然。


3、选择所有叶子形状点图层面板创建新组。 应用编辑>变换>翻转水平将形状镜像到对面,形成一个大的棕榈叶。Ctrl+E合并棕榈叶组,形成新的图层,取名"棕榈叶"。


三、制作几个热带花和叶子
1、选取自定义形状工具(U) ,并在顶部的控制面板中打开形状的下拉列表。 在这里,您可以找到各种各样的花朵和叶子,根据您的喜好选择形状,并将它们相互结合,改变其颜色和尺寸。

四、应用纹理到各物体中
1、我们从菠萝开始吧。 在" 图层"面板中选择黄色图层 ,并锁定面板顶部的透明像素 。 这样我们可以用刷子涂抹在形状上,而不影响对象内部或外部的任何空白区域。选择画笔工具,追加M画笔,调整画笔大小,在菠萝上画上纹理使菠萝看着更漂亮。


2、我们用同样的画笔给菠萝顶部的叶子和棕榈叶也画上纹理效果。

3、现在让我们给花和叶子也加上纹理效果,先转到图层给花朵" 创建蒙版",按D键使前景色为黑色,用相同的画笔在蒙版上给花加上纹理效果。

4、到这里我们绘制的热带风情元素都已画好了,下面 就可以根据自己的喜好开始在画布上安排我们的元素了,完成图如下。

相关推荐:

