PS动作制作非常可爱的毛绒立体文字效果
FushiDesign
今天这期分享的内容是
毛皮效果的制作方法
这里面有一个很强大的功能
就是 "PS动作"
这个功能可以记录你在软件中的操作
然后只需点击一下播放按钮就可以重复纪录的操作
如果是一些量大而且重复操作的工作
使用这个功能将会方便非常多
这个功能注重的是活学活用、举一反三哦!
好了
下面就开始今天的教程吧!



如果您因为时间的原因不能亲手做的话
我会提供已经制作好的"PS动作"和所需的附件
源文件下载链接:https://pan.baidu.com/s/1nvkBh5v
您只需在软件中载入就可以使用了
1、如何载入下载的"PS动作"和附件
这里用到三个文件
PS动作:毛皮文字.atn
画笔预设:毛边.abr
图案预设:毛皮图案.pat
第一步
载入动作
选择 窗口>动作 打开动作面版
点击面版右上角按钮
选择 "载入动作"
在弹出的窗口选择 "毛皮文字.atn"
这样就OK了

第二步
载入画笔、图案预设
选择 编辑>预设>预设管理器
在预设管理器面板 "画笔类型" 下
选择 "载入"
然后选择 "毛边.abr"
在 "图案类型" 下
选择 "载入"
然后选择 "毛皮图案.pat"

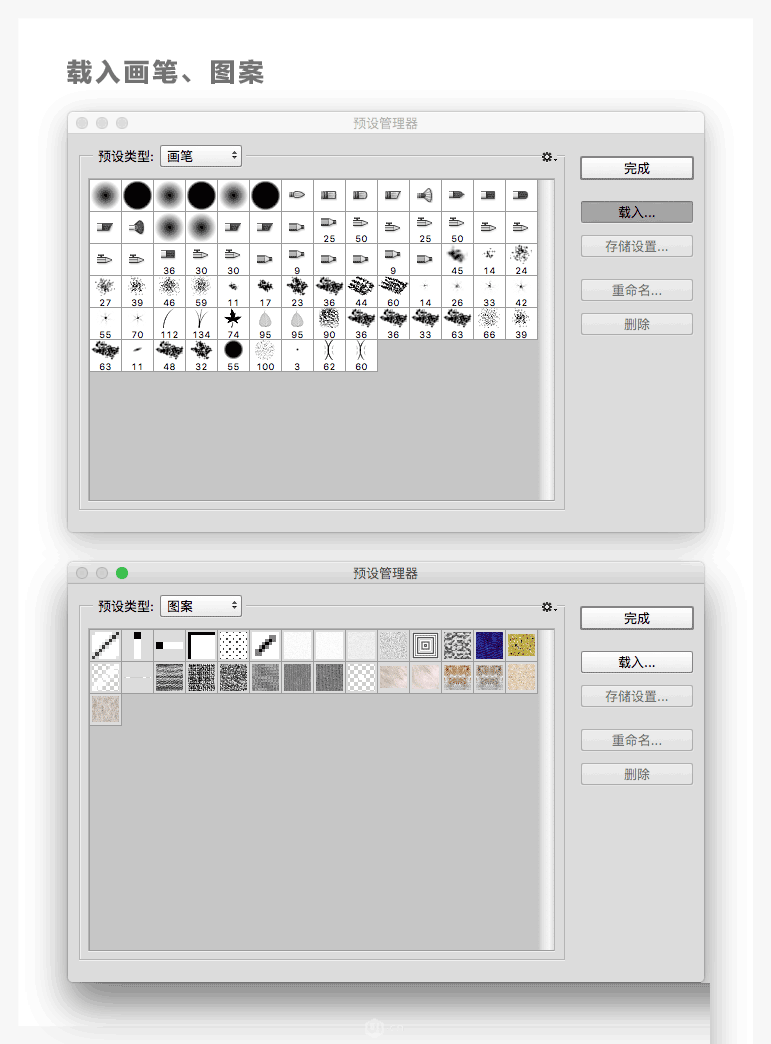
2、如何使用PS动作
第一步
新建一个文字图层
输入你想要的文字
然后给图层重命名为"text1"
最后在动作面版选择载入的动作
点击播放按钮就可以了
注意:动作分两部分,一个是制作毛皮效果,一个是改变毛皮颜色为白色,需要点击两次播放按钮,如果需要换成其他颜色,就不用播放第二个动作了。
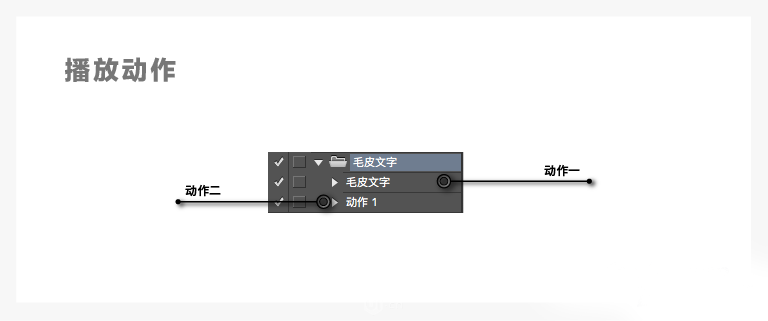
3、如何创建文字路径
第一步
新建一个1920*1080px的画布
新建一个图层:Ctrl+Alt+Shift+N
使用 渐变工具:G
填充径向渐变色
渐变色值: e8582c、ff6130
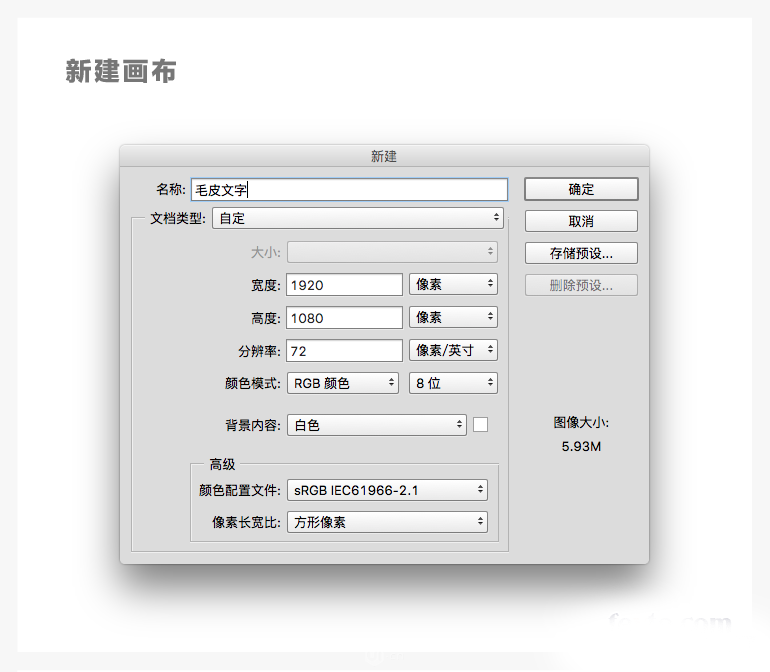

第二步
使用 文本工具:T
新建一个文本
尽量使用较粗的字体
字体大小 290pt
并且 填充白色

第三步
在图层面板选择刚才创建的文字图层
然后单击鼠标右键
选择 "创建工作路径"
这时在路径面板就会出现创建的路径层

4、如何设置画笔
第一步
选择 画笔工具:B
然后选择 窗口>画笔预设
打开画笔预设面版
在面版中选择 "沙丘草" 画笔
接着打开 "画笔面板:F5"
在画笔面版选择载入的毛边画笔
这样毛边画笔就继承了沙丘草画笔的属性
最后稍微调整一下参数就可以了

5、如何创建动作
第一步
选择 窗口>动作
在动作面版下方选择 "创建新组图标"
在弹出的窗口给组命名
然后选择 "创建新动作图标"
也给动作一个名字
下面我们做的操作都会被记录下来
注意:在下面的操作中最好不要按撤销键:Ctrl+Z,如果有做错的步骤需要撤销,那就需要先在动作面版点击"停止播放/纪录"按钮,并且把做错的动作在动作面版删除,然后再使用撤销键恢复到做错之前的状态,最后点击"开始纪录"按钮继续录制。
鼠标也不要反复的选择图层或其他功能,因为这都会被记录上,我们要做的就是 使用最简单直接的操作完成设计 。

6、如何创建文字毛边
第一步
选择 图层>新建>图层
在弹出的窗口给图层命名
在图层面版选择新建的图层

第二步
然后在路径面版选择创建的工作路径
并且点击鼠标右键选择 "描边路径"
在弹出的窗口选择 "画笔""模拟压力"
点击 "确定"
这样毛边就制作完成了

7、如何制作毛皮效果
第一步
使用Shift键选择文字图层和毛边层
选择 图层>合并图层

第二步
在图层面版双击合并出来的图层
打开图层样式面版
勾选 "斜面和浮雕"
并设置以下参数:
样式:内斜面
方法:平滑
深度:126%
方向:上
大小:22px
软化:16px
角度:15度
使用全局光:否
高度:40度
光泽等高线:高斯
高光模式:柔光
不透明度:65%
阴影模式:正片叠底
阴影颜色:362a1a
不透明度:26%

勾选 "等高线"
并设置以下参数:
等高线:高斯
消除锯齿:否
范围:60%

勾选 "内发光"
并设置以下参数:
混合模式:滤色
不透明度:25%
杂色:0%
色值:deac80
方法:柔和
源:居中
阻塞:3%
大小:35px
等高线:线性
消除锯齿:否
范围:100%
抖动:0%

勾选 "颜色叠加"
并设置以下参数:
混合模式:颜色
不透明度:20%

勾选 "图案叠加"
并设置以下参数:
混合模式:正常
不透明度:100%
图案:选择载入的毛皮图案
缩放:29%

勾选 "投影"
并设置以下参数:
混合模式:正常
颜色:6d655d
不透明度:100%
角度:0度
使用全局光:否
距离:6px
扩展:100%
大小:0px
等高线:线性
消除锯齿:否
杂色:0%

点击投影右侧的 "加号+" 按钮
添加一个投影
勾选 "投影"
并设置以下参数:
混合模式:正常
颜色:e5dacf
不透明度:100%
角度:0度
使用全局光:否
距离:0px
扩展:0%
大小:2px
等高线:线性
消除锯齿:否
杂色:0%

再添加一个投影
勾选 "投影"
并设置以下参数:
混合模式:正片叠底
颜色:000000
不透明度:30%
角度:3度
使用全局光:否
距离:17px
扩展:0%
大小:1px
等高线:线性
消除锯齿:否
杂色:0%
最后点击确定就OK了


第三步
选择 图层>复制图层
复制出两层

第四步
把图层顺序调整为
毛边
毛边 拷贝
毛边 拷贝2
然后在复制出的图层上
分别点击鼠标右键
选择 "清除图层样式"

第五步
选择 "毛边 拷贝图层"
设置 填充:0%
然后双击图层
打开图层样式面版
勾选 "投影"
并设置以下参数:
混合模式:正常
颜色:e5dacf
不透明度:100%
角度:0度
使用全局光:否
距离:0px
扩展:0%
大小:2px
等高线:线性
消除锯齿:否
杂色:0%

选择 "毛边 拷贝2图层"
打开图层样式面版
勾选 "投影"
并设置以下参数:
混合模式:正常
颜色:000000
不透明度:30%
角度:3度
使用全局光:否
距离:23px
扩展:0%
大小:1px
等高线:线性
消除锯齿:否
杂色:0%


第六步
使用Shift键选择
毛边、毛边 拷贝、毛边 拷贝2三个图层
点击鼠标右键
选择 "转换为智能对象"


到这里毛皮效果就制作完成了
现在可以停止动作记录了
下面就是改变毛皮的颜色
8、如何改变毛皮颜色
第一步
新建一个动作
然后选择 窗口>调整
打开调整窗口
选择 "创建新的渐变映射调整图层"

第二步
在图层面版点击渐变映射图层中的圆形图标
然后点击鼠标右键
选择 "创建剪贴蒙版"

第三步
在属性面板
点击颜色框编辑颜色
色值分别为:
000000,位置:0%
838383,位置:30%
c0c0c0,位置:50%
fffff,位置:100%


到这里就制作完成了
如果你喜欢其他颜色
也可以调成其他的颜色
不一定只是文字,也可以是形状哦!



教程结束,以上就是PS动作制作非常可爱的毛绒立体文字效果过程介绍,相信大家看完这篇教程应该都会怎么操作吧,感兴趣的朋友可以自己尝试一下哦!
