PS怎么绘制慢镜头效果的图片?
我还小呢smile
马上就要过年了,每年过年大家都要照很多相,但是很多人照相的时候不能照到完美镜头,这时候就需要后期的PS。今天就来聊聊如何使用PS制作照片慢镜头。
1、打开软件,这里因为我没有照片,所以我直接画了画了三个人像。
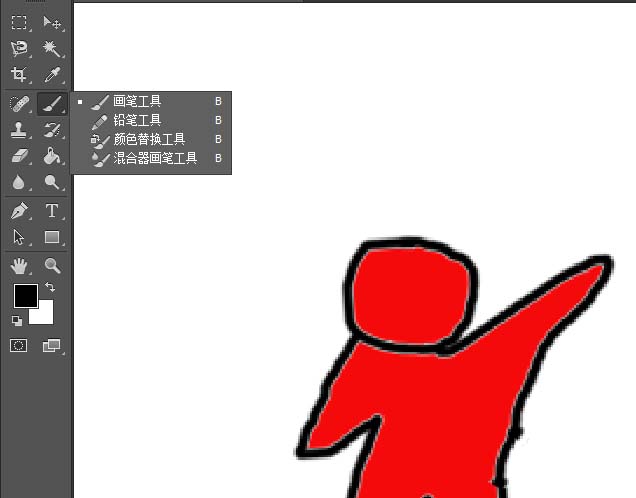
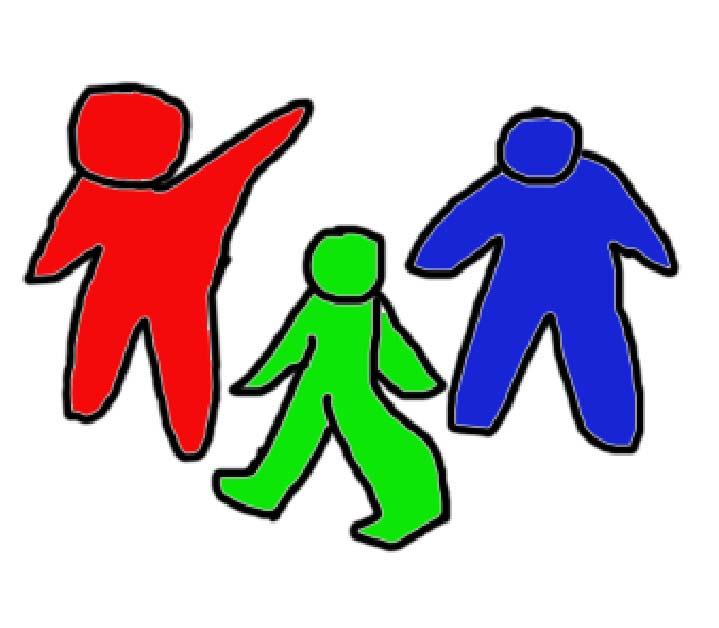
2、先新建一个图层,可以设置合适的长度和宽度。
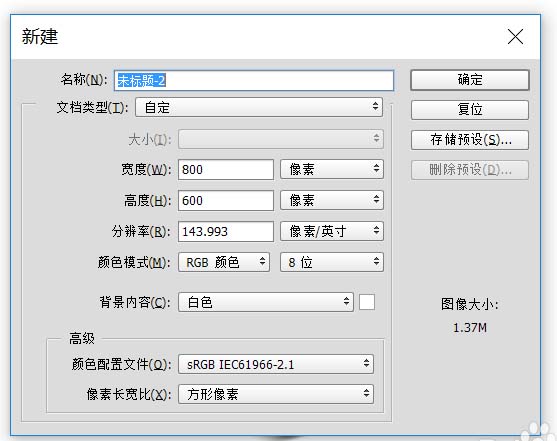
3、创建三个新图层,并在图层中绘制三个不同的人像,对人像进行颜色填充。

4、之后选择-滤镜-模糊画廊-滤镜模糊。
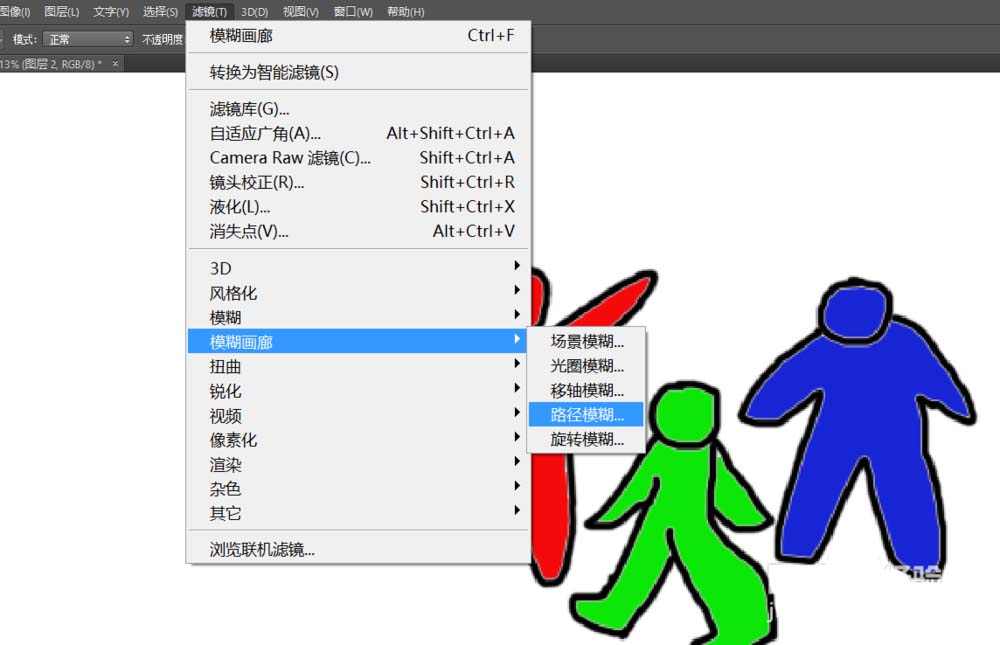
5、之后再右侧会出现一个对话框。在对话框中设置合适的参数,速度为50%,锥度设置为25%设置到合适为止。
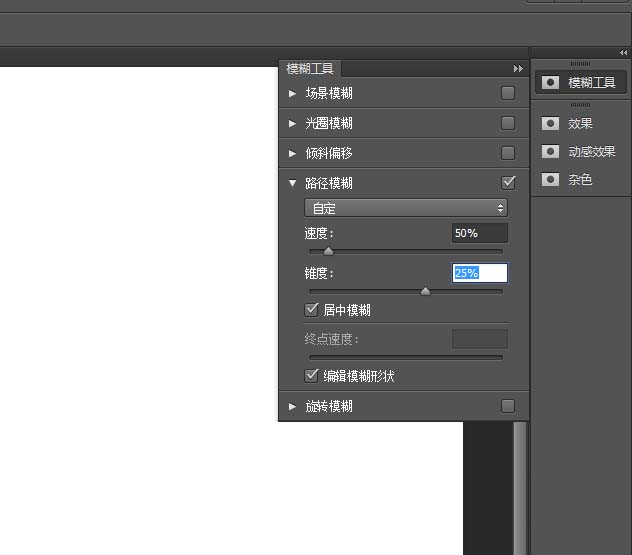
6、最后拉红色线,设置合适的终点速度就可以得到一个慢镜头,就是人像虚化的感觉,赶紧试一试吧。
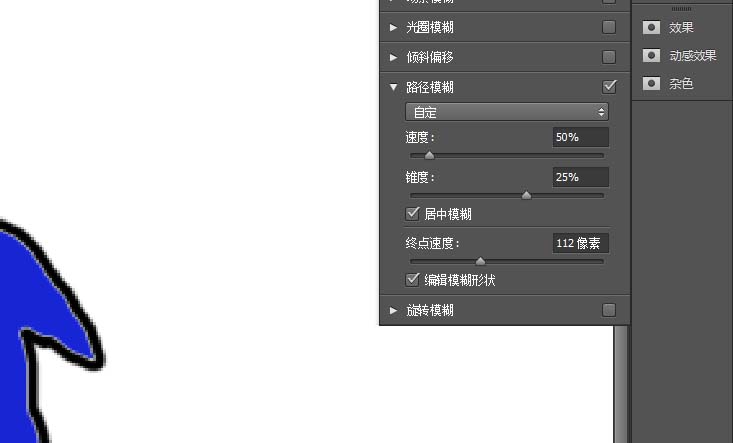
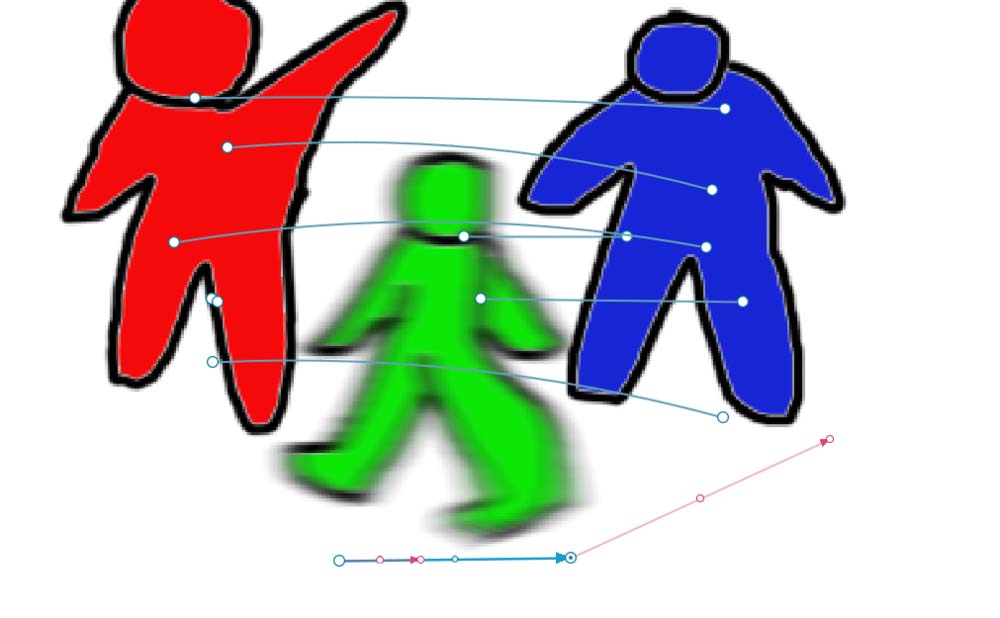
相关推荐:

