PS怎么旋转图片和画布?
脚本之家
Photoshop作为一种常用的图片处理工具,怎样早处理图片的过程中合适的的旋转图片和画布呢?现在我们就一起来看看。

打开Photoshop软件,制作如图所示的字体。

菜单法旋转:
单击菜单栏“图像”——图像旋转——180度(90度(顺时针)或90度(逆时针))。

现在可以看到图片画布和图片同时发生了180度(90度(顺时针)或90度(逆时针))的旋转。

如果要旋转任意角度,我们可以单击“图像”——图像旋转——任意角度,如图所示。
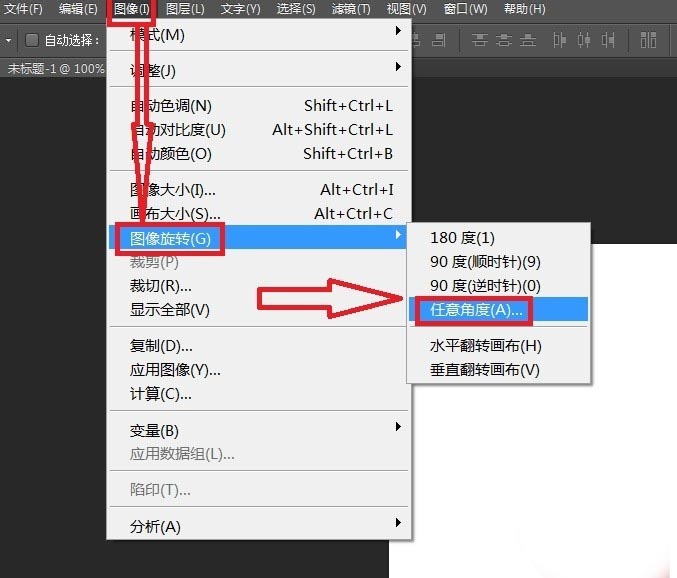
现在可以在弹出的对话框中选择旋转角度和旋转方向,单击“确定”按钮,如图所示。

此时任意角度的旋转就完成了,如图所示。

快捷菜单旋转法:
在键盘上同时按住“Alt+I”键,会打开如图所示的菜单。

紧接着在按键盘上面的“G”键,就回自动跳转到图像旋转选项。

然后用鼠标选择合适的旋转方式即可完成画布和图像的同时旋转。

