PS合成荒野蹲坐在石墩上眼睛发着蓝光的石虎
凶猛的大老虎
在本教程中,将向您展示如何使用基本的颜色调整和如何添加一些纹理,并向您展示如何使用剪切蒙版。
最终效果

1、新建文件。
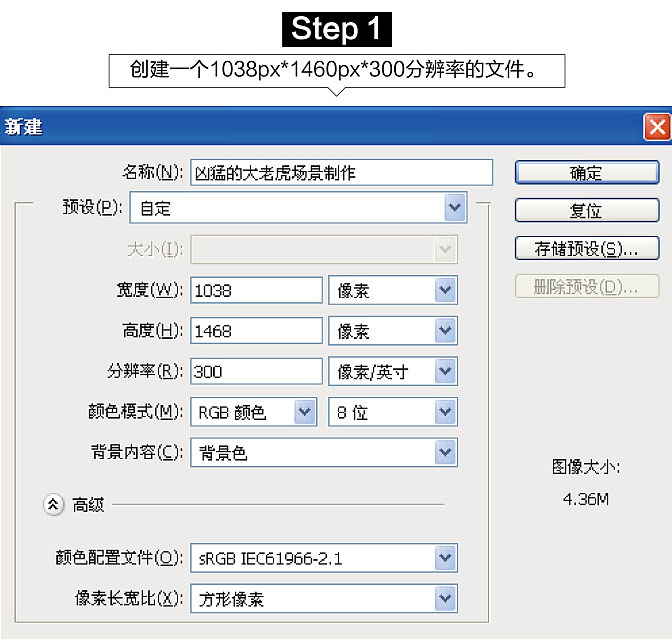
2、打开岩石素材,抠出下图部分。
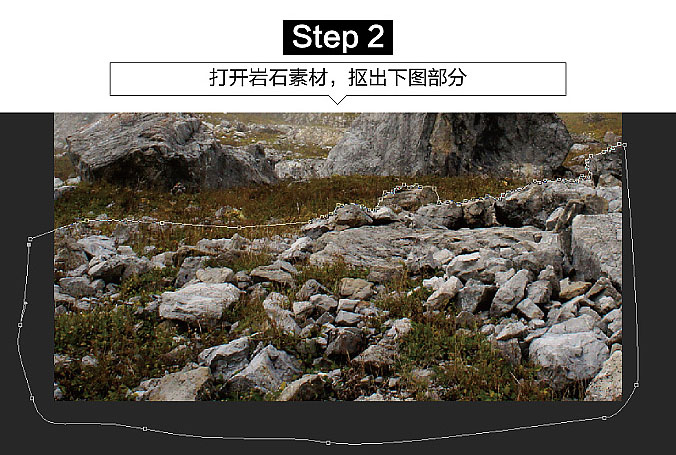
3、打开天空素材,把天空和岩石放置到如图所示位置。
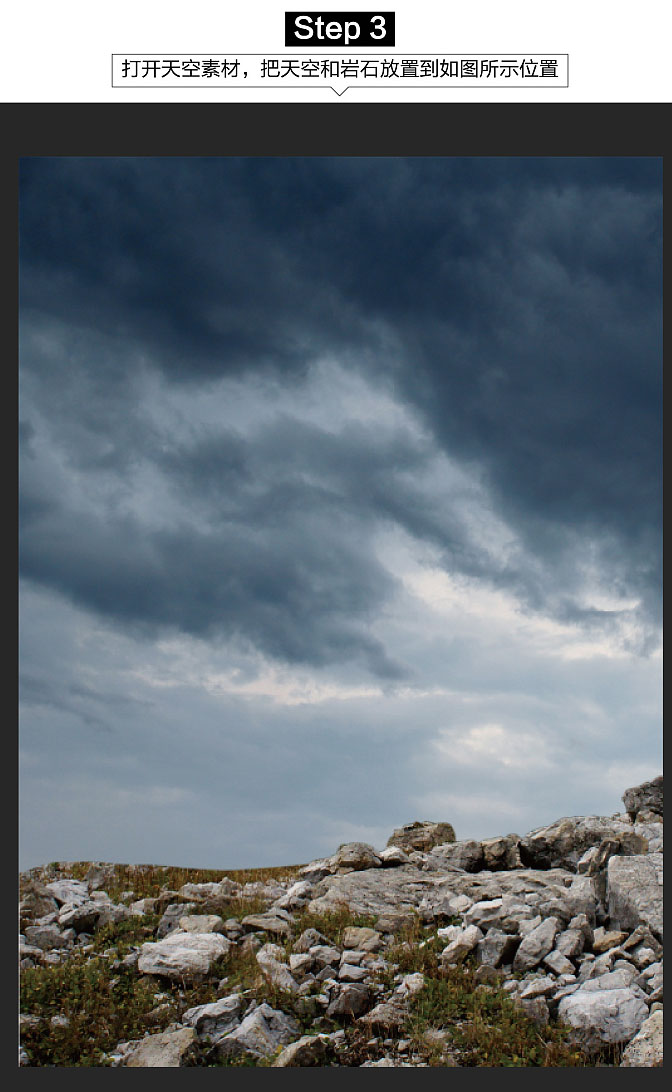
4、打开老虎素材,创建蒙版,抠出老虎,放置如图所示位置。
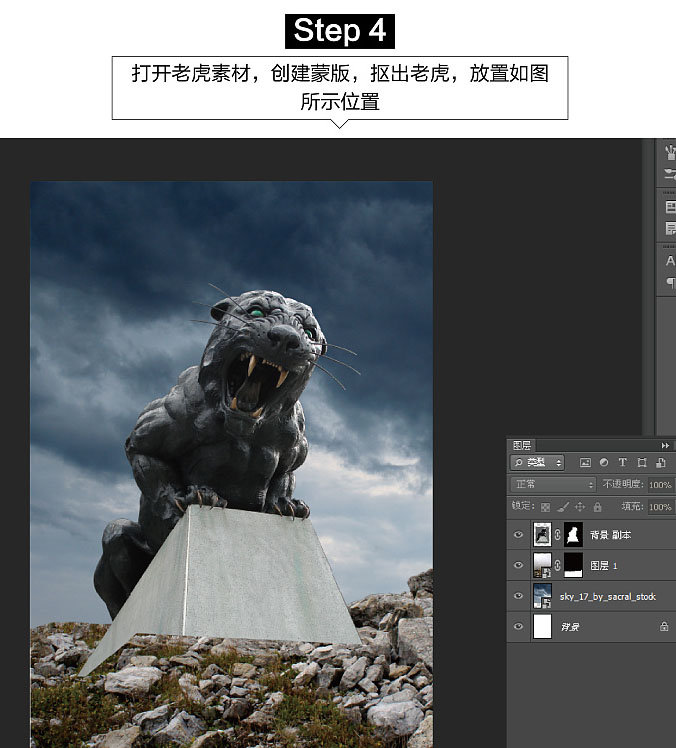
5、复制之前抠出的岩石放到老虎图层上面,Ctrl + T 右键选择镜像,调整到如图所示位置。
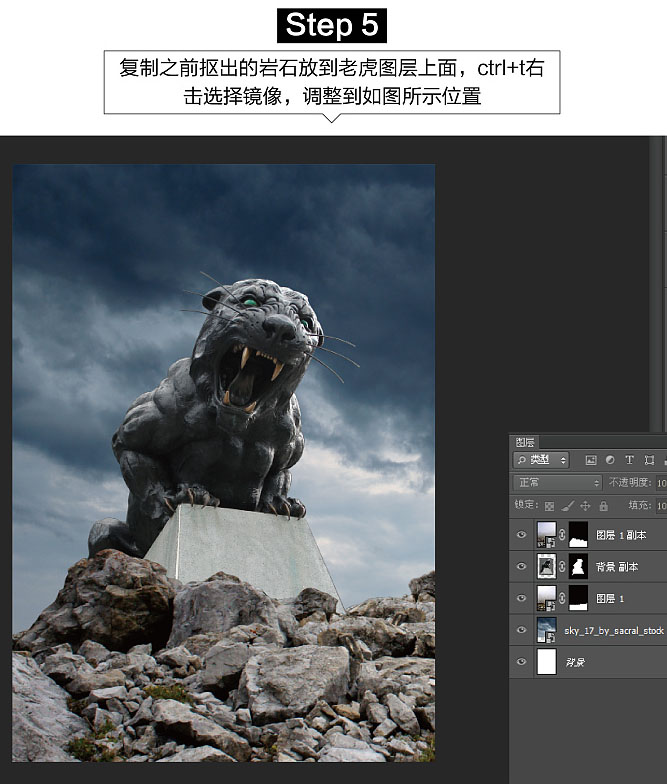
6、然后选择好混合选项,填充黑色颜色叠加。
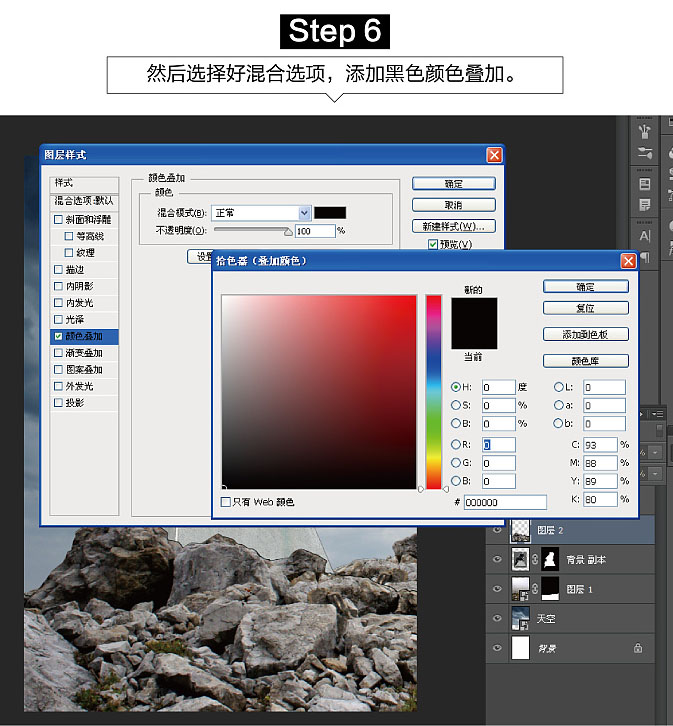
7、选择老虎:滤镜 > 锐化 > 智能锐化。
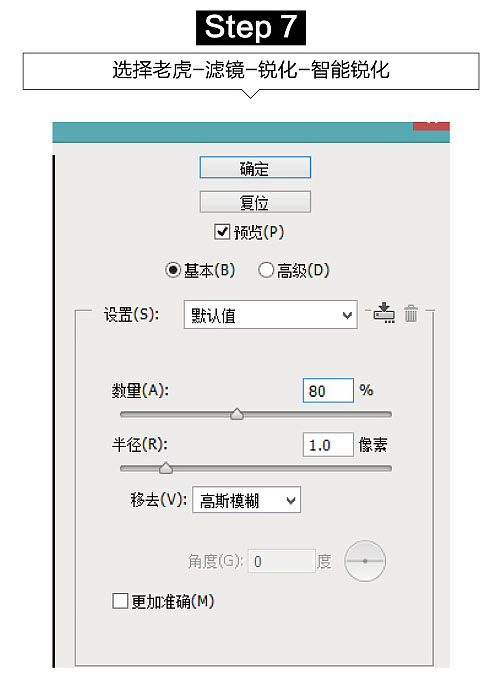
8、添加亮度/对比度调整图层,创建剪切蒙版。
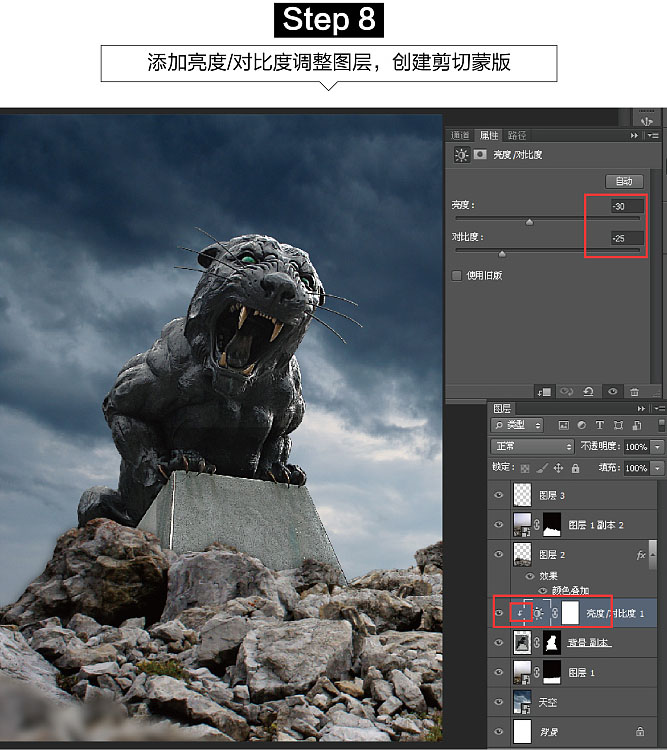
9、添加可选颜色调整图层,创建剪切蒙版。
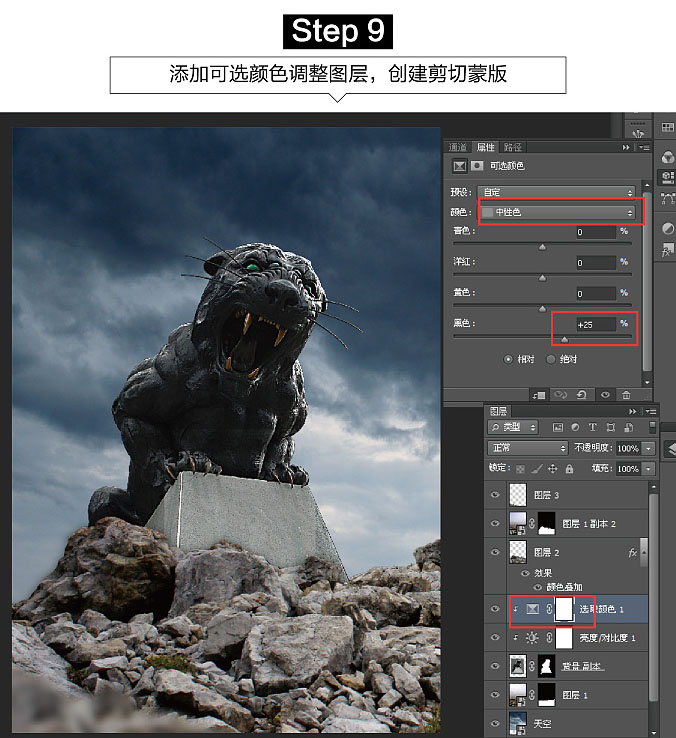
10、打开裂纹墙素材,调整到下图位置。
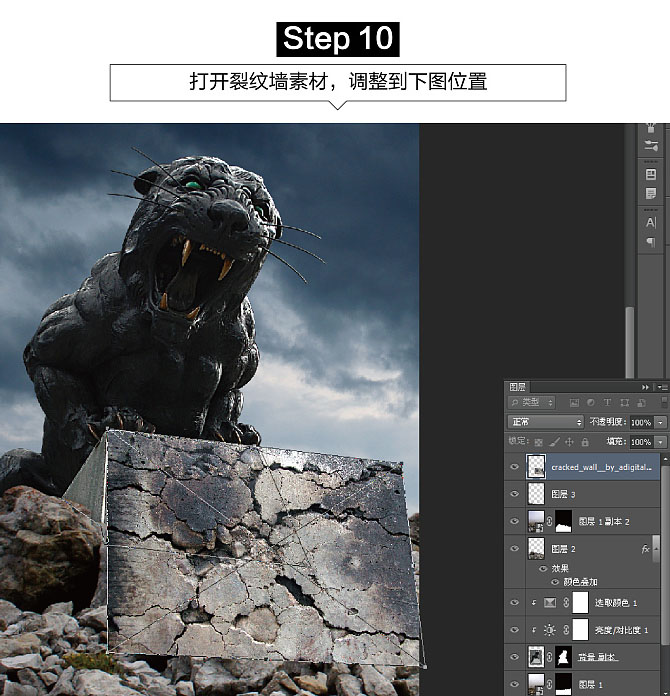
11、创建剪切蒙版,覆盖掉原来的石头。
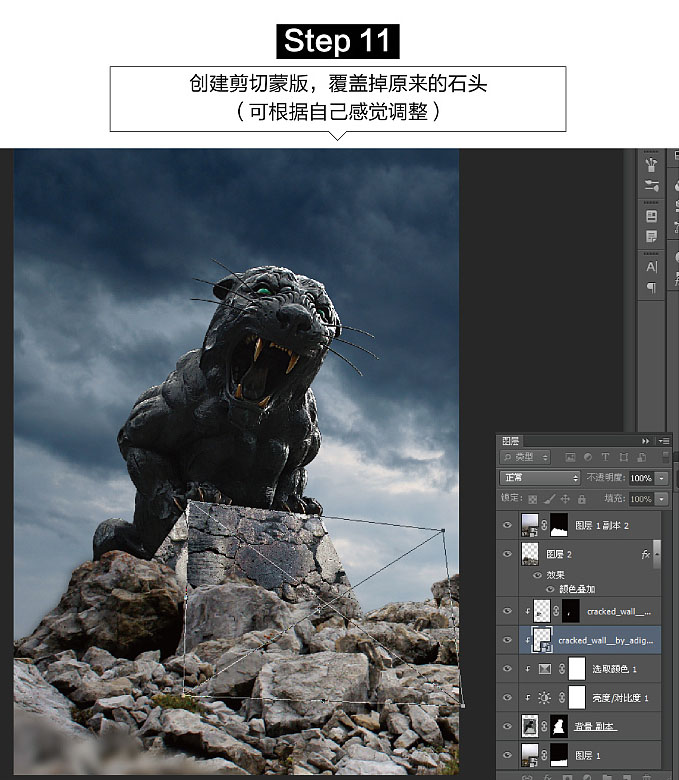
12、左侧的也一样。
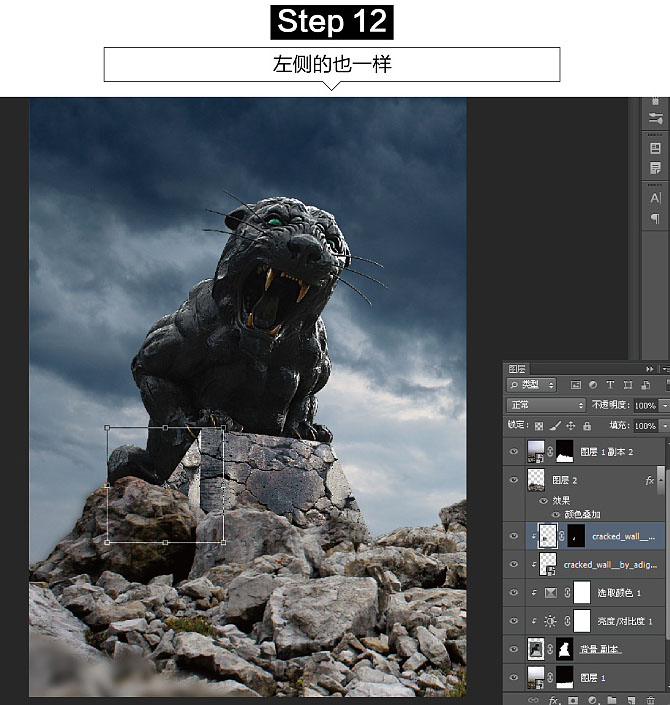
13、给调整完成的裂缝墙创建黑白调整图层。
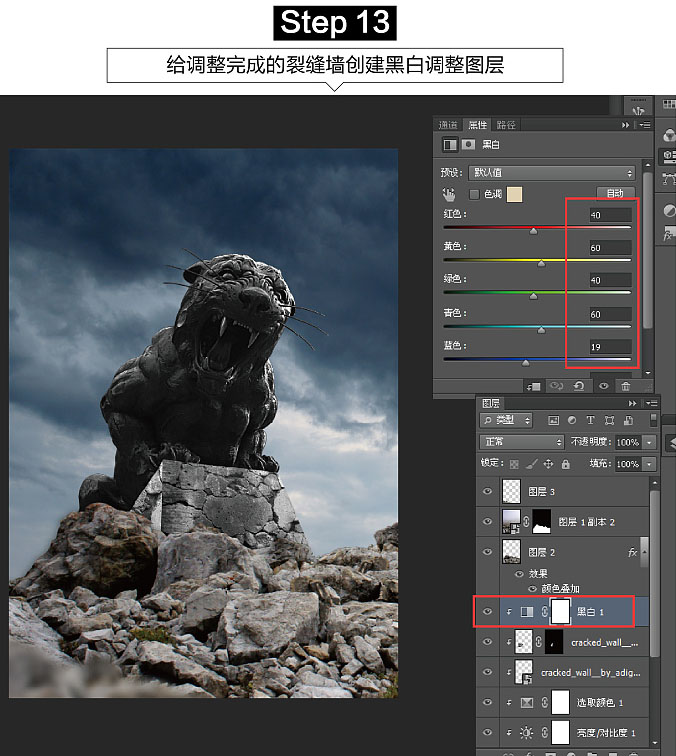
14、下面开始处理眼睛部分。
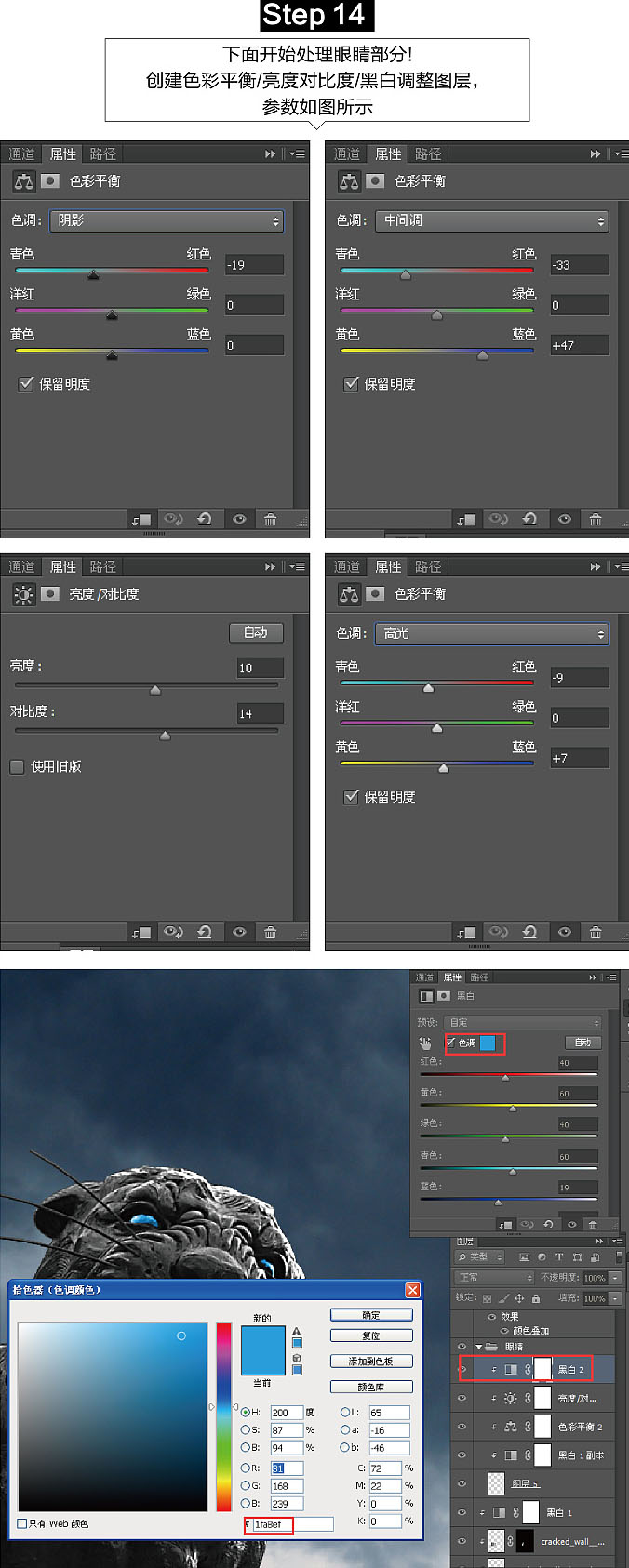
15、新建图层,用25ps,硬度:0%,不透明度:60%,颜色#529ad2笔刷绘制。
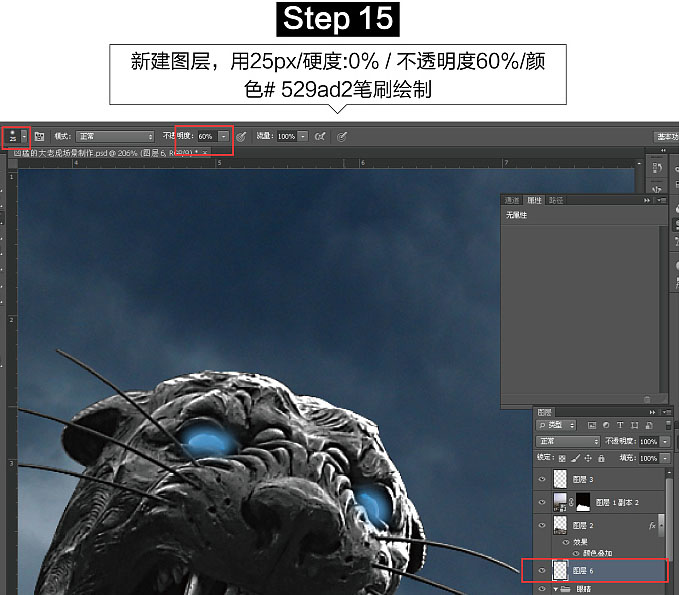
16、然后添加以下调整图层,对上一步创建剪切蒙版。
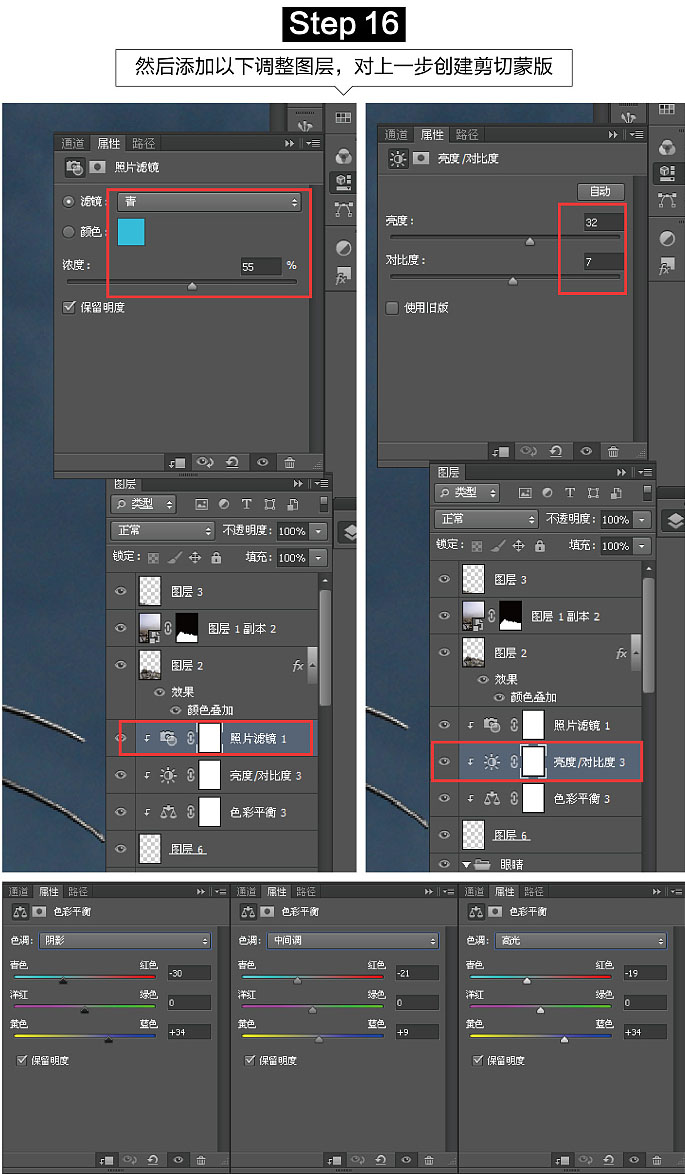
17、新建图层,用150ps,硬度:0%,不透明度:30%,颜色#1e6eb8笔刷绘制,改为线性减淡。
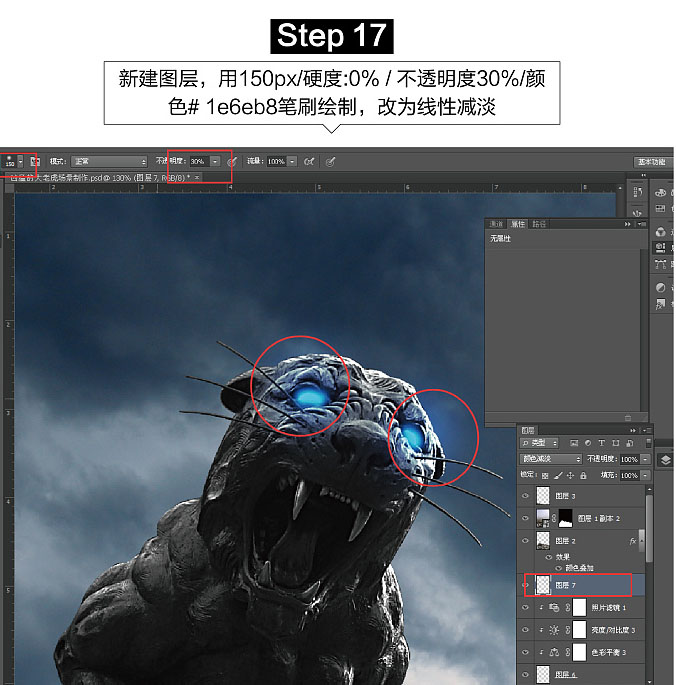
18、然后添加以下调整图层,对上一步创建剪切蒙版。
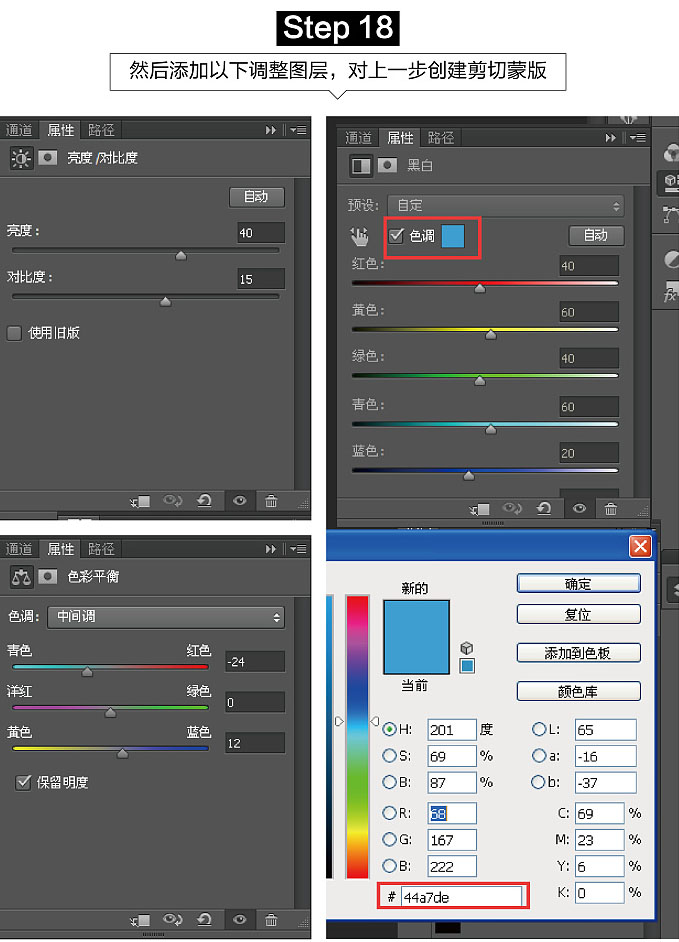
19、打开火焰素材,分别添加以下调整图层。
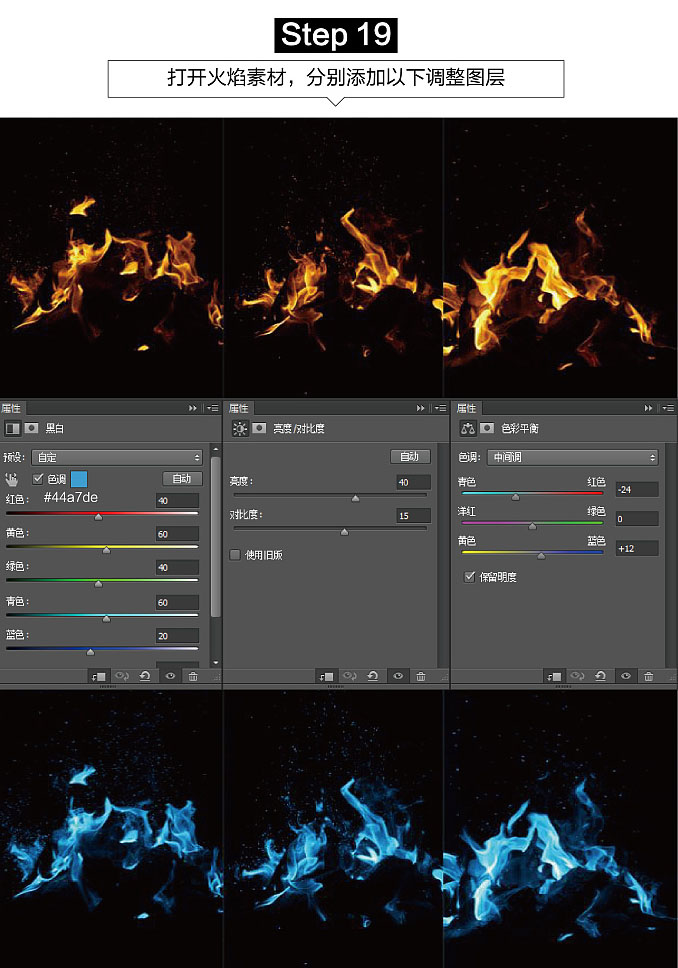
20、然后把火焰改为滤色,逐步添加火焰。
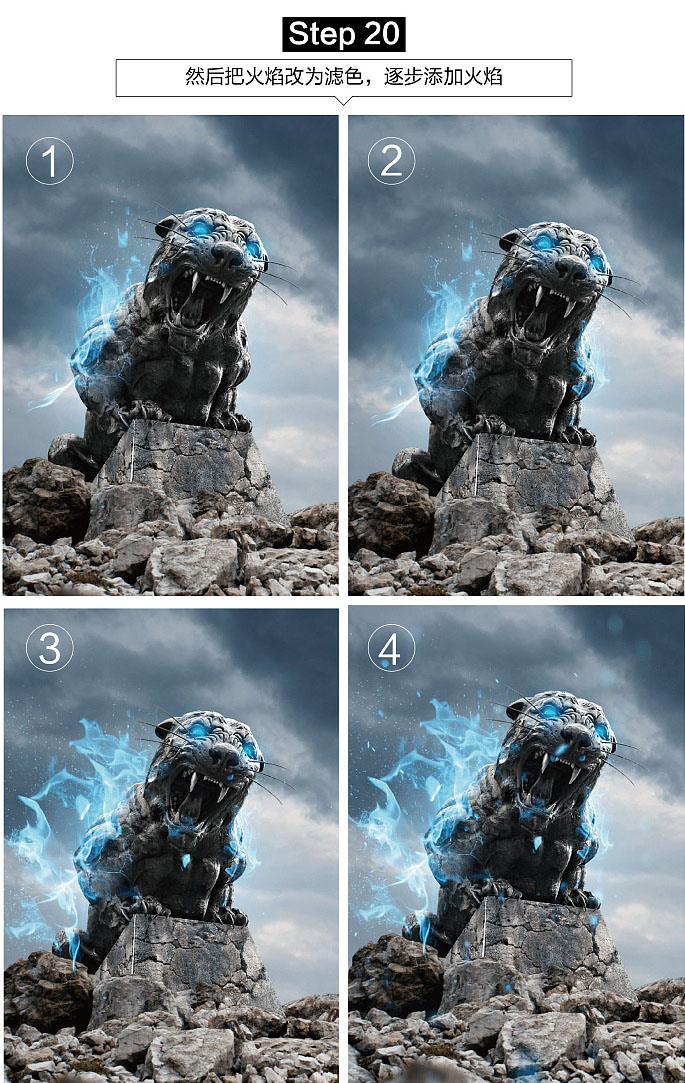
21、打开下图素材,进行调整。
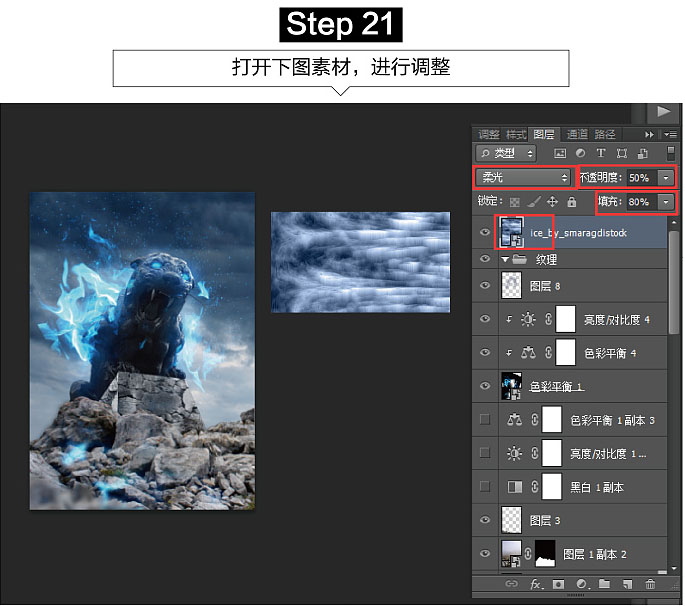
22、在图层顶部新建组,打开下图素材进行调整。
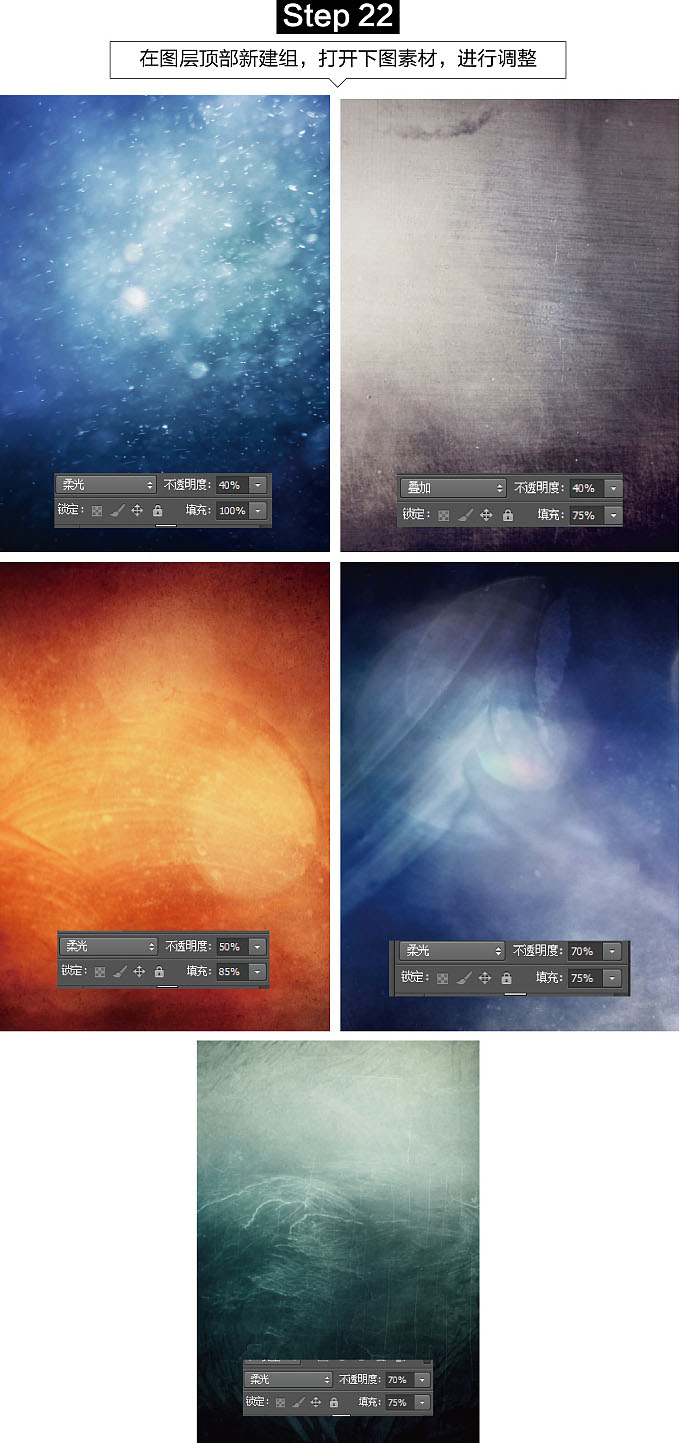
23、然后新建黑白调整图层,复制,对每个纹理创建剪切蒙版。
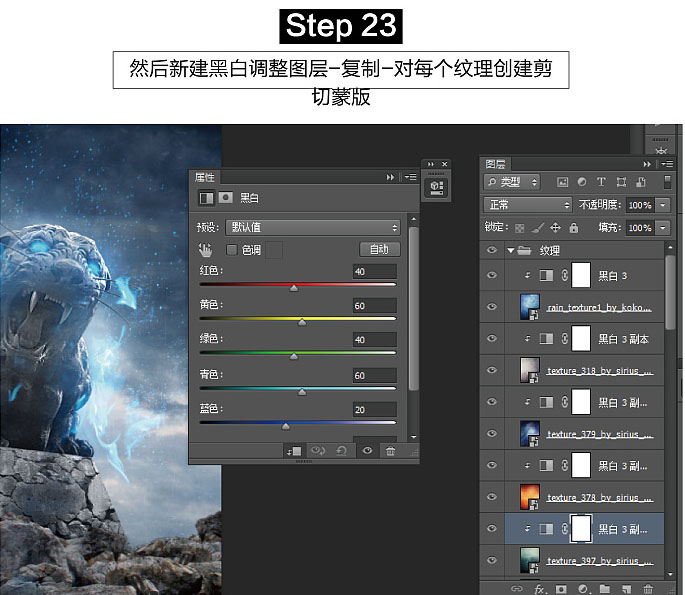
24、现在创建组,命名为“效果”进行调整。
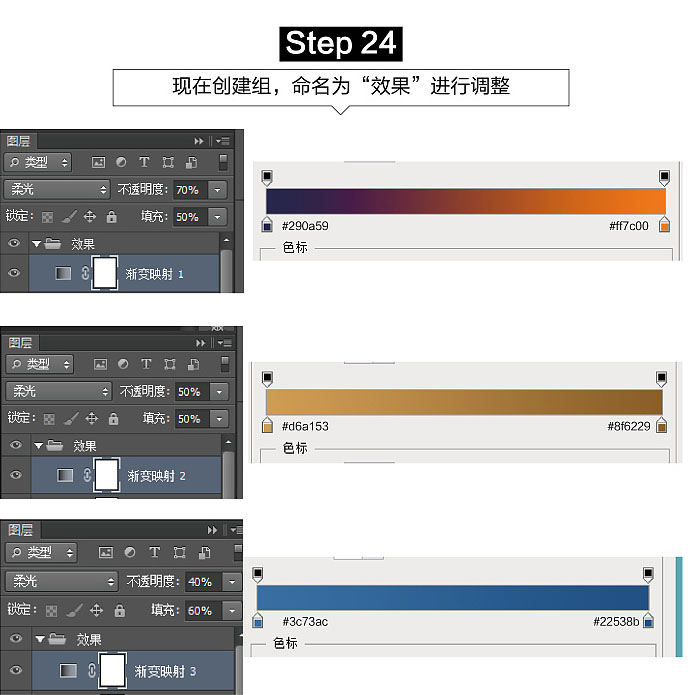
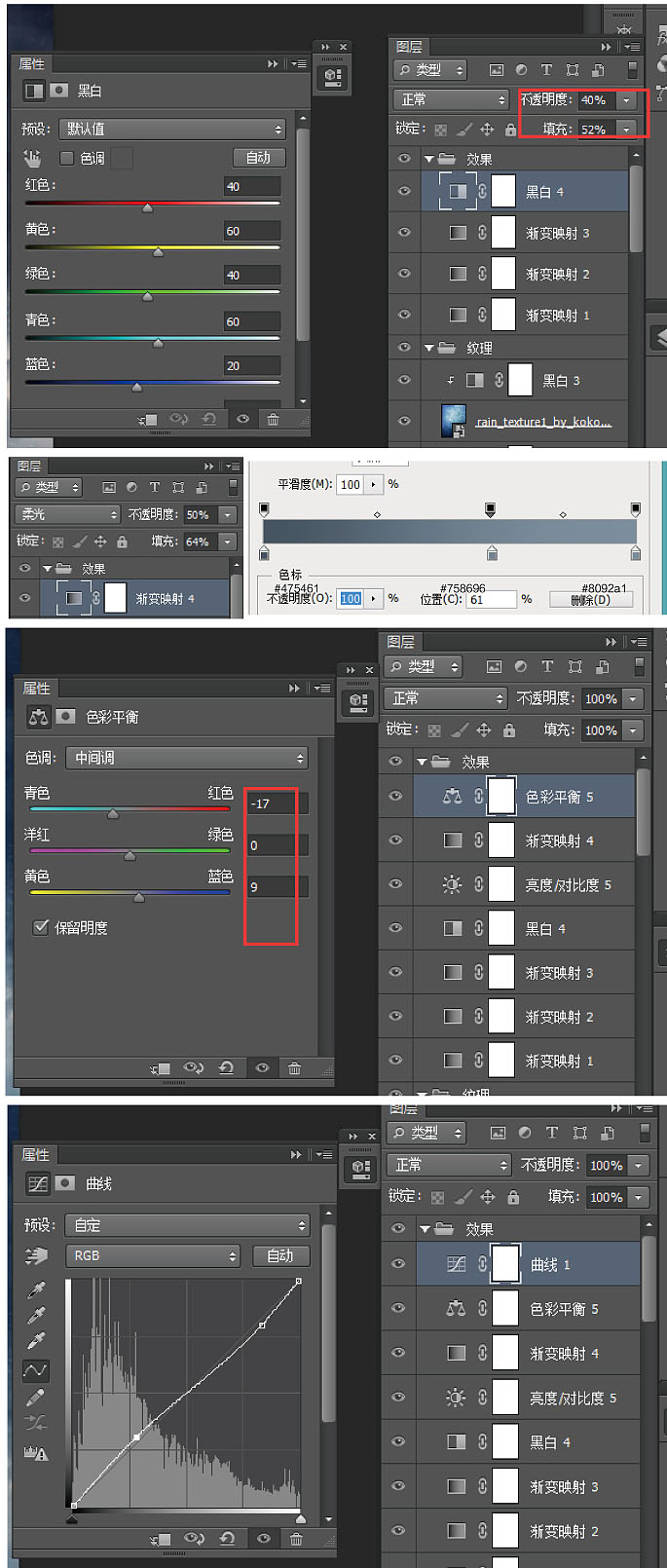
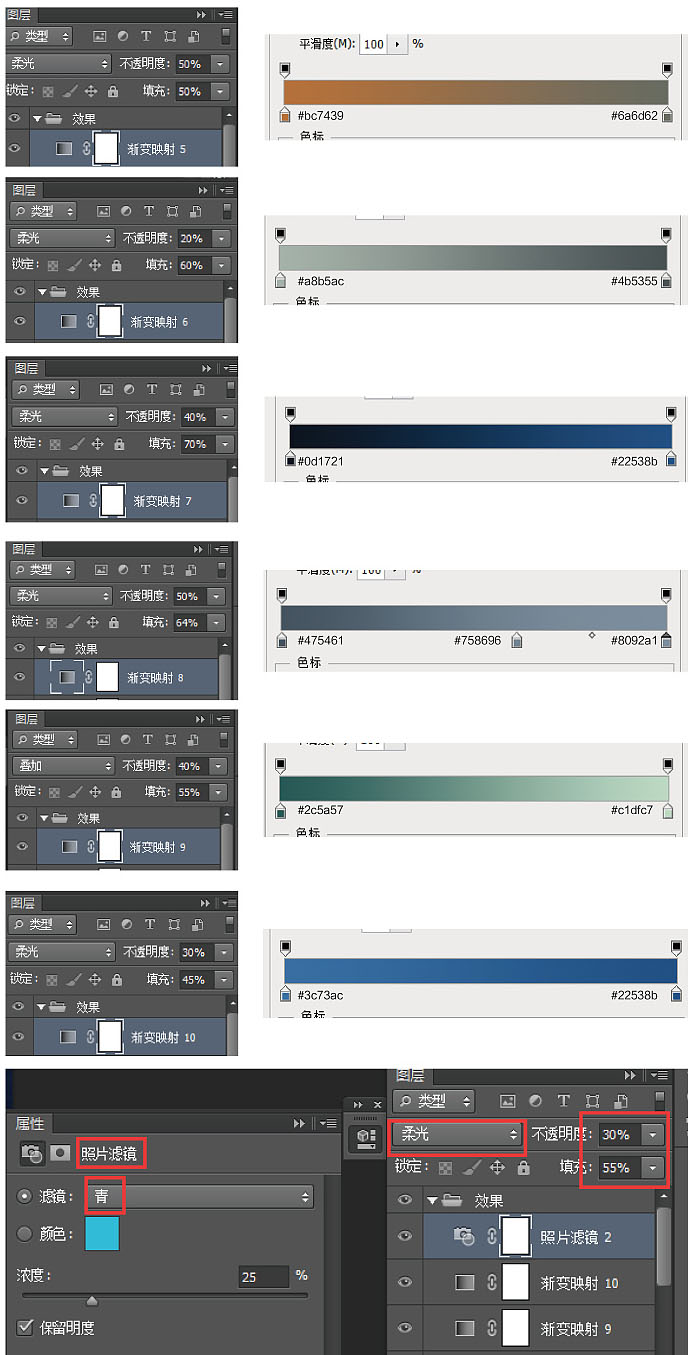
25、最后添加色相/饱和度调整图层。
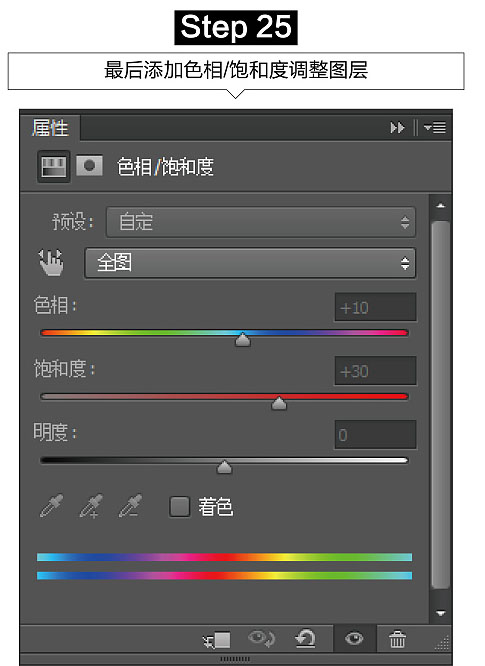
最终效果:

最终效果

1、新建文件。
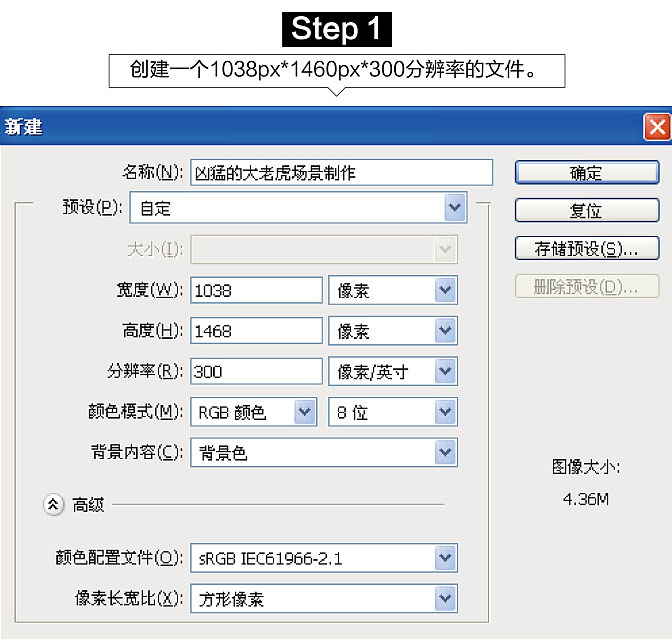
2、打开岩石素材,抠出下图部分。
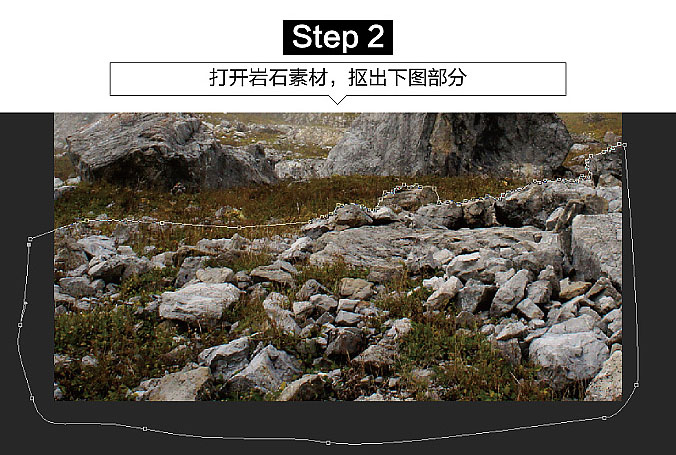
3、打开天空素材,把天空和岩石放置到如图所示位置。
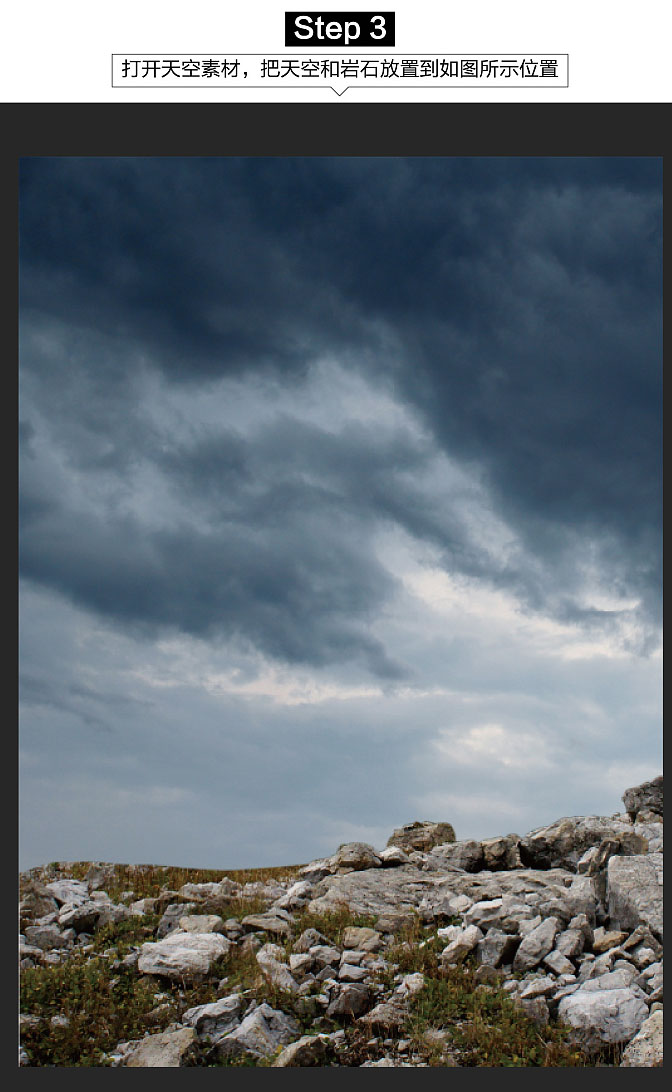
4、打开老虎素材,创建蒙版,抠出老虎,放置如图所示位置。
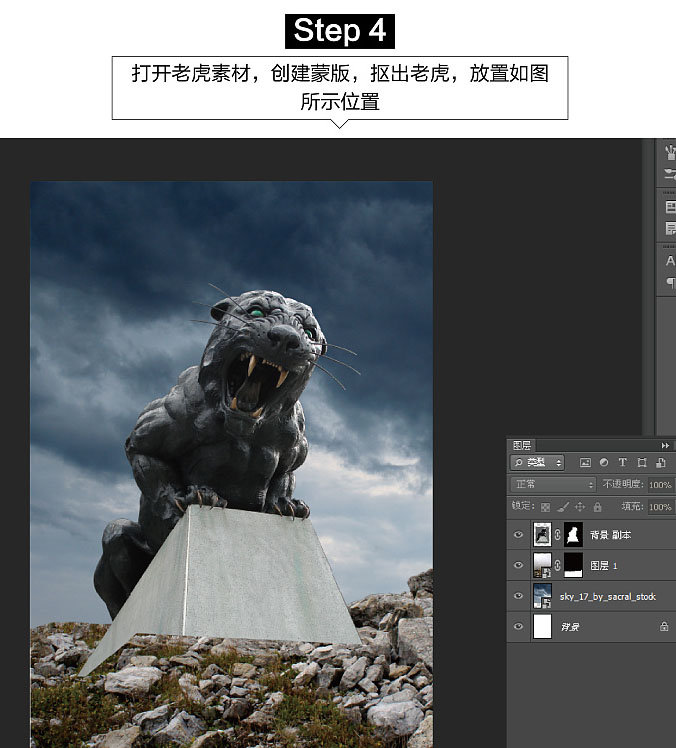
5、复制之前抠出的岩石放到老虎图层上面,Ctrl + T 右键选择镜像,调整到如图所示位置。
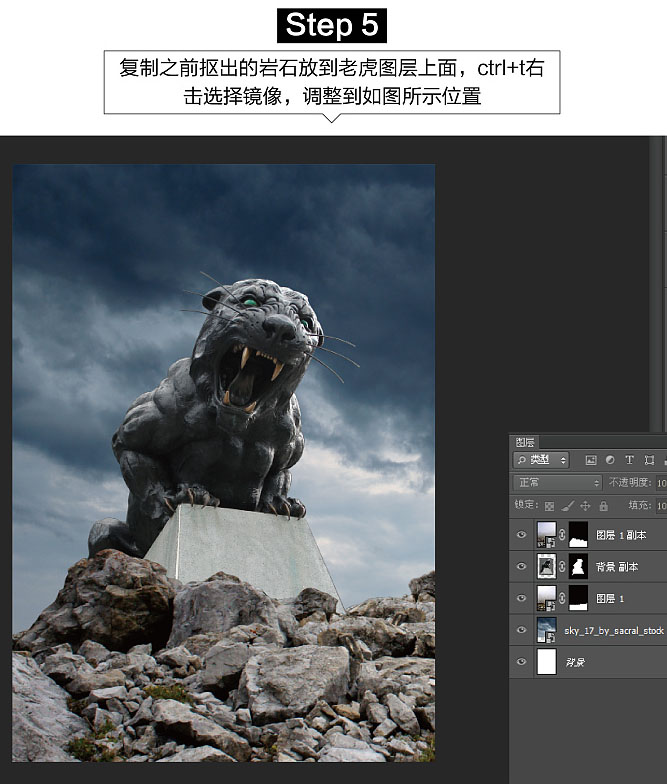
6、然后选择好混合选项,填充黑色颜色叠加。
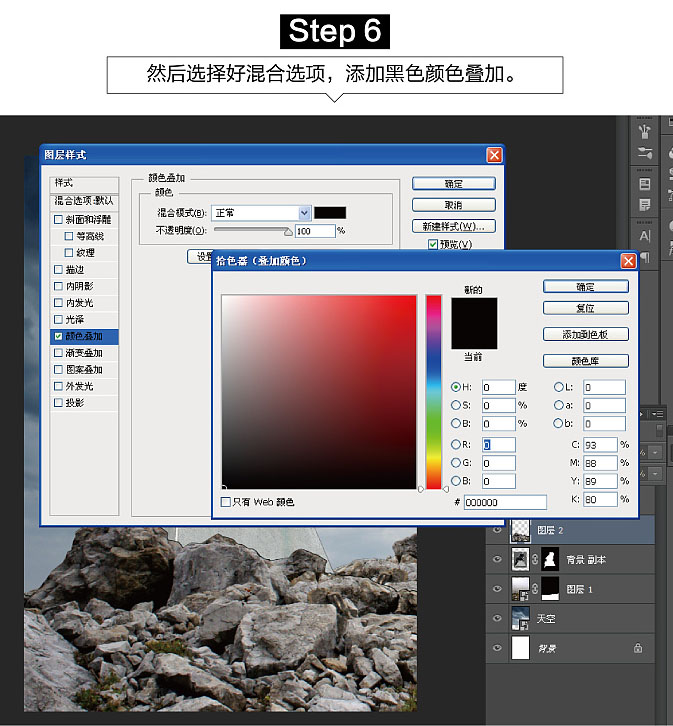
7、选择老虎:滤镜 > 锐化 > 智能锐化。
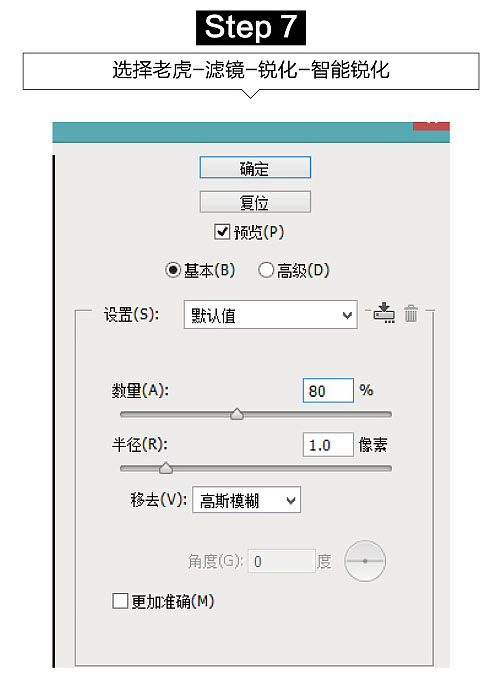
8、添加亮度/对比度调整图层,创建剪切蒙版。
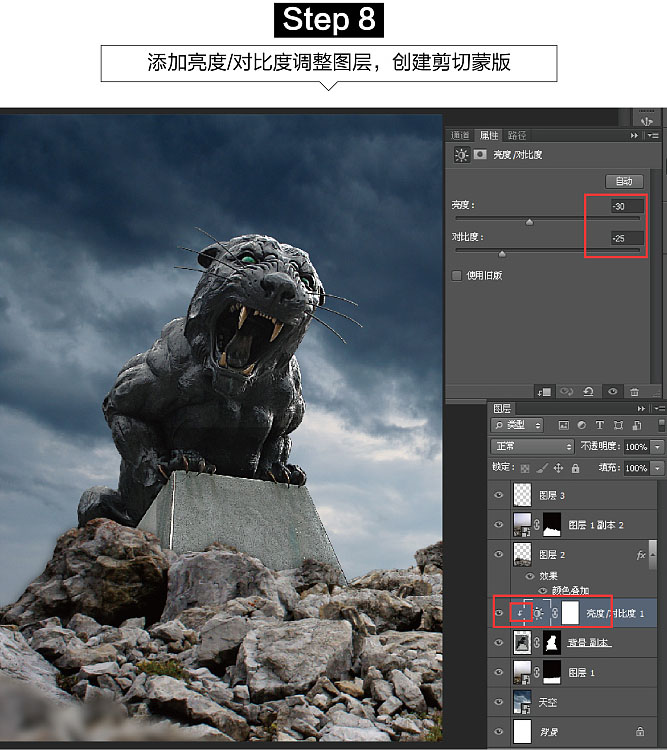
9、添加可选颜色调整图层,创建剪切蒙版。
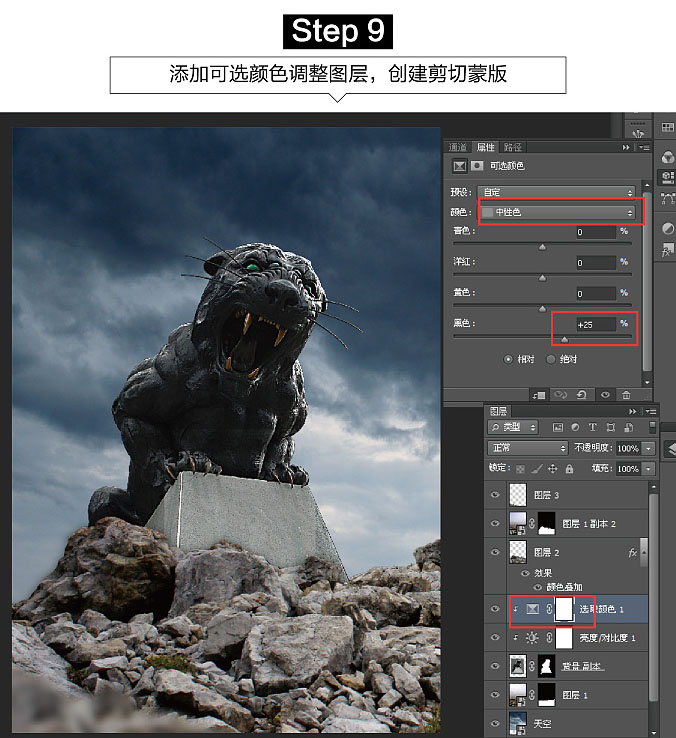
10、打开裂纹墙素材,调整到下图位置。
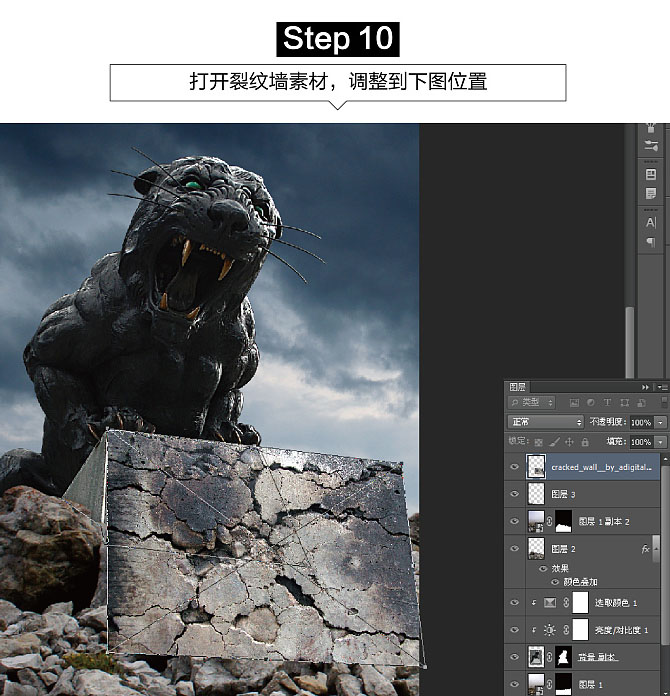
11、创建剪切蒙版,覆盖掉原来的石头。
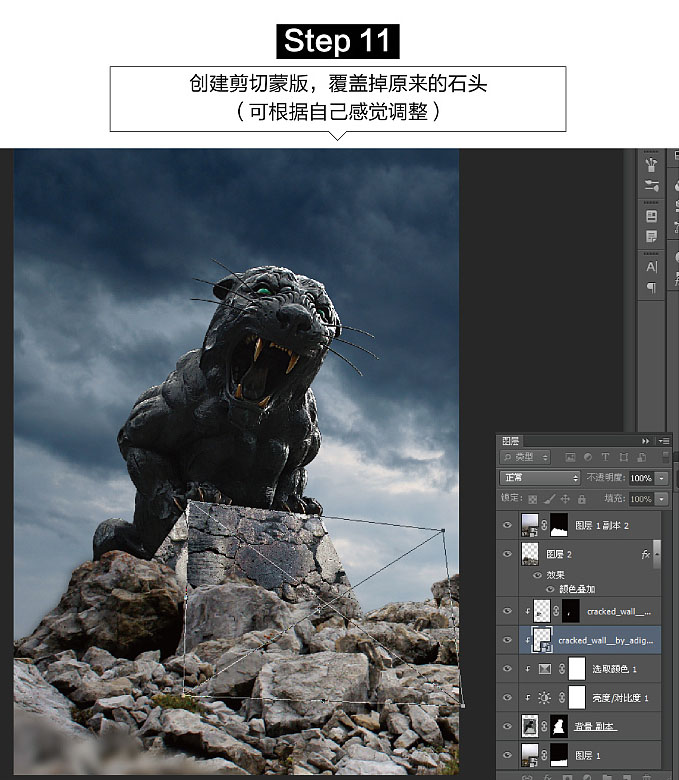
12、左侧的也一样。
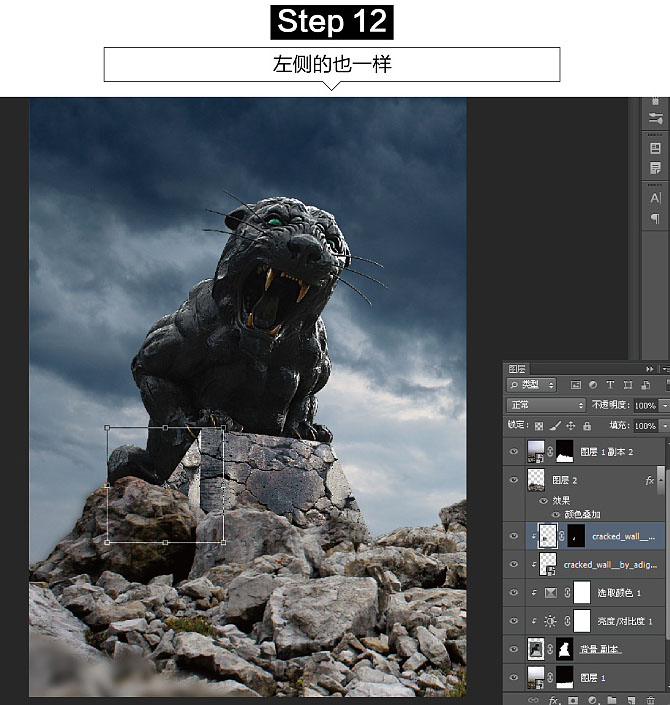
13、给调整完成的裂缝墙创建黑白调整图层。
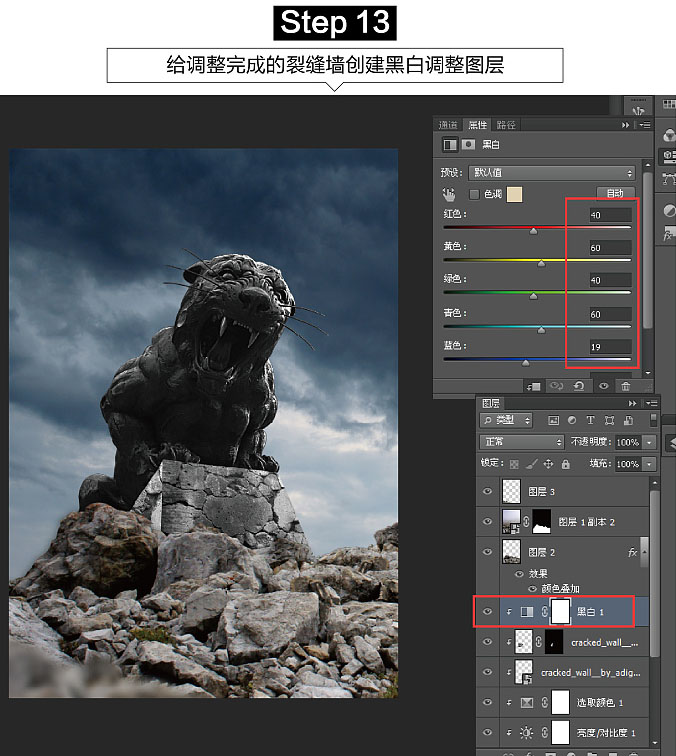
14、下面开始处理眼睛部分。
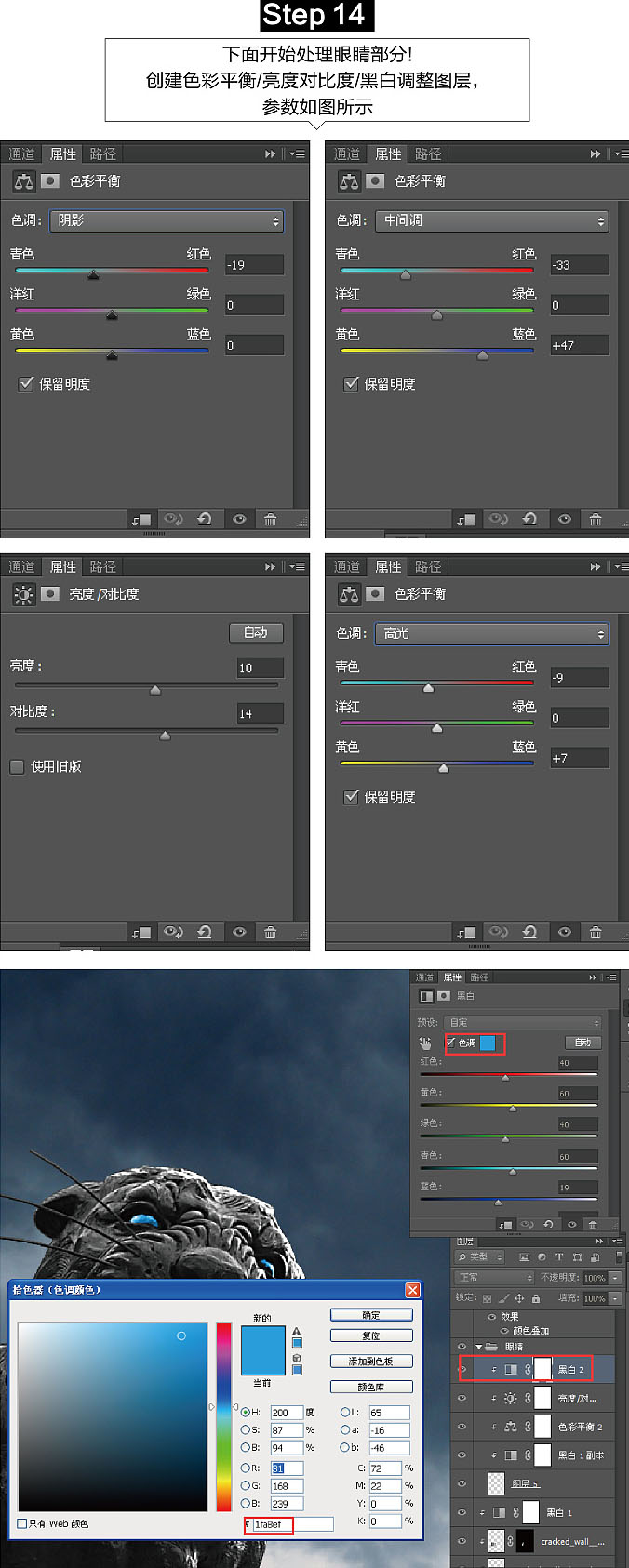
15、新建图层,用25ps,硬度:0%,不透明度:60%,颜色#529ad2笔刷绘制。
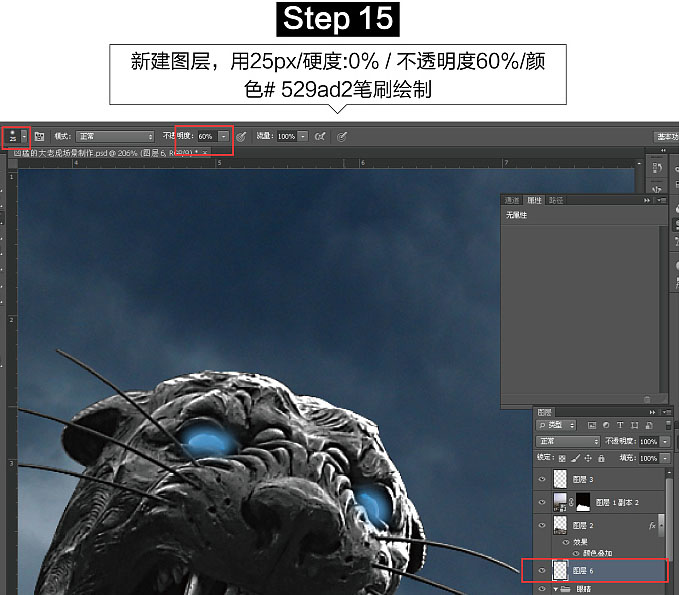
16、然后添加以下调整图层,对上一步创建剪切蒙版。
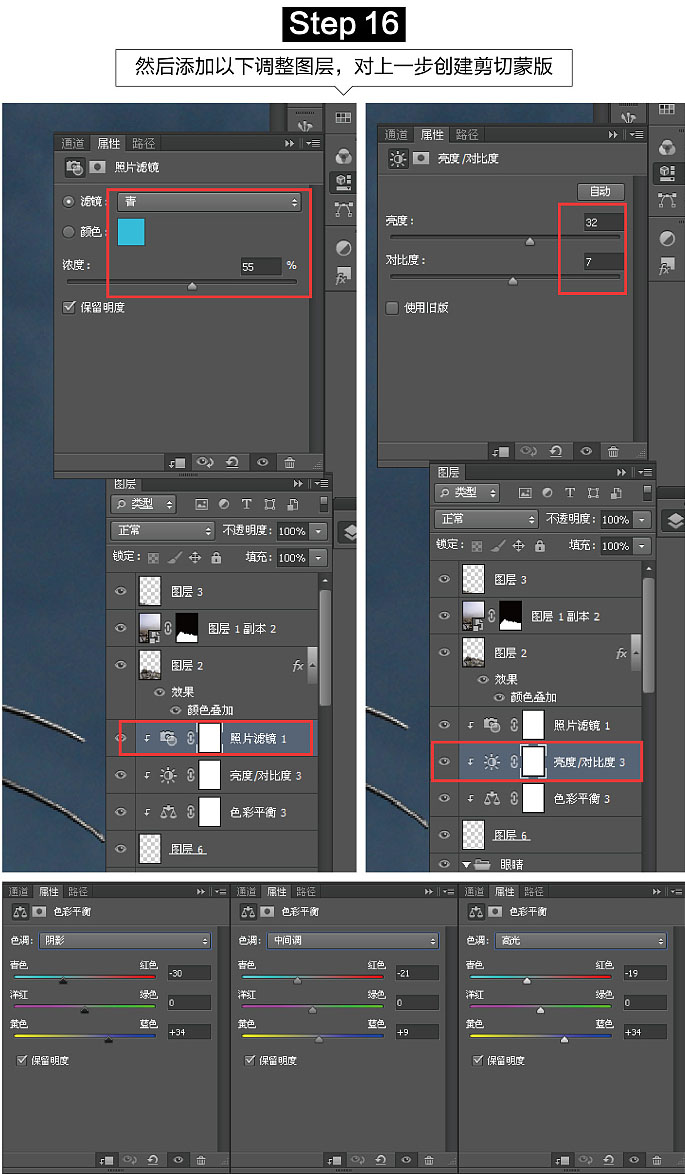
17、新建图层,用150ps,硬度:0%,不透明度:30%,颜色#1e6eb8笔刷绘制,改为线性减淡。
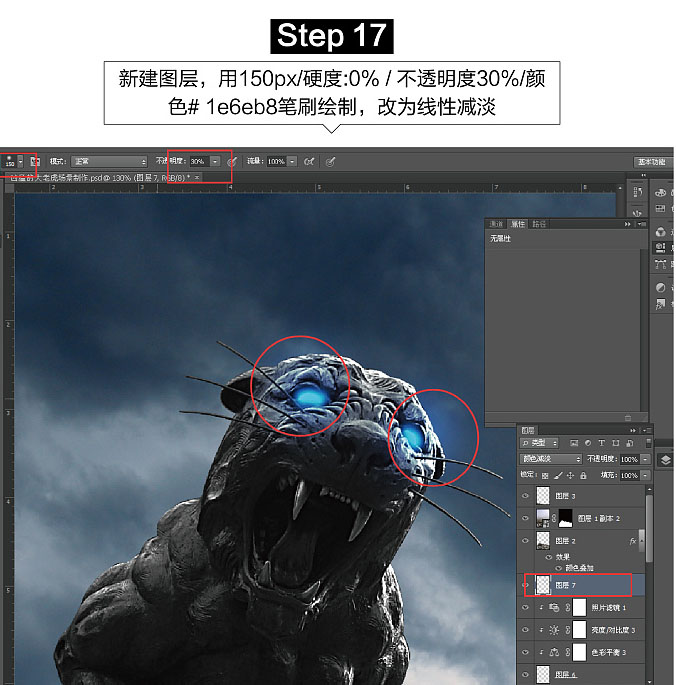
18、然后添加以下调整图层,对上一步创建剪切蒙版。
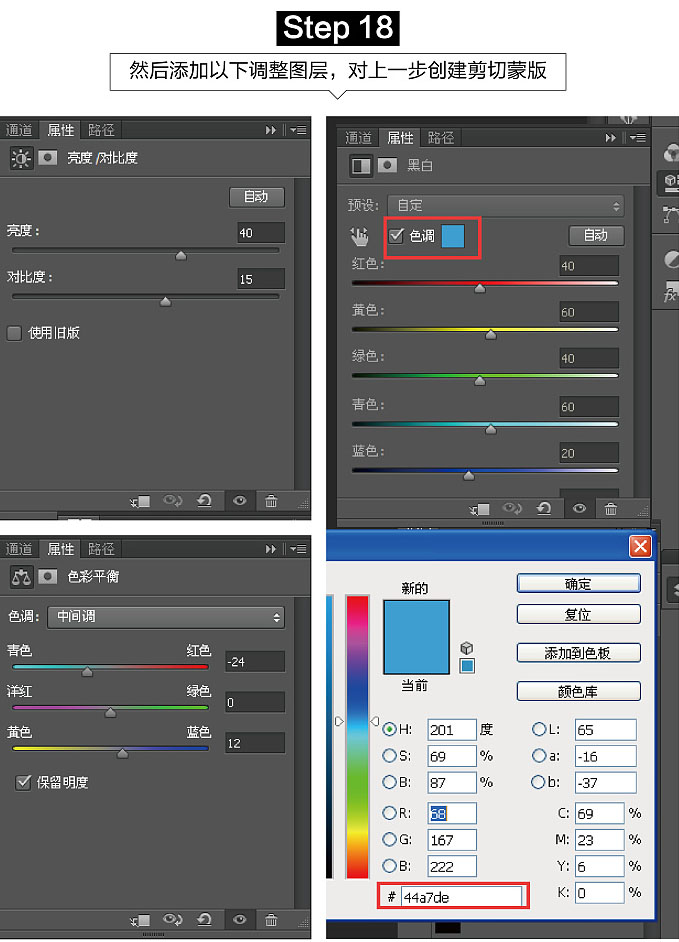
19、打开火焰素材,分别添加以下调整图层。
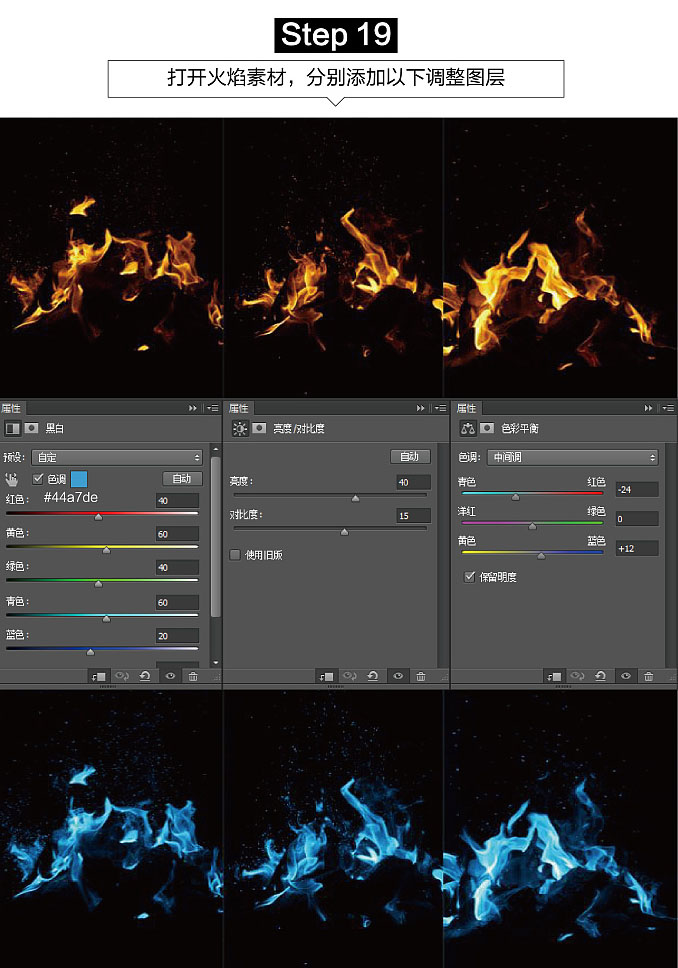
20、然后把火焰改为滤色,逐步添加火焰。
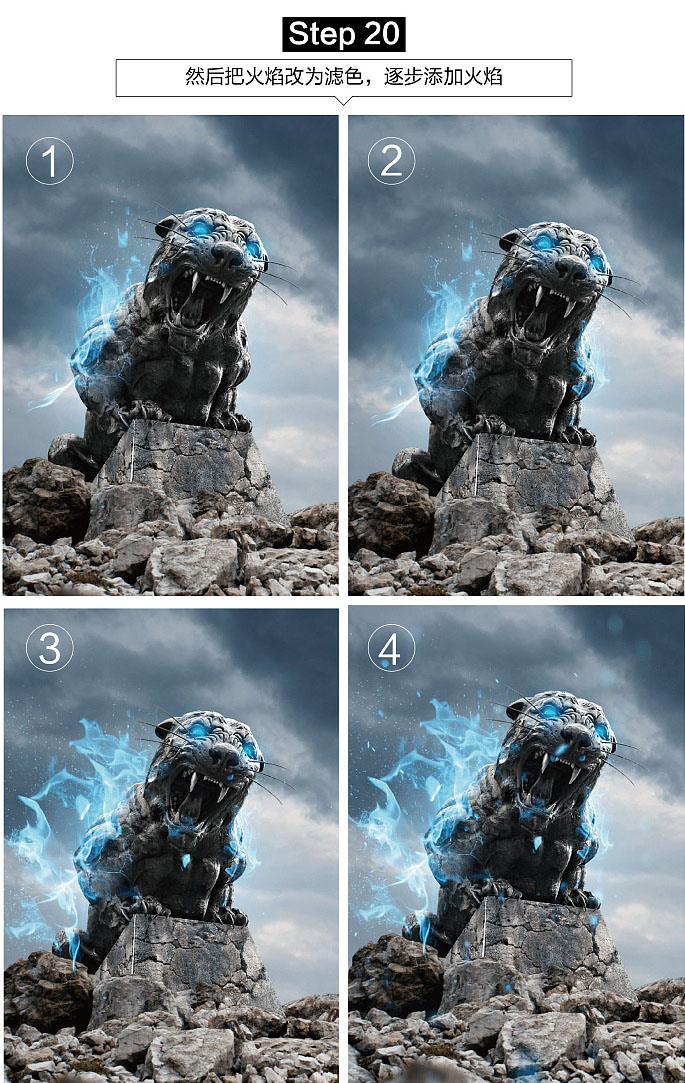
21、打开下图素材,进行调整。
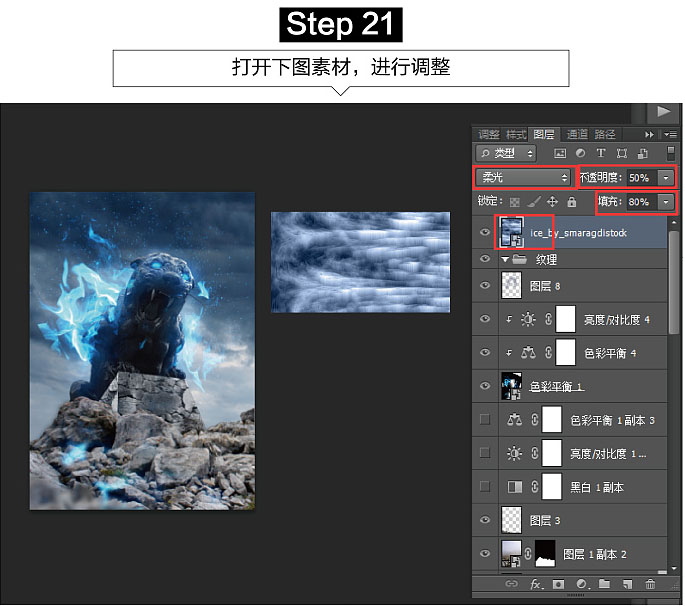
22、在图层顶部新建组,打开下图素材进行调整。
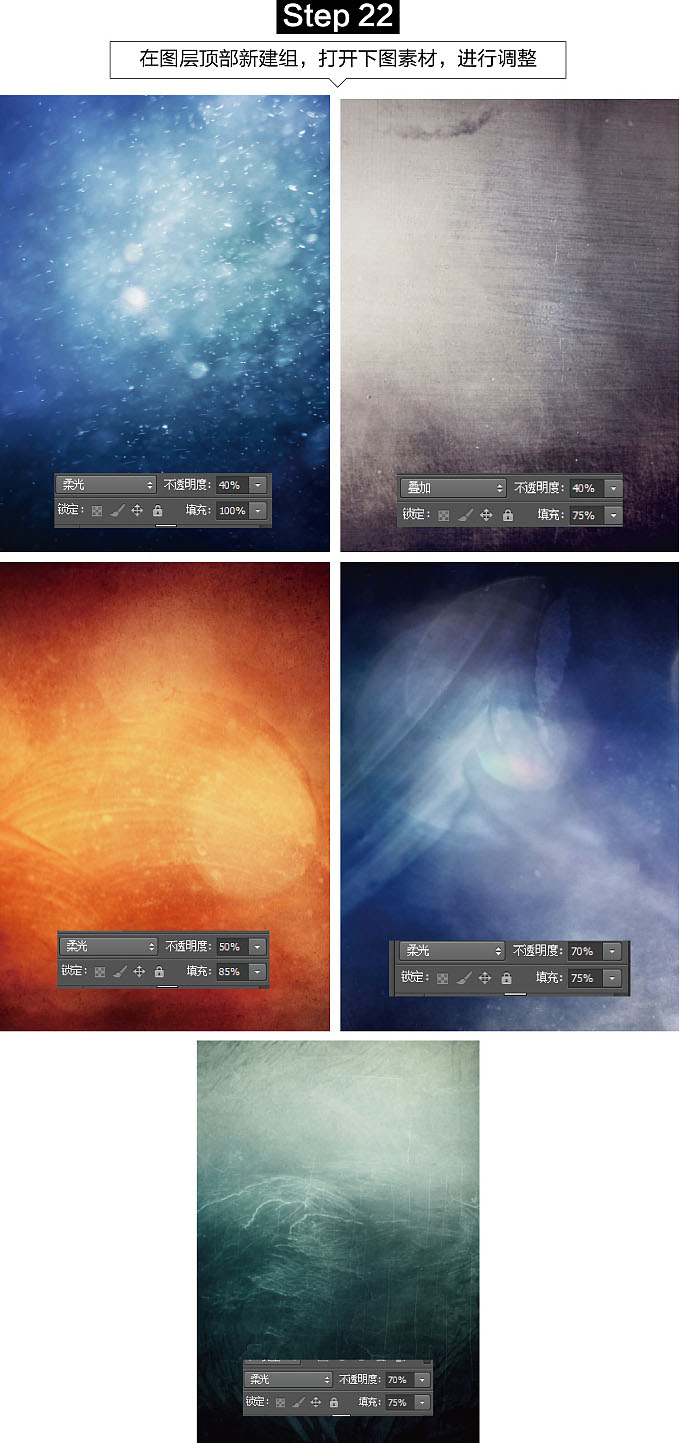
23、然后新建黑白调整图层,复制,对每个纹理创建剪切蒙版。
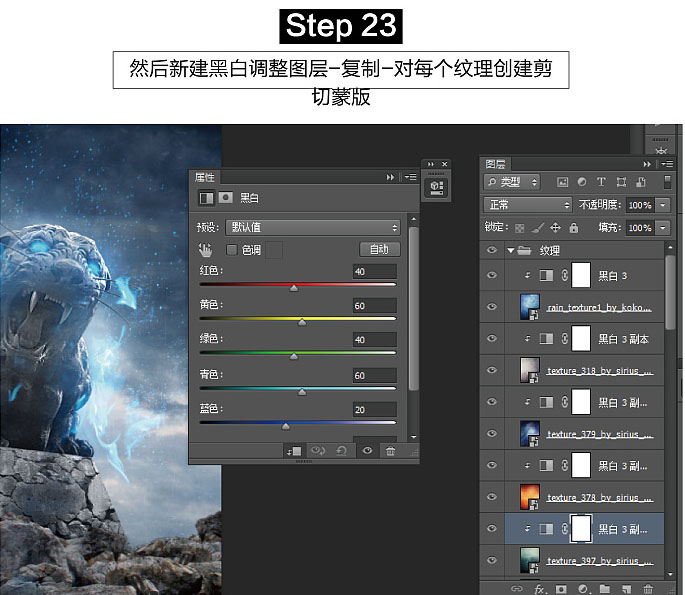
24、现在创建组,命名为“效果”进行调整。
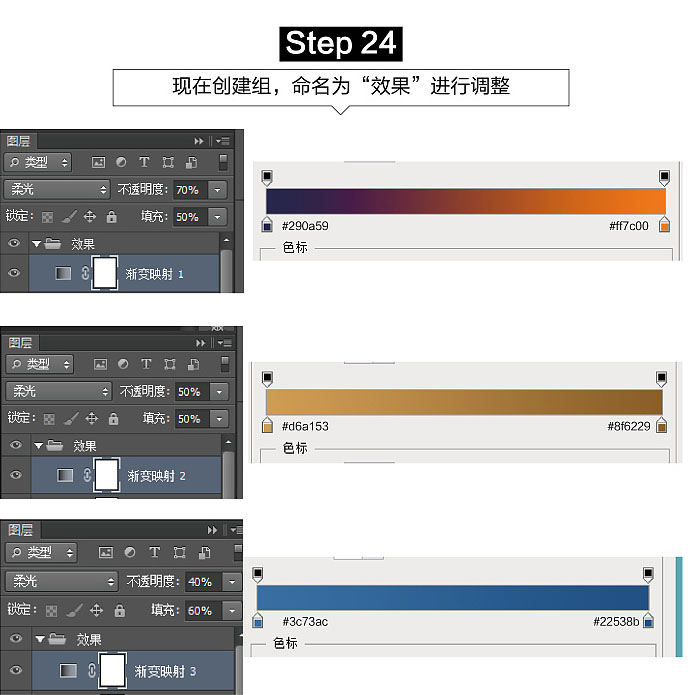
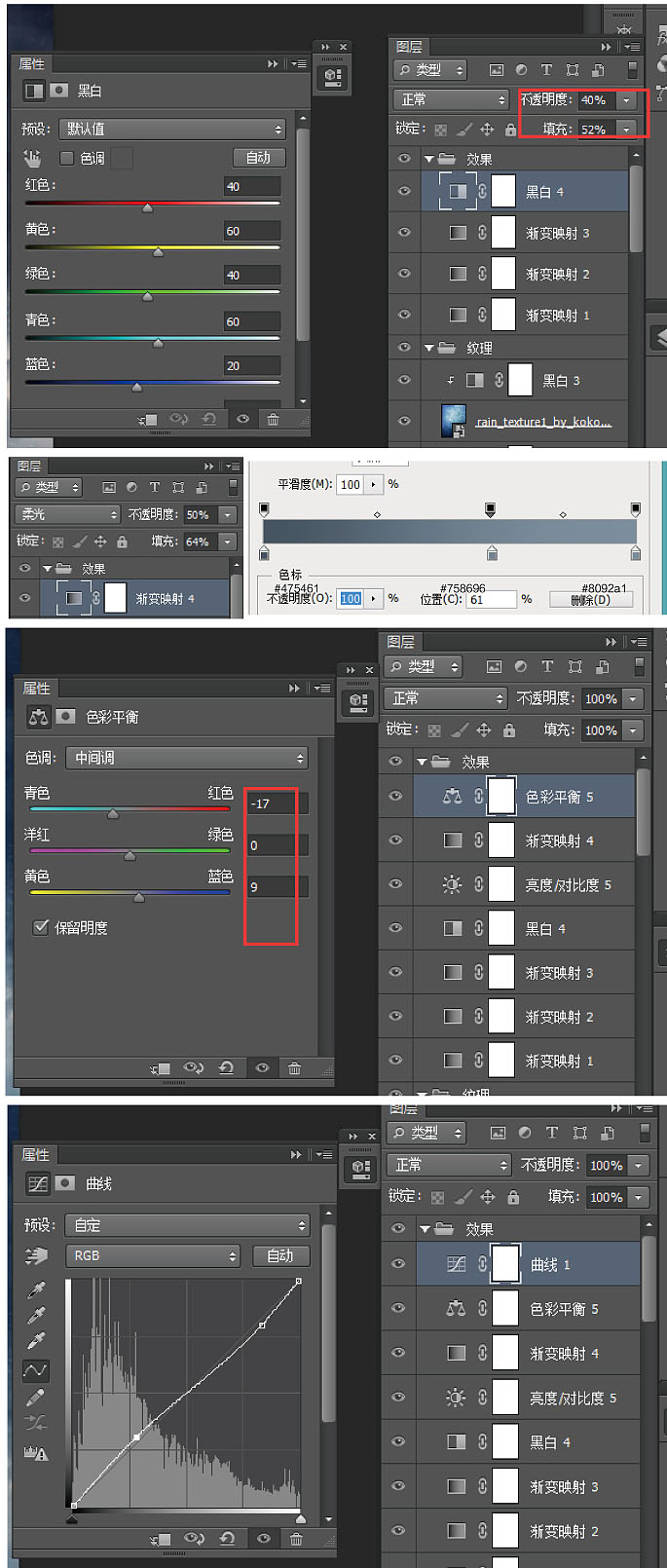
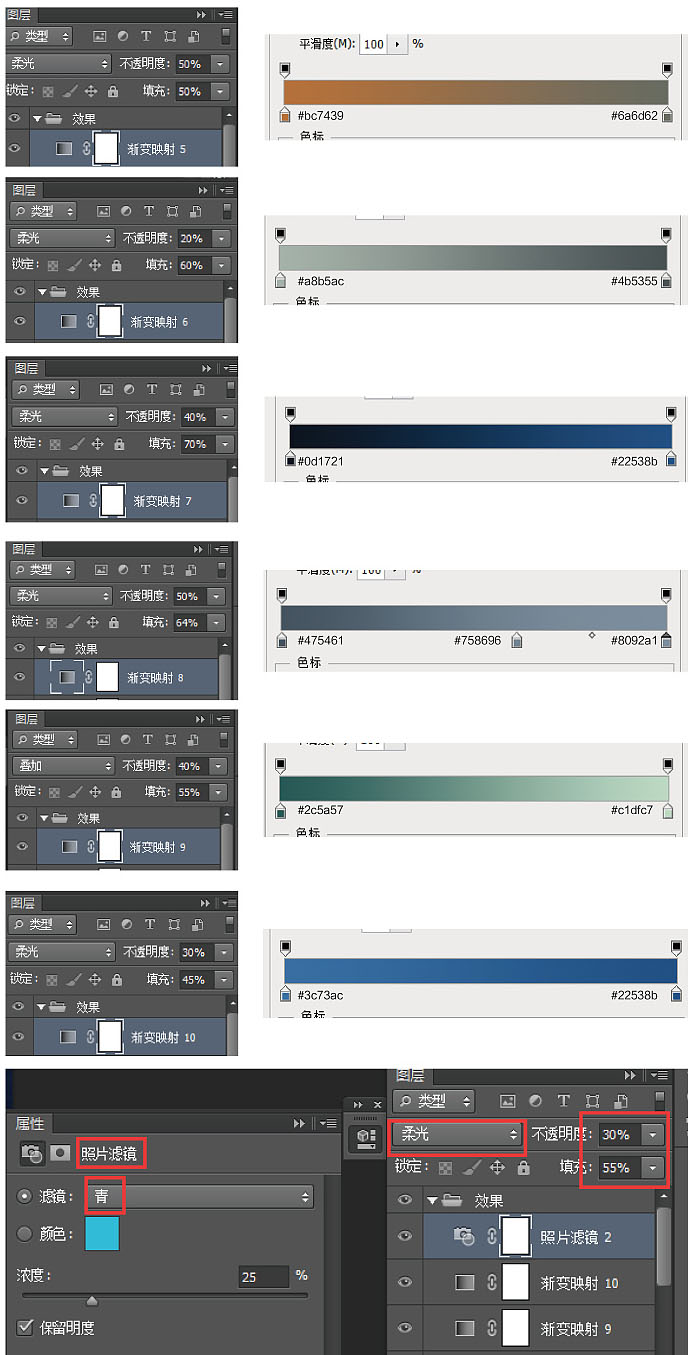
25、最后添加色相/饱和度调整图层。
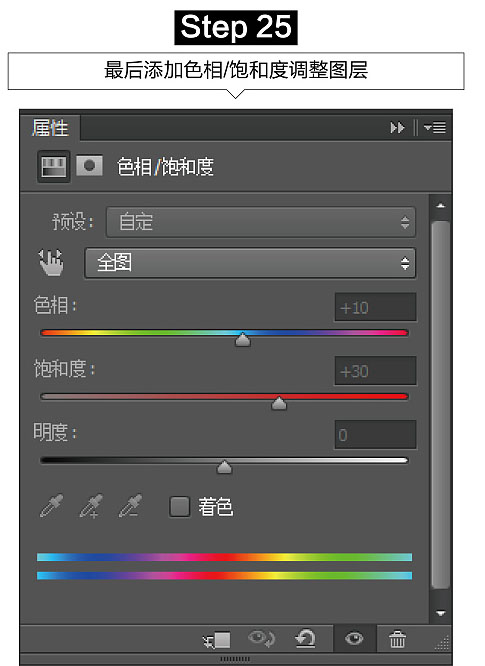
最终效果:

