PS利用通道及高反差保留快速给人像保细节磨皮
老吴的帽子
本文磨皮分为两大部分:首先是通道磨皮部分,跟平常的通道磨皮一样;然后后细节处理部分,作者在用通道磨皮后再单独增加了一个细节组,还原出皮肤部分的细节。
原图

最终效果

1、复制图层,并用修补工具对面部去除明显瑕疵。

2、将去瑕疵的图层再次复制,并选择蓝色通道,执行高反差保留。数值要根据情况而定(最好是3的倍数),最大程度凸显毛孔和粗糙的地方,但轮廓线不要过于明显。
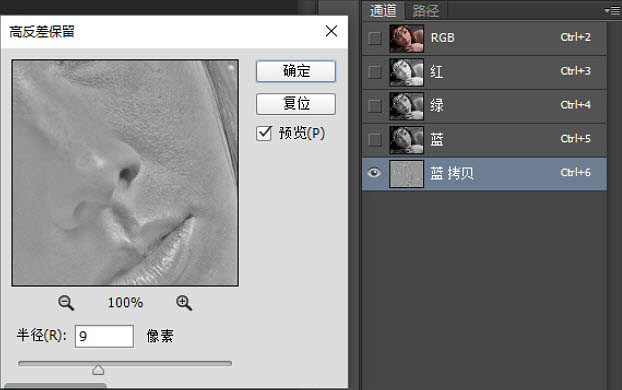
3、图像-计算:参数如下图,然后再重复进行两次操作。第二次计算是要对新产生的alpha1通道进行计算,第三次是对新产生的alpha2进行计算。
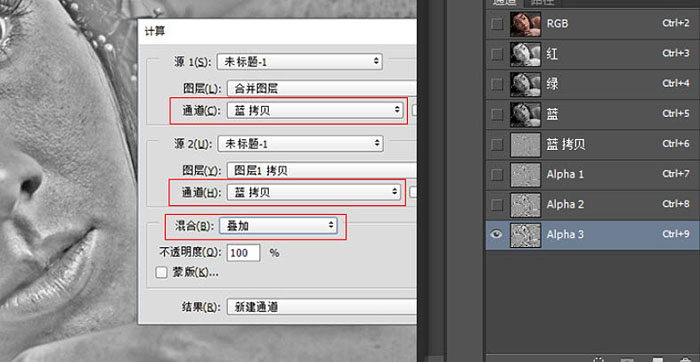
4、载入选区,Ctrl+I反向选区,然后回到图层面板建立曲线调整层。
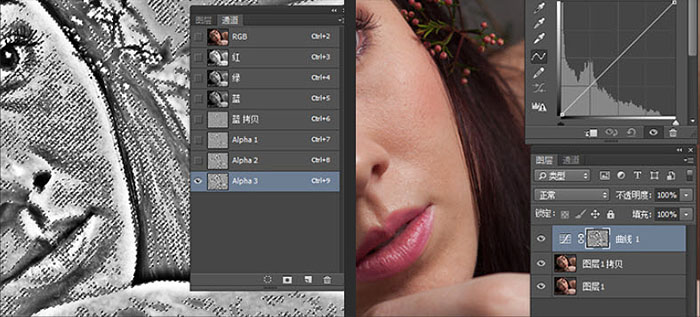
5、将曲线往上提,将粗糙的地方提亮,你会发现皮肤瞬间光滑了很多。
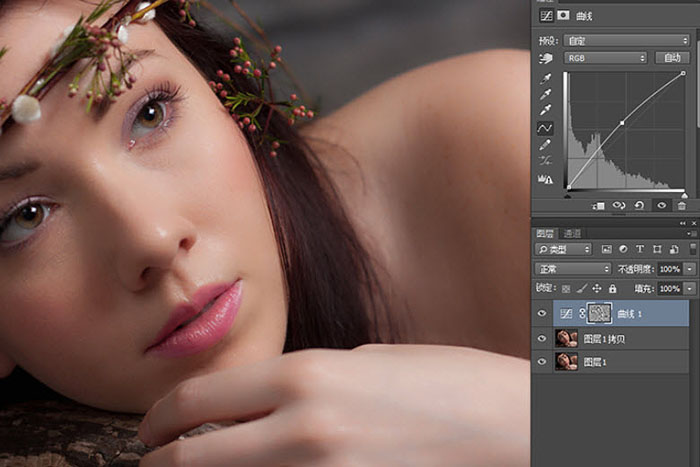
6、Shift+Alt+E盖印图层,然后再复制两层。
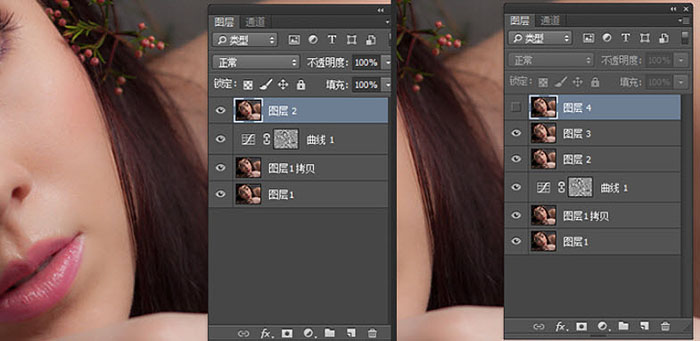
7、对复制的图层3进行表面模糊,数值以看不到明显的粗糙为准。
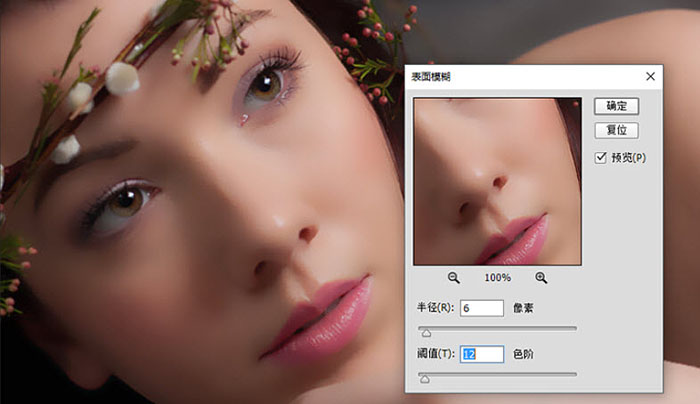
8、选中复制的图层4,“图像-应用图像”选择绿色通道,点击确定。然后对图层4进行高反差保留,数值根据需要而定,数值越大纹理感越明显。并将图层模式改为线性光。
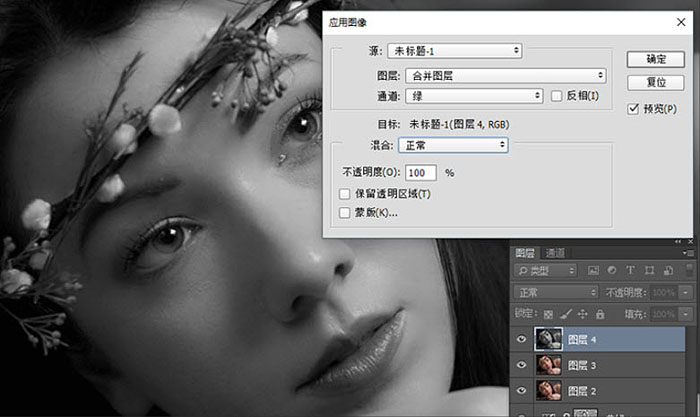
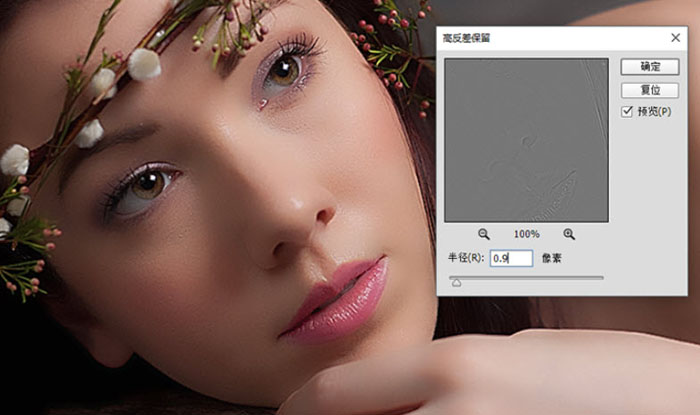
9、选择图层3、图层4,Ctrl+G将两个图层移到一个组里面,并对组添加一个黑色蒙版。然后用白色揉角画笔对蒙版进行擦拭。将皮肤的质感擦出来,画笔不要太硬,不透明度和流量都要适当降低,根据实际情况而定,脸部的敏感交界处不要擦拭。
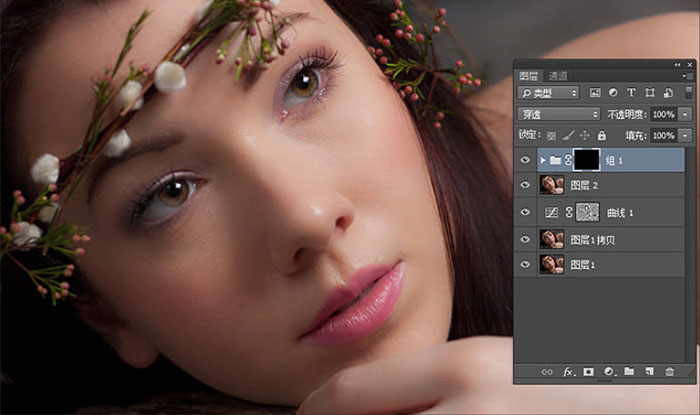
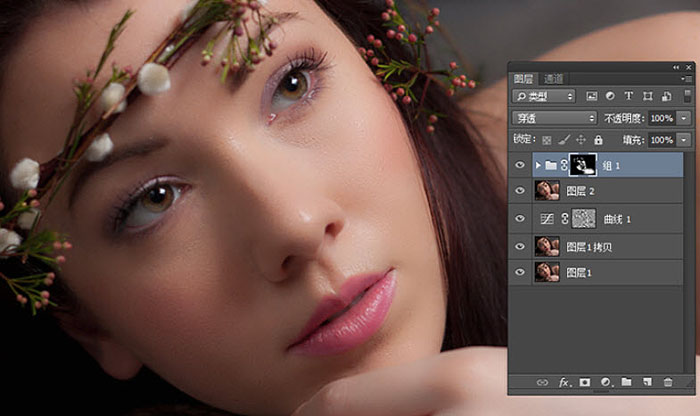
最后做一些颜色方面的调整即可。
最终效果:

原图

最终效果

1、复制图层,并用修补工具对面部去除明显瑕疵。

2、将去瑕疵的图层再次复制,并选择蓝色通道,执行高反差保留。数值要根据情况而定(最好是3的倍数),最大程度凸显毛孔和粗糙的地方,但轮廓线不要过于明显。
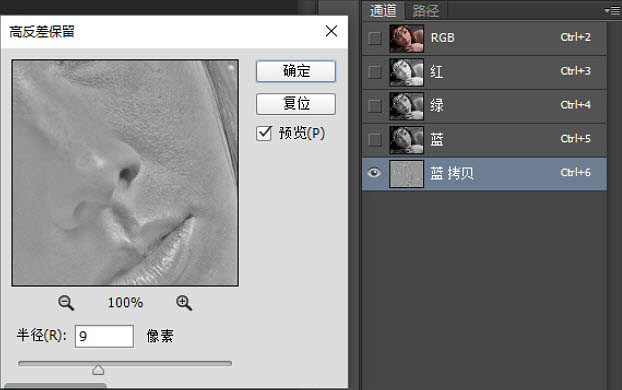
3、图像-计算:参数如下图,然后再重复进行两次操作。第二次计算是要对新产生的alpha1通道进行计算,第三次是对新产生的alpha2进行计算。
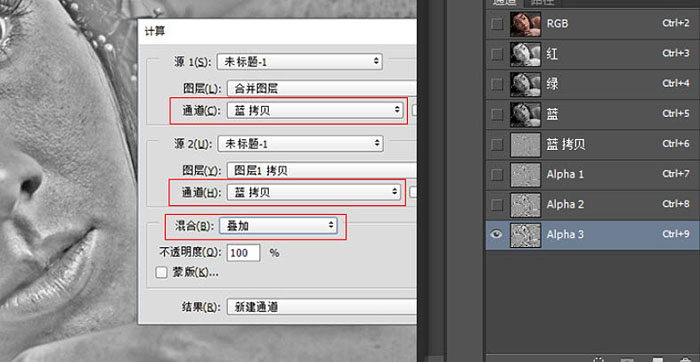
4、载入选区,Ctrl+I反向选区,然后回到图层面板建立曲线调整层。
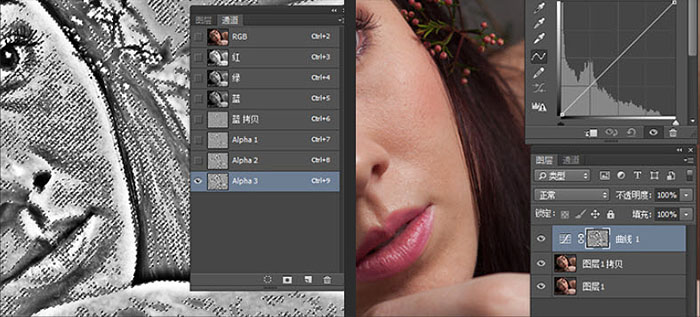
5、将曲线往上提,将粗糙的地方提亮,你会发现皮肤瞬间光滑了很多。
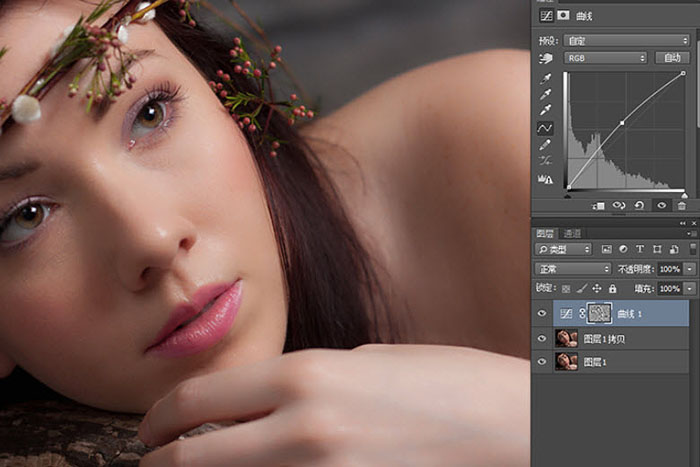
6、Shift+Alt+E盖印图层,然后再复制两层。
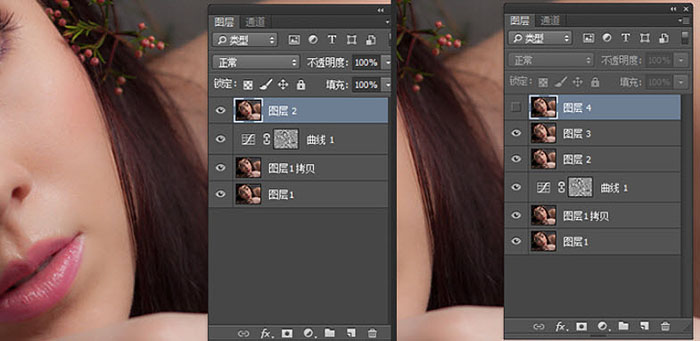
7、对复制的图层3进行表面模糊,数值以看不到明显的粗糙为准。
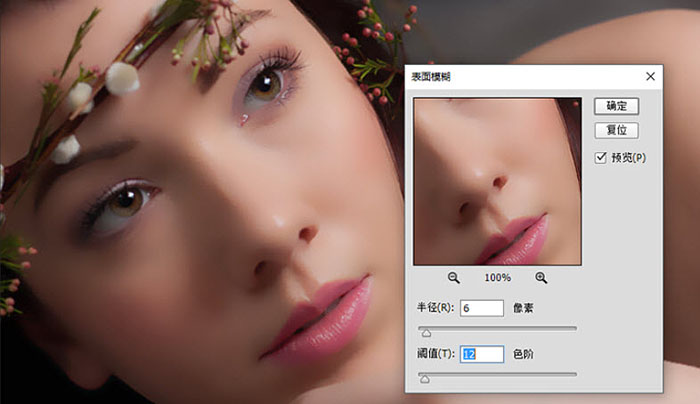
8、选中复制的图层4,“图像-应用图像”选择绿色通道,点击确定。然后对图层4进行高反差保留,数值根据需要而定,数值越大纹理感越明显。并将图层模式改为线性光。
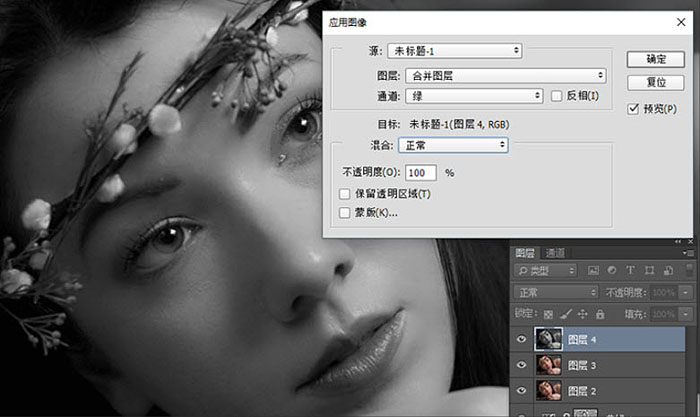
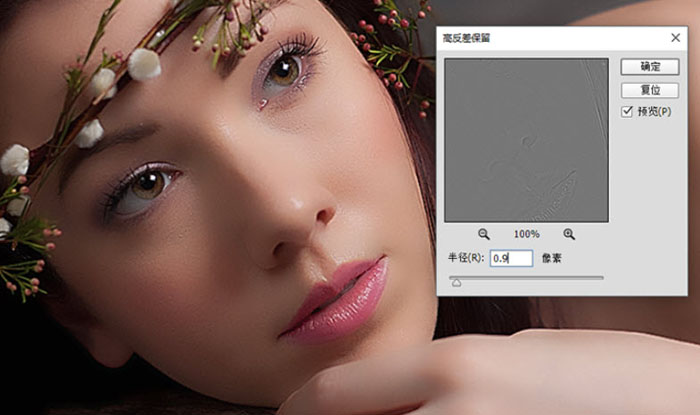
9、选择图层3、图层4,Ctrl+G将两个图层移到一个组里面,并对组添加一个黑色蒙版。然后用白色揉角画笔对蒙版进行擦拭。将皮肤的质感擦出来,画笔不要太硬,不透明度和流量都要适当降低,根据实际情况而定,脸部的敏感交界处不要擦拭。
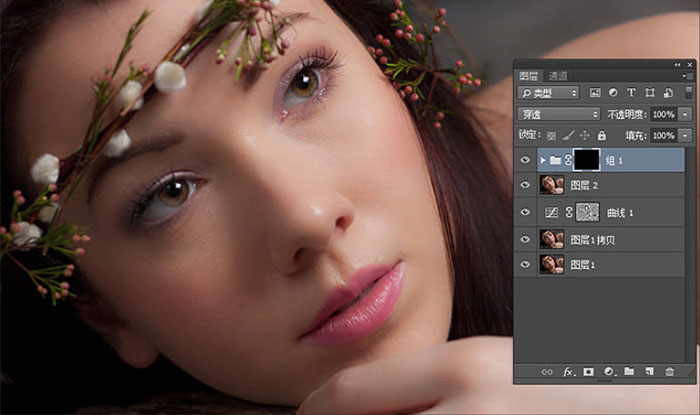
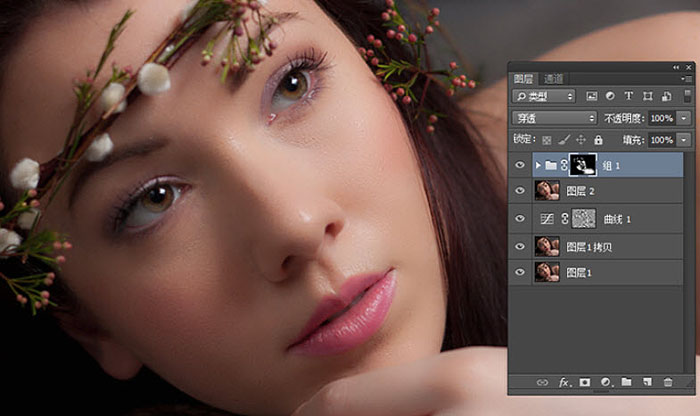
最后做一些颜色方面的调整即可。
最终效果:

