PS利用钢笔工具绘制非常萌的伪3D卡通熊猫
飞蓬松
效果图非常类似3D效果,质感方面非常强,绘制的时候需要一定的美术功底,在绘制的时候能把握好光影,把平面的效果细化成立体效果。
最终效果
1、没错,直接椭圆工具画个圆形。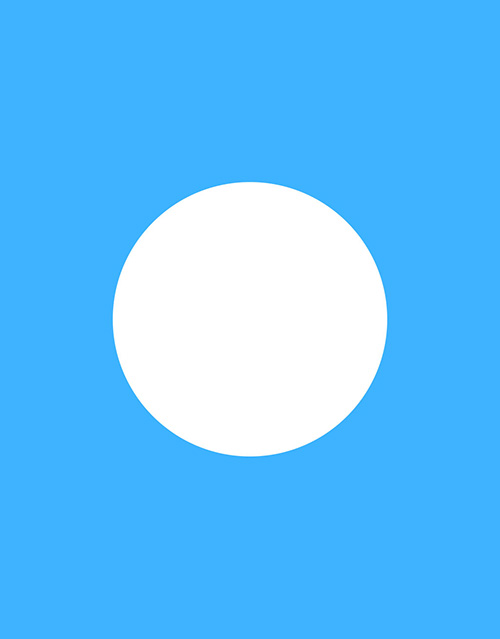
2、调整一下图形,至少看起来像个脸(虽然更像包子)。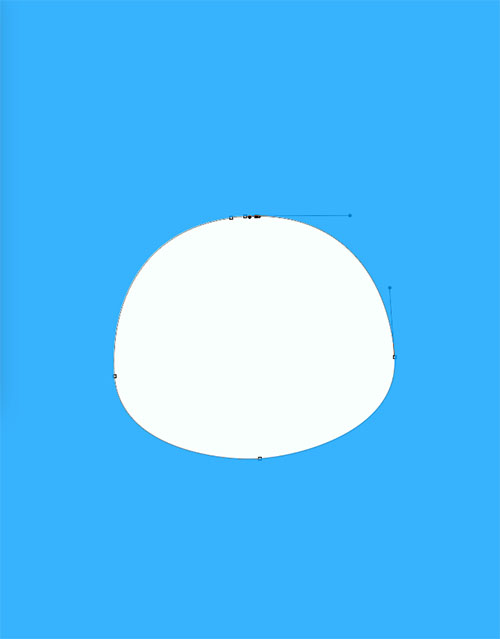
3、耳朵同样是使用椭圆工具。
4、把耳朵放在合适的位置,貌似熊猫已经画完了。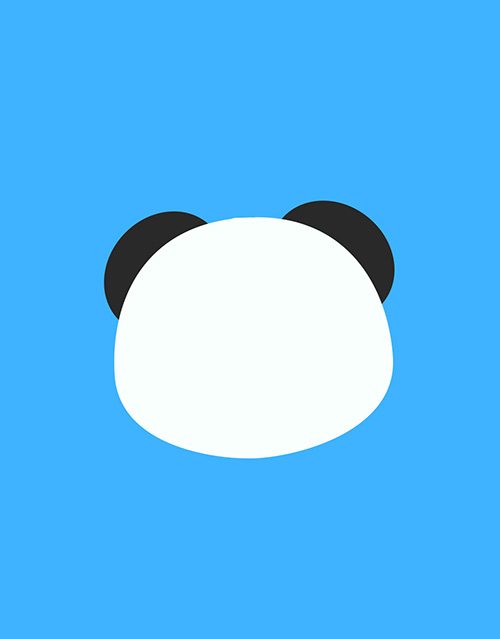
5、熬夜的黑眼圈是熊猫最大的特征吧。
6、眼睛+鼻子,感觉眼睛被掏空~至此为止都是椭圆+椭圆+椭圆。
7、这一步是眉毛+嘴巴,主要也是为了说明我还是会用钢笔。
8、眼睛是最重要的部分,但其实就是三个圈,稍后我们专门讲眼睛的绘制方法。
9、为了突出这个熊猫喝别的熊猫不一样,加撮毛吧。
10、感觉熊猫这种天天拿竹子磨牙的动物,没有牙齿很奇怪,加上吧。
11、身体了,没错又是椭圆。
12、钢笔+椭圆,身体完成。
13、穿上衣服,其实这里我都是使用的创建剪切蒙板(快捷键 ctrl+alt+g),放便快捷,图形也没必要那么准确了,原谅我,我真的太懒了。至此,整个熊猫的平面的图已经over了。
14、继续说之前的眼睛。眼睛是圆的(废话),其实这是我这种初级才这么画的,眼睛可以很多形状,sorry,又开始废话了。 好,先画一个圆。
15、画瞳孔,因为我们这个熊猫凸显的是萌,所以瞳孔也比较大。
16、来个高光,齐活!但是为了效果,还不能停。
17、后面的眼球背景加上内阴影+渐变叠加,让边上一圈暗一点。
18、瞳孔加上渐变叠加,还有就是投影,这里的投影的混合模式我选择的线性减淡,这样把后面提亮一点。
19、左上角受光源影响,应该亮一点。
20、再亮点。
21、再加上一个小点的高光点,提下神,这回真的ok了。
22、利用渐变叠加+内发光,在加上画笔涂一涂,把眼球点立体感涂出来。
23、左眼跟随右眼,当然也可以复制。
24、脸的背景太白了,铺一点颜色。
25、这里我要说一下,我尝试的阴影画法,就是高斯模糊,把需要加阴影的图层复制一个,然后选出大致的阴影范围,这里注意,新的图层要根据原图层创建剪切蒙板哈。
26、然后就是高斯模糊,还比较自然吧。
27、使用这个方法,把脸的阴影高光逐步调好。
28、因为下面的衣服是蓝色的,那么下巴的位置应该会映射出一点蓝色。
29、头上的那个毛也得凸显一下,都是一个方法做光影。
30、加上嘴上的效果。
31、耳朵也要加上效果。
32、身体使用相同的方法,手臂这里,我单独的用白色画笔在中间画了一道,然后模糊,还是挺管用。
33、这一步,我个人觉得比较重要,就是脸在不逆光的时候会在轮廓上有一圈的高光,我用了内阴影和内发光,做了这个感觉。
34、加上背景,和脚下的阴影,但是还没大功告成。
根据环境光,稍稍调整高光的颜色,让他更为融入。
