PS把照片制作成超逼真的人物素描效果
看看懂不动
使用PS把照片制作成素描效果的教程脚本之家上也有很多了,之前的一些教程制作出来的效果不太真实。这个教程制作简单,效果还蛮好的。推荐一下,喜欢的朋友一起来学习吧!
先看效果,网上随便找的图片(肖像权免责)


1、 打开图片,ctrl+j 复制一层,ctri +shift+u去色,ctrl+j复制去色层,ctrl +i反相
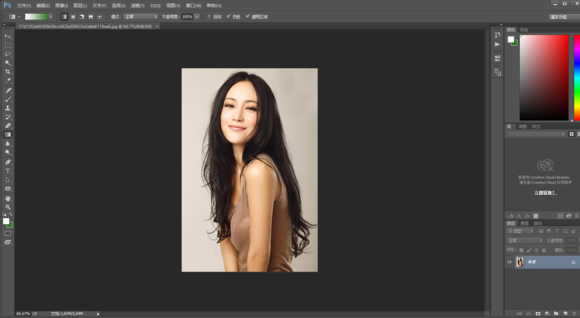
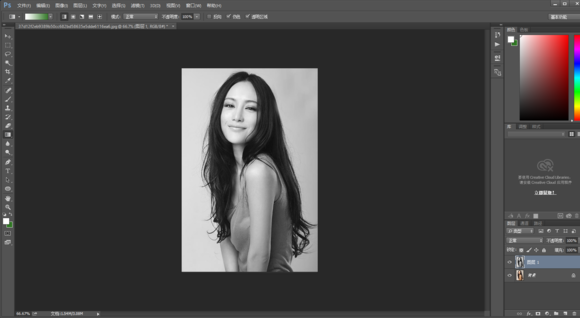
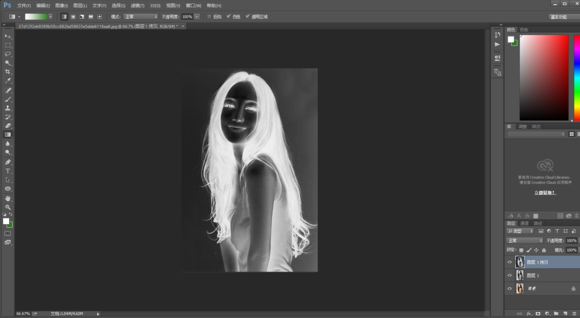
2、 混合模式,颜色减淡
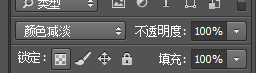
此时图片应该是这个样子的
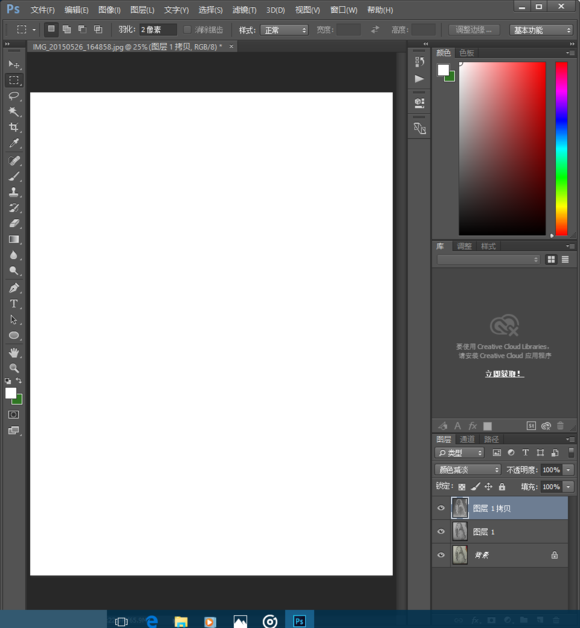
3、执行"滤镜—其他—最小值"两个像素
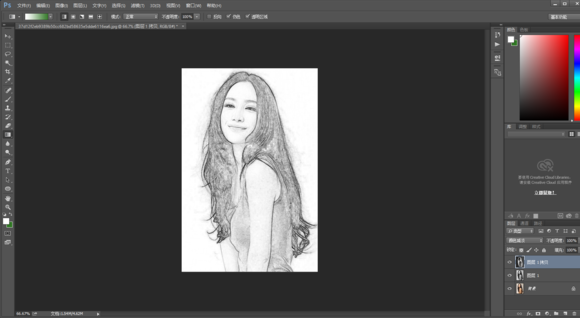
4、双击图层缩略图,按住alt 向右拖动下一图层
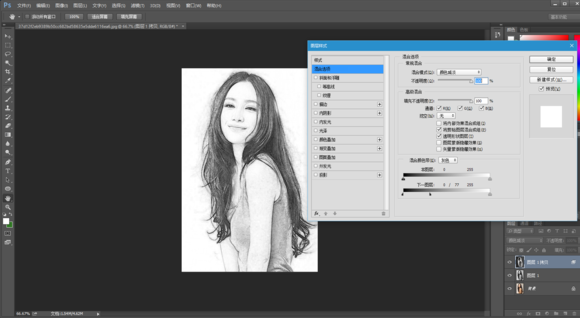
5、合并图层1 图层一副本,添加图层蒙版,在图层蒙版执行"滤镜—杂色—添加杂色"
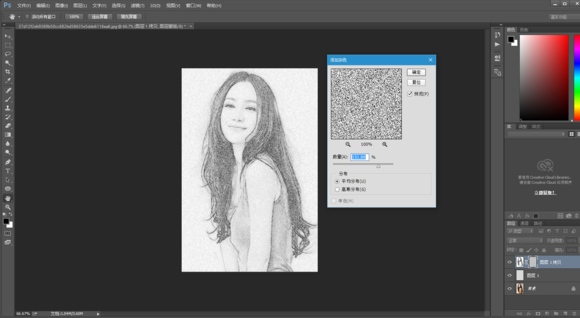
6、在图层曾蒙版上执行"滤镜—模糊—动感迷糊"
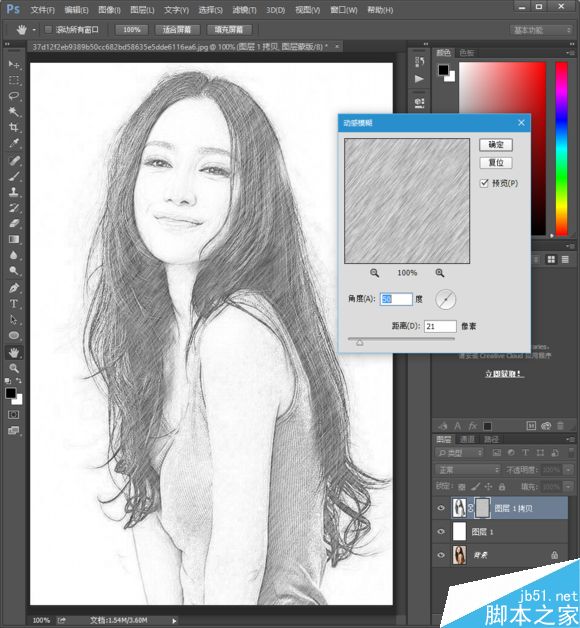
7、将图层1副本拖入背景素材当然这之前要干掉提莫君,混合模式正片叠底,完成最终效果
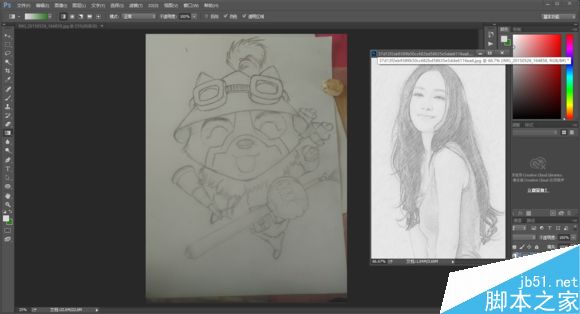
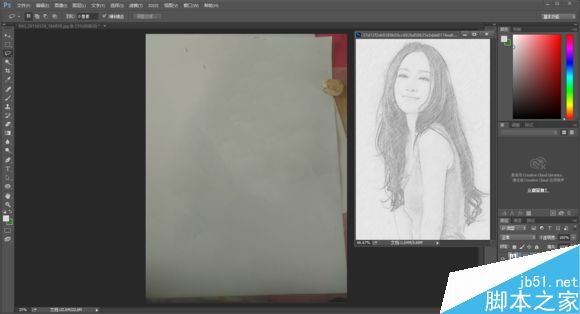
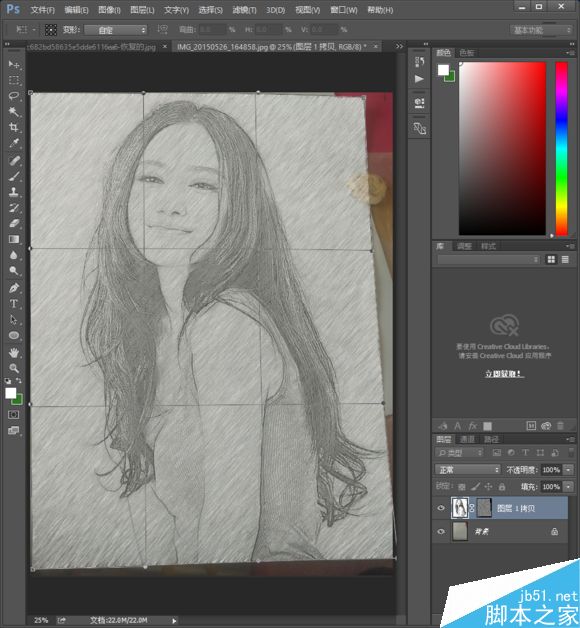
8、提莫君
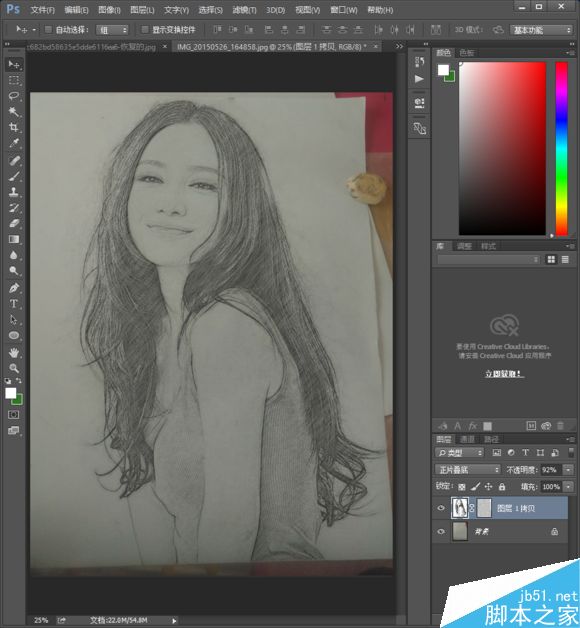

教程结束,以上就是PS把照片制作成超逼真的人物素描效果方法介绍,操作很简单的,大家学会了吗?希望这篇文章能对大家有所帮助!
