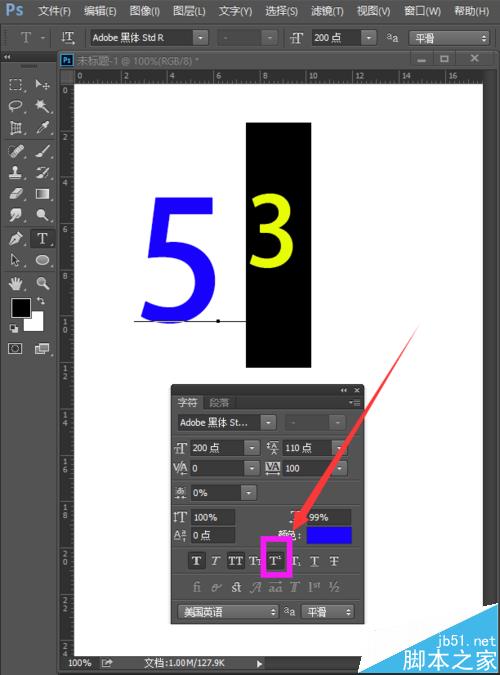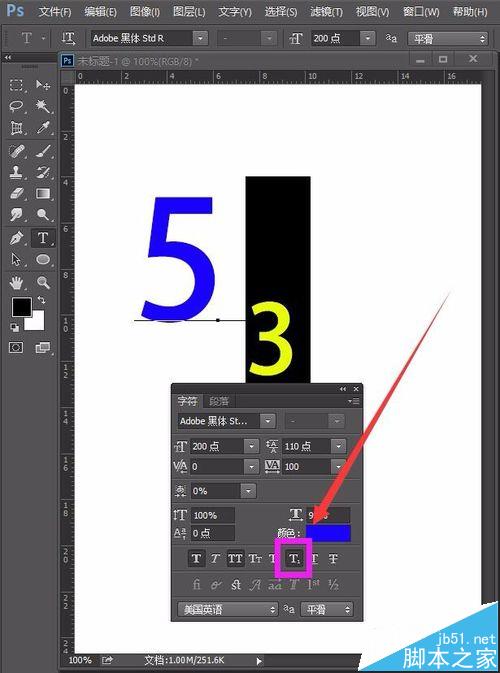ps怎么设计文字上角标小角标的效果?
sunnyMelody夏
很多人不知道ps中怎么输入上标文字和下标文字,如下图,大家通常用到的方法是再新建一个图层,将这个图层的文字输入小一点的文字作为上标和下标。小编不是说这种方法不行,只是觉得这样变麻烦了,其实ps中本身是可以输入带有上标和小标的文字的。
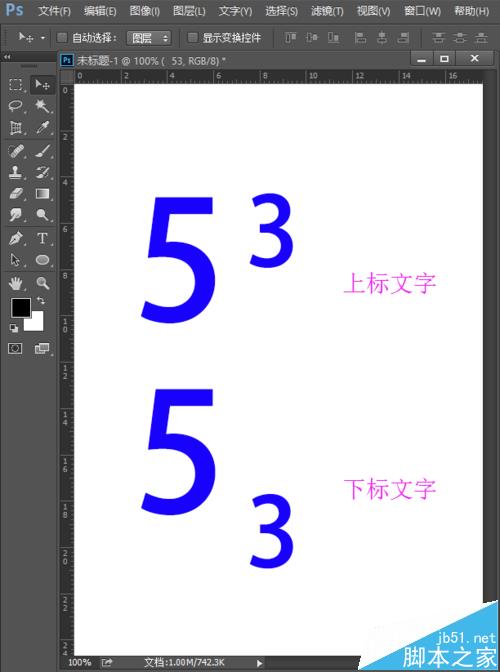
1、打开ps的软件,执行菜单栏中的文件—新建,或者直接按快捷键Ctrl+N新建一个画布,如下图所示。
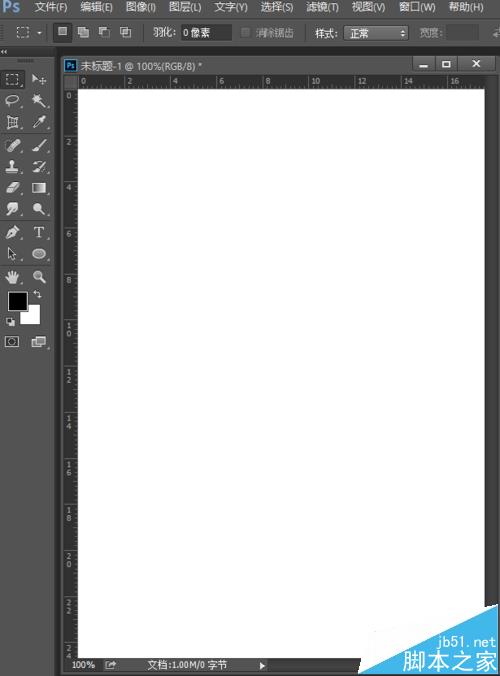
2、选择工具箱中的横排文字工具,横排文字工具位于工具箱中的中间位置,文字工具的快捷键是"T",如下图所示。

3、为了展示方便,会将文字的字号设置大一点。夏夏就将字号设置为200点,如下图所示。
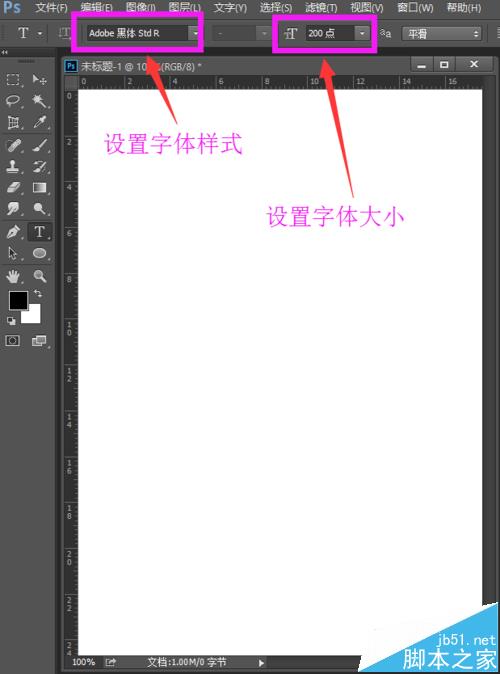
4、点击文字工具后,我们在画布上需要输入文字的地方点击一下,我们可以看到一个竖直的线,如下图所示。
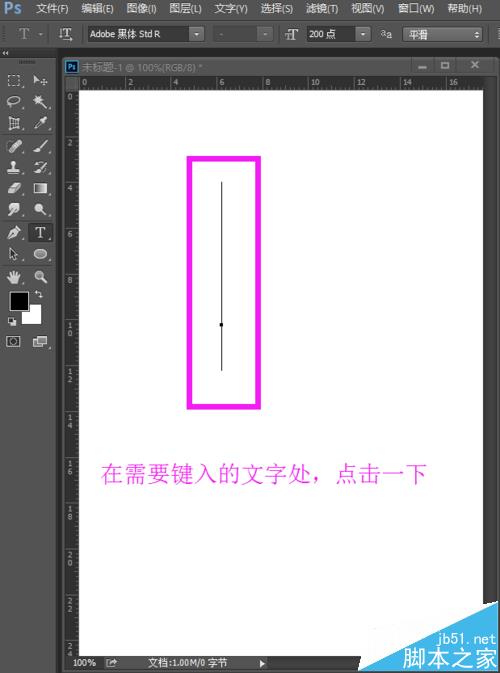
5、然后我们直接输入文字,夏夏在这里就以5的三次方为例,我们直接输入文字“53”如下图所示。

6、现在我们来将“3”变成上标,在文字工具下,拖动选择“3”,这时候我们可以看到“3”被选中了,如下图所示。

7、执行菜单栏中的窗口—字符,如下图所示,打开字符面板。
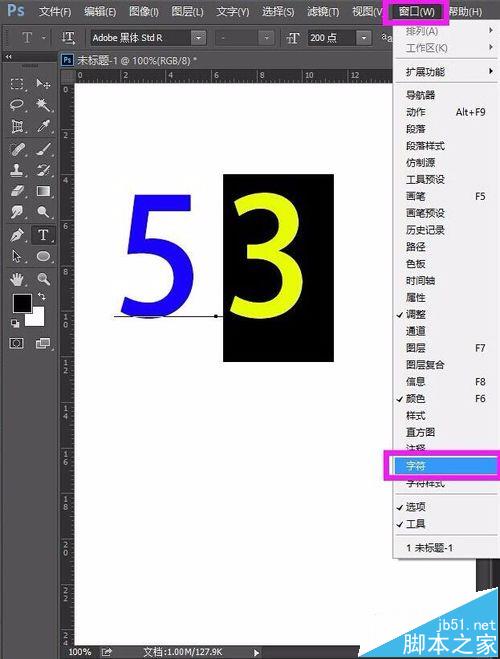

8、打开字符面板后,我们可以看到字符面板下方有上标文字和下标文字的显示图标,如下图所示。
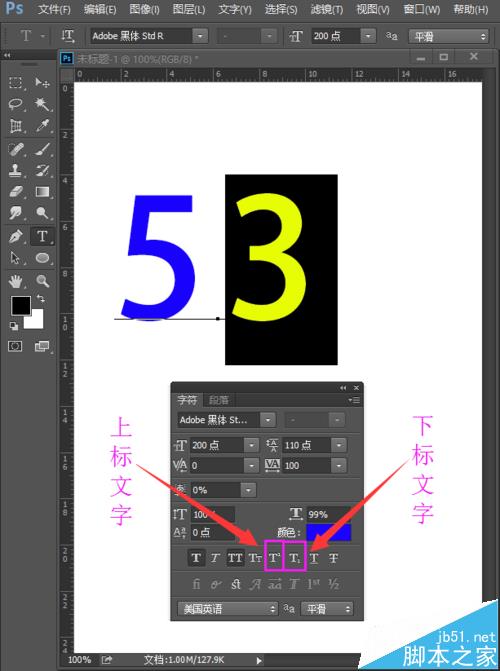
9、我们点击上标文字的图标,可以看到输入的文字“3”变成了上标;我们点击下标文字的图标,可以看到输入的文字“3”变成了下标。