Photoshop利用图层样式设计制作常见的金属裂纹火焰字
Sener
效果字用到的图层比较多,底部的图层做出类似烟雾的纹理,中间图层用图层样式做出金属表面效果,顶部的文字给整体渲染火焰的颜色即可。
最终效果

教程开始之前,先来定义两款图案,把下面的素材大图保存到本机,然后用PS打开,再选择菜单:编辑 > 定义图案,命名后关闭素材图片。


1、新建一个1000 * 700像素,分辨率为72像素/英寸的画布,确定后把背景填充黑色。
选择文字工具,输入想要的文字,字体要大一点如图2,颜色用黄褐色#9B7B0C,效果如图1。

<图1>

<图2>
2、双击图层面板当前文字图层缩略图调出图层样式,然后设置参数如下图。
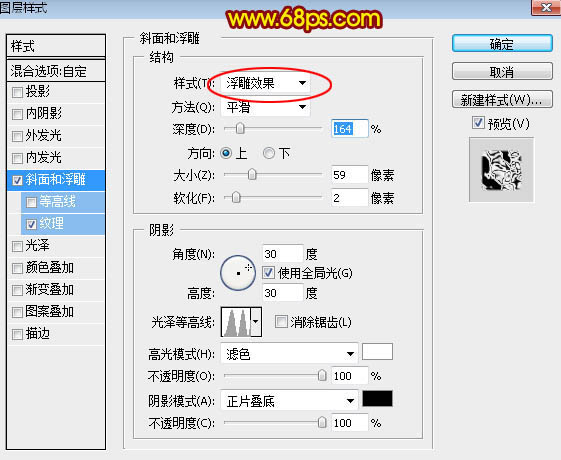
<图3>
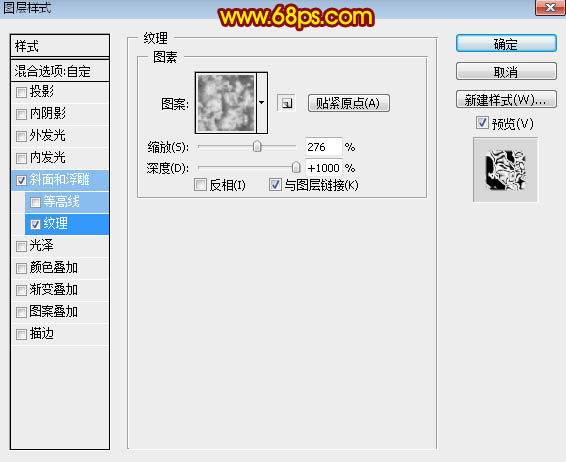
<图4>
3、确定后把填充改为:0%,效果如下图。

<图5>
4、按Ctrl + J 把当前图层复制一层,效果如下图。

<图6>
5、按Ctrl + J 把当前图层复制一层,然后在图层缩略图后面的蓝色区域右键选择“清除图层样式”,效果如图8。
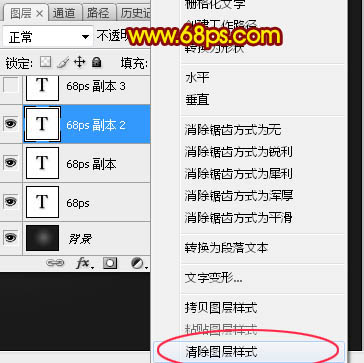
<图7>

<图8>
6、给点当前文字图层设置图层样式,参数设置如图9,10,确定后把填充改为:0%,效果如图11。
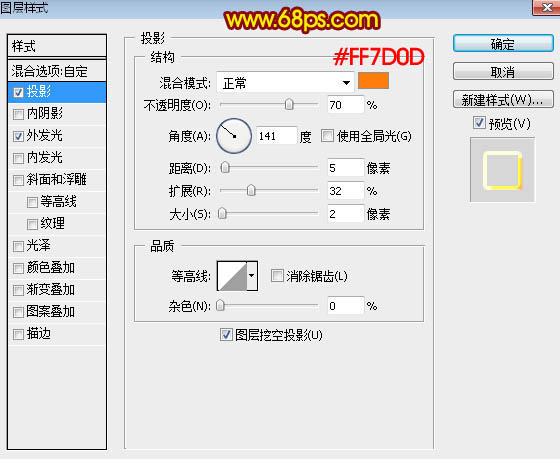
<图9>
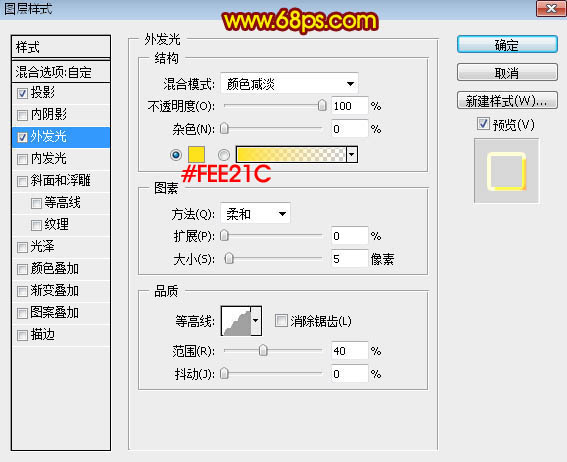
<图10>

<图11>
7、按Ctrl + J把当前文字图层复制一层,同上的方法清除图层样式,效果如下图。

<图12>
8、给当前文字图层设置图层样式。
内阴影:
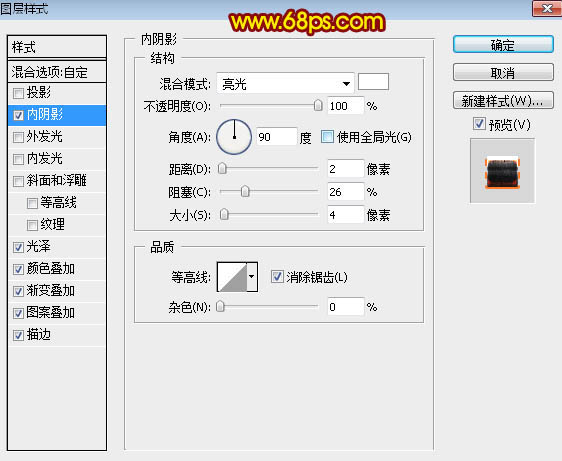
<图13>
光泽:混合模式“颜色减淡”,颜色为橙红色:#ff6407,然后设置等高线,如图15,其它设置如图14。
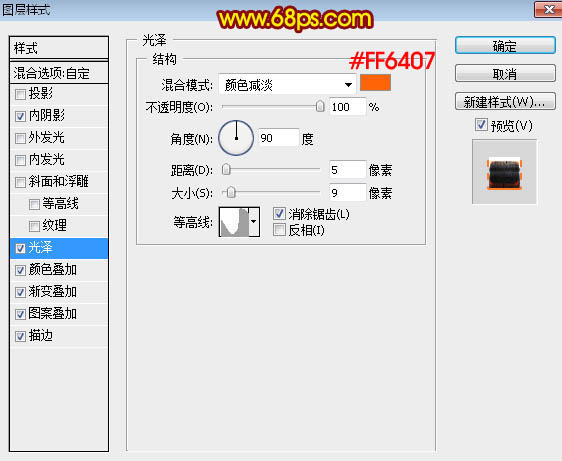
<图14>

<图15>
颜色叠加:混合模式“柔光”,颜色:#0b0b0b,其它设置如下图。
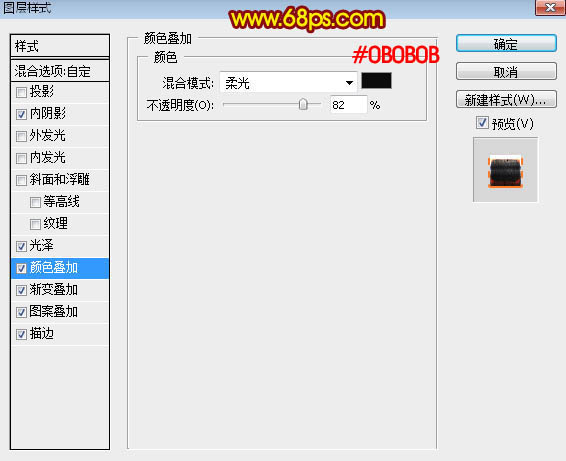
<图16>
渐变叠加:混合模式“强光”,渐变设置如图18。
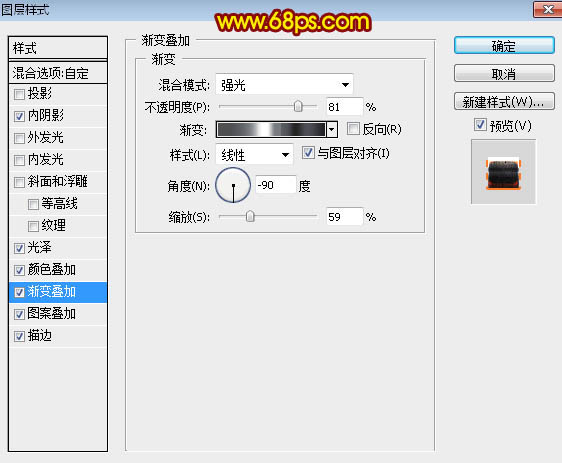
<图17>
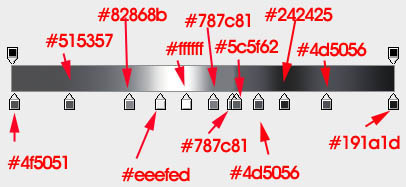
<图18>
图案叠加:图案选择之前定义的图案。
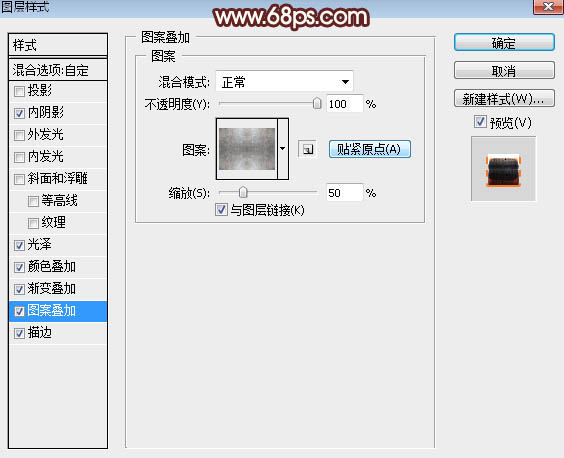
<图19>
描边:填充类型选择“渐变”,渐变选择自带的渐变色如图21。
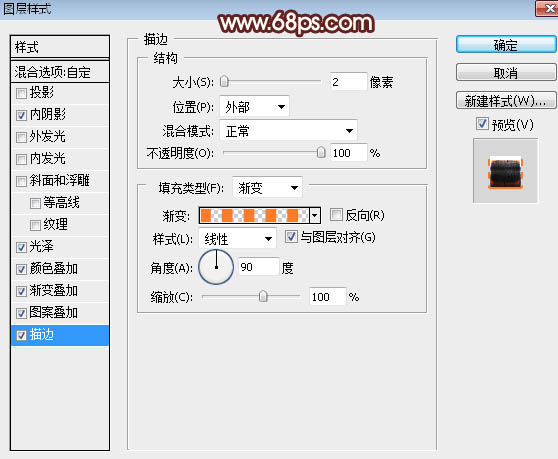
<图20>
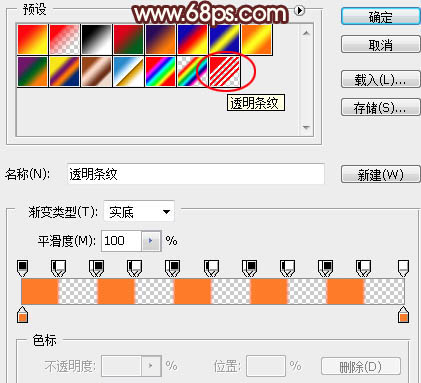
<图21>
9、确定后把填充改为:0%,效果如下图。

<图22>
10、按Ctrl + J 把当前文字图层复制一层,然后清除图层样式,效果如下图。

<图23>
11、给当前文字图层设置图层样式。
投影:
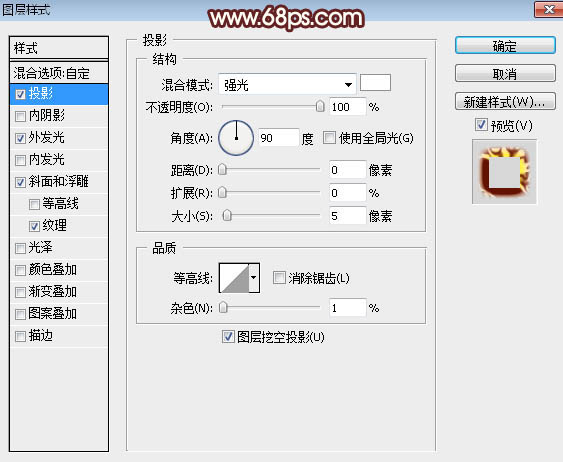
<图24>
外发光:混合模式“线性光”,颜色为橙红色:#fd7e0d,其它设置如下图。
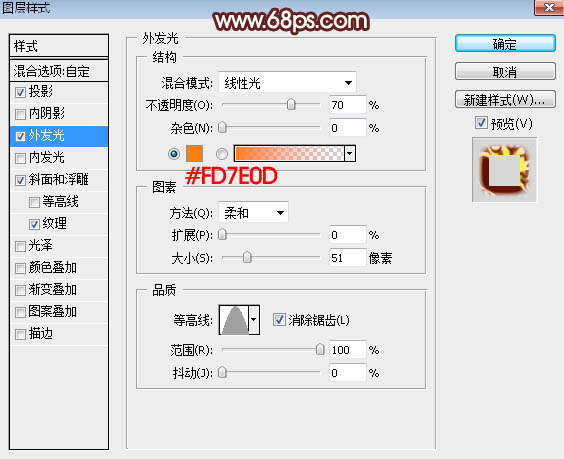
<图25>
斜面和浮雕:样式“外斜面”,其它设置如下图。
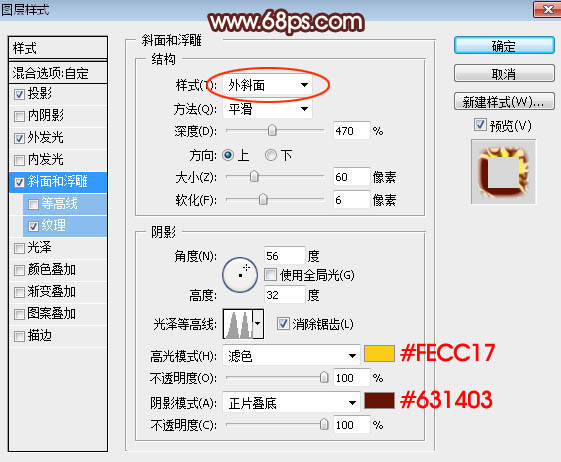
<图26>
纹理:
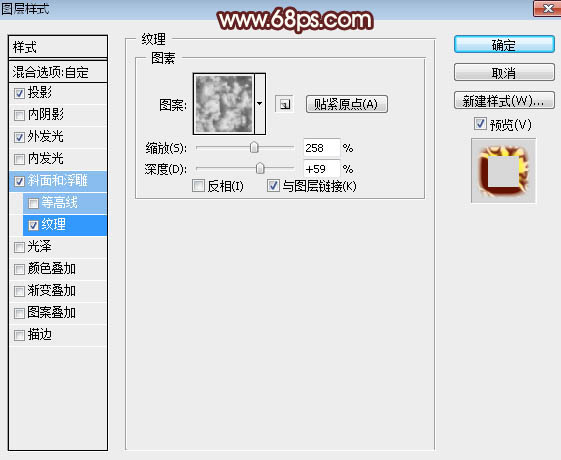
<图27>
12、确定后把填充改为:0%,效果如下图。

<图28>
13、按Ctrl + J 把当前文字图层复制一层,然后清除图层样式,效果如下图。
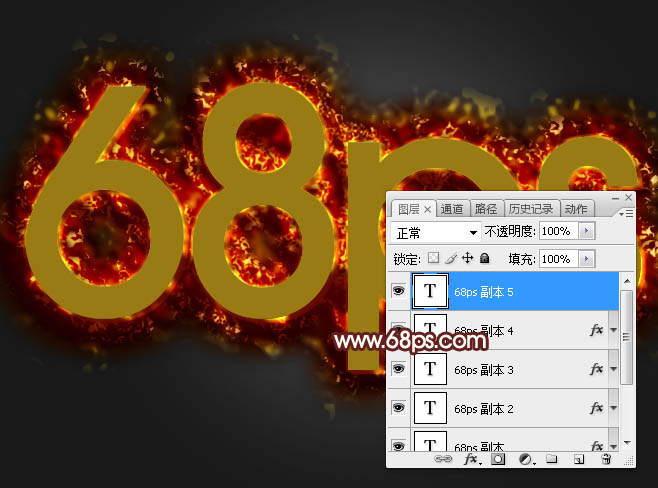
<图29>
14、给当前文字图层设置图层样式。
内阴影:混合模式“颜色减淡”,其它设置如下图。
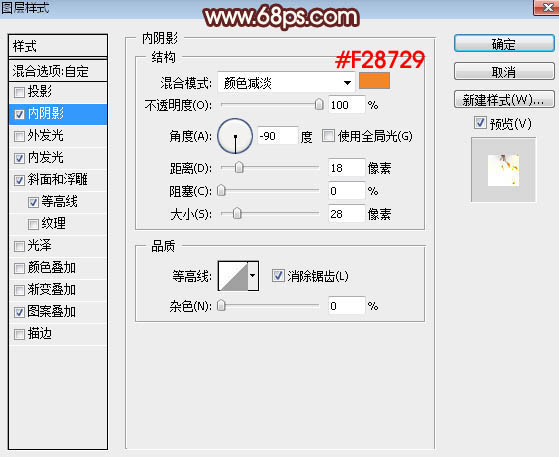
<图30>
内发光:
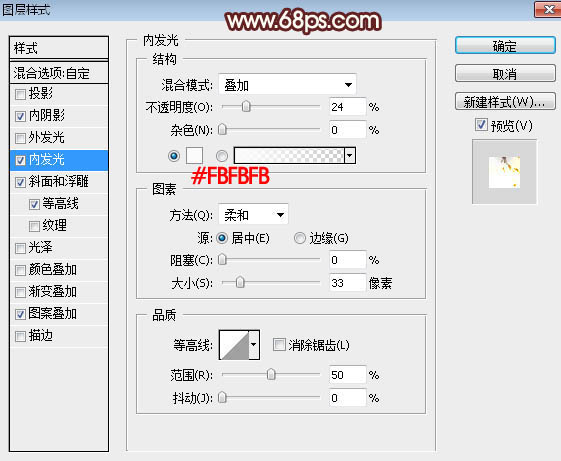
<图31>
斜面和浮雕:
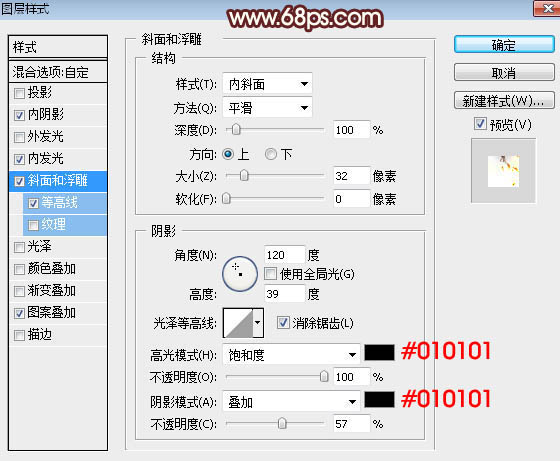
<图32>
等高线:
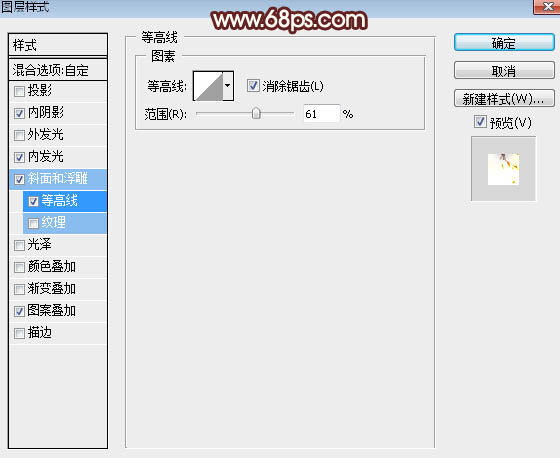
<图33>
图案叠加:图案选择之前定义的图案。
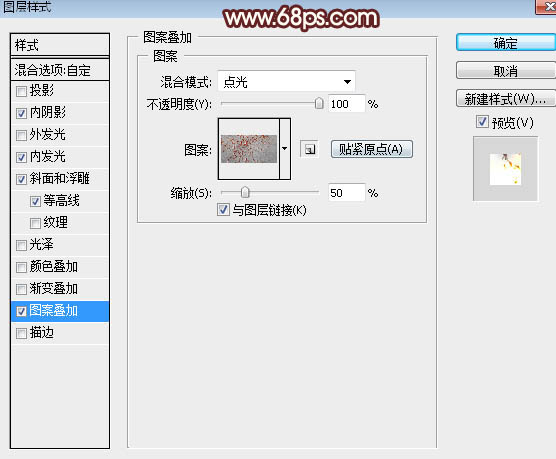
<图34>
15、确定后把填充改为:0%,效果如下图。
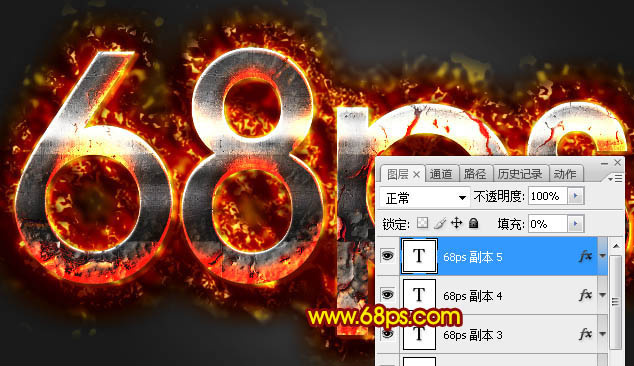
<图35>
最后微调一下参数,完成最终效果。

最终效果

教程开始之前,先来定义两款图案,把下面的素材大图保存到本机,然后用PS打开,再选择菜单:编辑 > 定义图案,命名后关闭素材图片。


1、新建一个1000 * 700像素,分辨率为72像素/英寸的画布,确定后把背景填充黑色。
选择文字工具,输入想要的文字,字体要大一点如图2,颜色用黄褐色#9B7B0C,效果如图1。

<图1>
<图2>
2、双击图层面板当前文字图层缩略图调出图层样式,然后设置参数如下图。
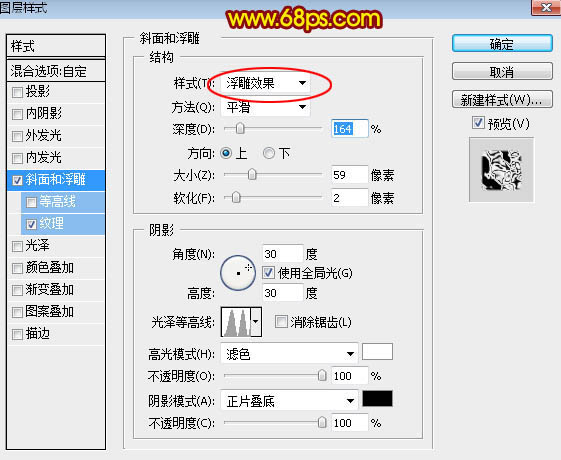
<图3>
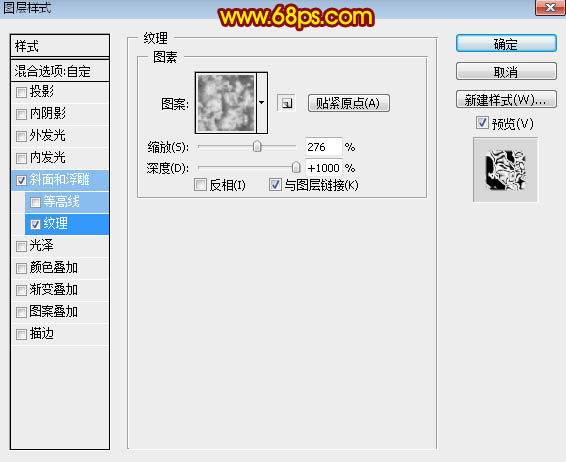
<图4>
3、确定后把填充改为:0%,效果如下图。

<图5>
4、按Ctrl + J 把当前图层复制一层,效果如下图。

<图6>
5、按Ctrl + J 把当前图层复制一层,然后在图层缩略图后面的蓝色区域右键选择“清除图层样式”,效果如图8。
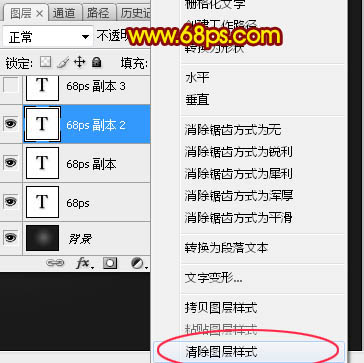
<图7>

<图8>
6、给点当前文字图层设置图层样式,参数设置如图9,10,确定后把填充改为:0%,效果如图11。
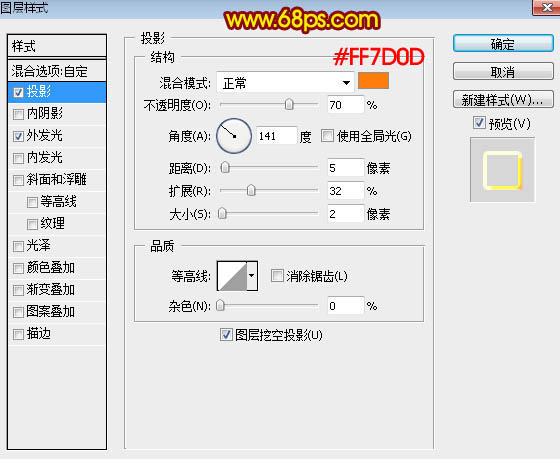
<图9>
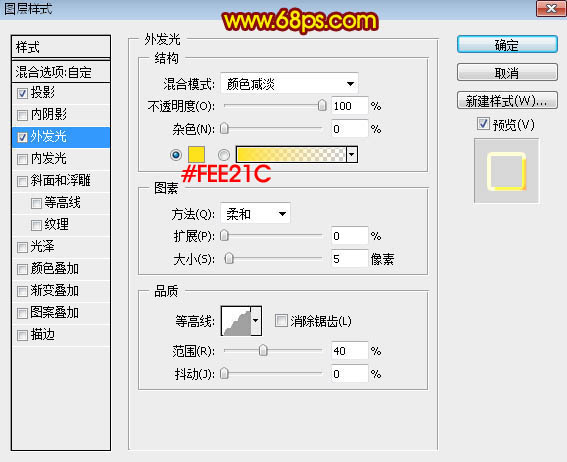
<图10>

<图11>
7、按Ctrl + J把当前文字图层复制一层,同上的方法清除图层样式,效果如下图。

<图12>
8、给当前文字图层设置图层样式。
内阴影:
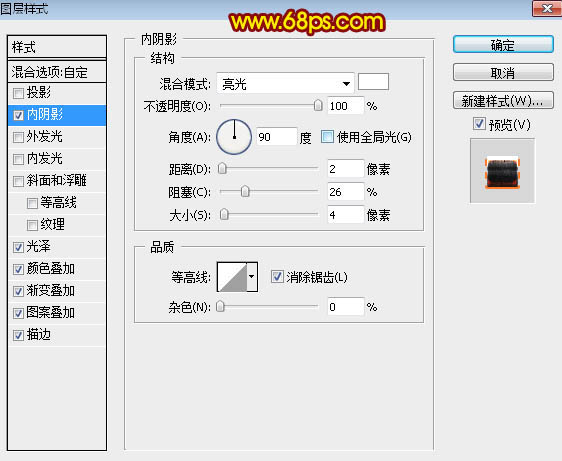
<图13>
光泽:混合模式“颜色减淡”,颜色为橙红色:#ff6407,然后设置等高线,如图15,其它设置如图14。
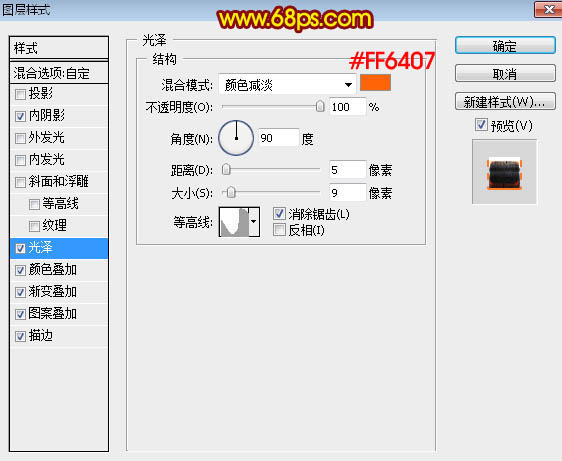
<图14>

<图15>
颜色叠加:混合模式“柔光”,颜色:#0b0b0b,其它设置如下图。
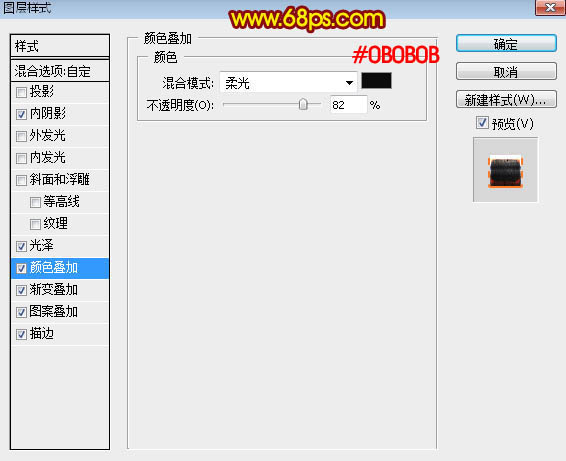
<图16>
渐变叠加:混合模式“强光”,渐变设置如图18。
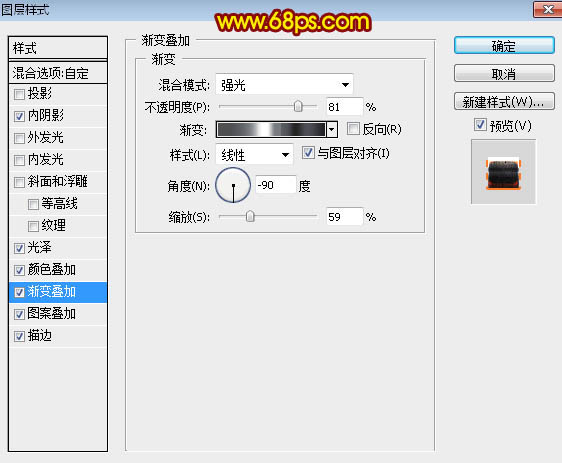
<图17>
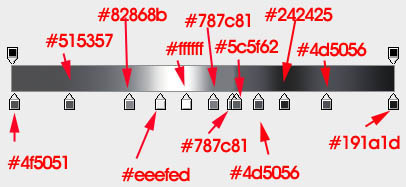
<图18>
图案叠加:图案选择之前定义的图案。
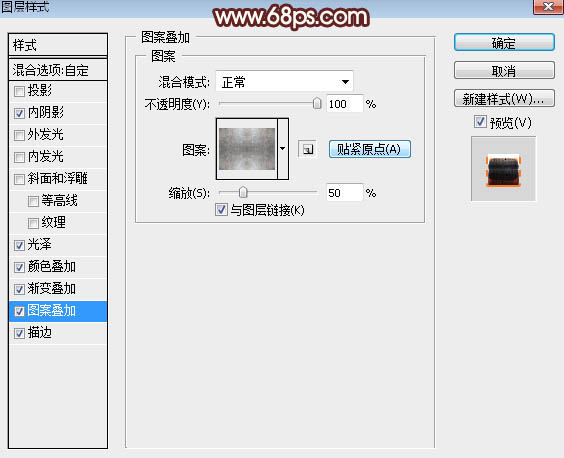
<图19>
描边:填充类型选择“渐变”,渐变选择自带的渐变色如图21。
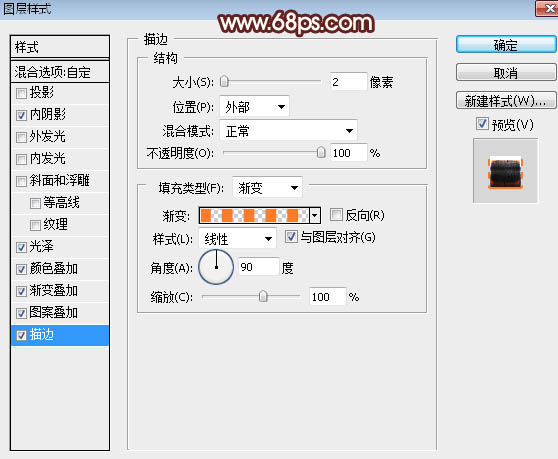
<图20>
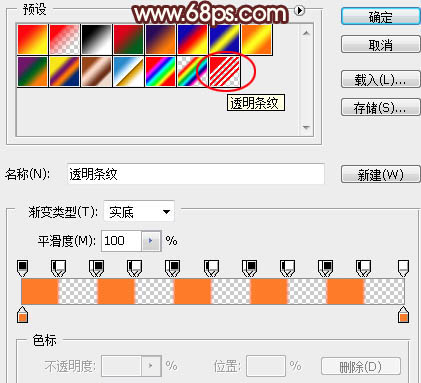
<图21>
9、确定后把填充改为:0%,效果如下图。

<图22>
10、按Ctrl + J 把当前文字图层复制一层,然后清除图层样式,效果如下图。

<图23>
11、给当前文字图层设置图层样式。
投影:
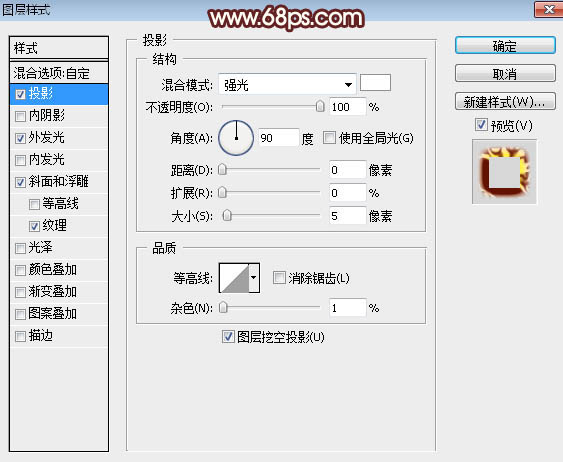
<图24>
外发光:混合模式“线性光”,颜色为橙红色:#fd7e0d,其它设置如下图。
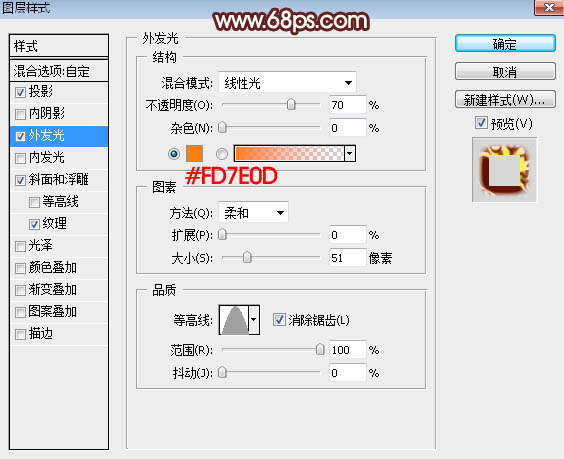
<图25>
斜面和浮雕:样式“外斜面”,其它设置如下图。
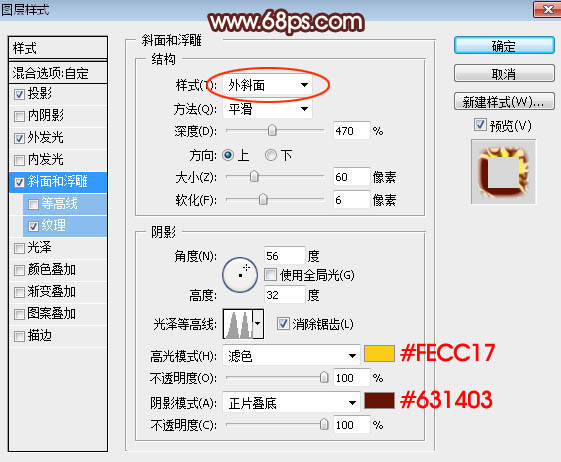
<图26>
纹理:
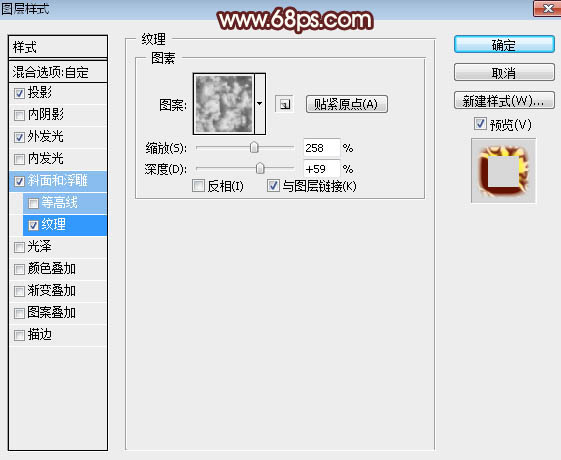
<图27>
12、确定后把填充改为:0%,效果如下图。

<图28>
13、按Ctrl + J 把当前文字图层复制一层,然后清除图层样式,效果如下图。
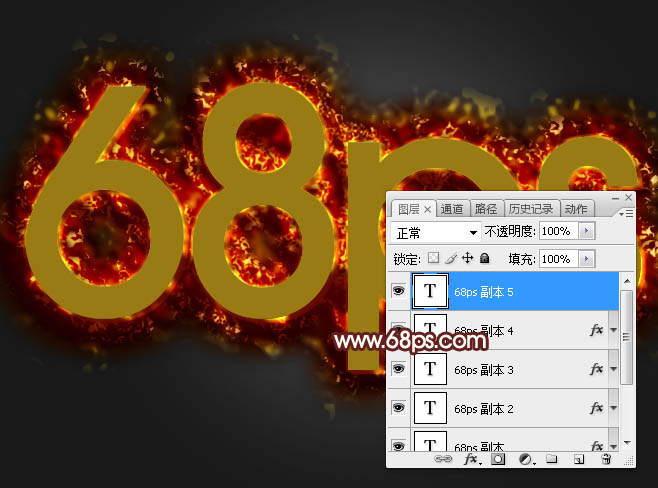
<图29>
14、给当前文字图层设置图层样式。
内阴影:混合模式“颜色减淡”,其它设置如下图。
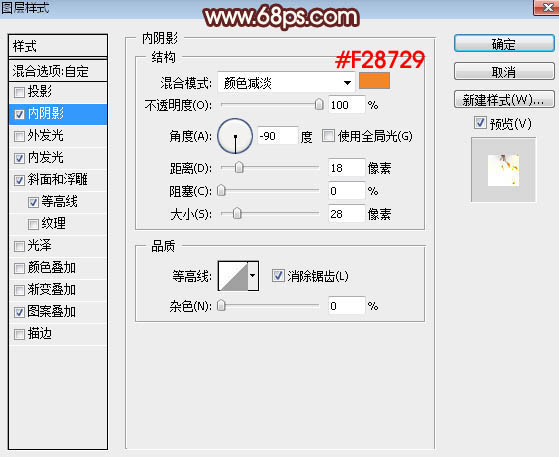
<图30>
内发光:
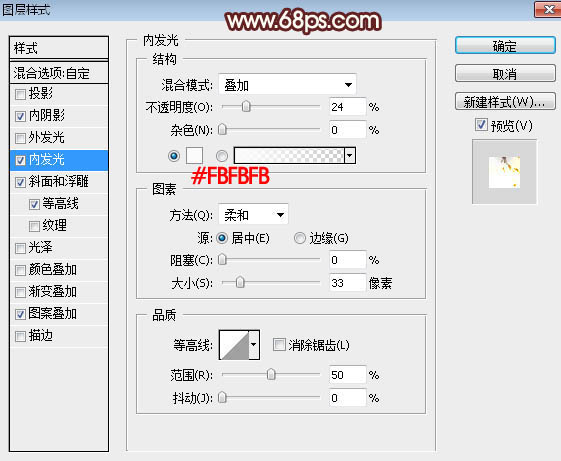
<图31>
斜面和浮雕:
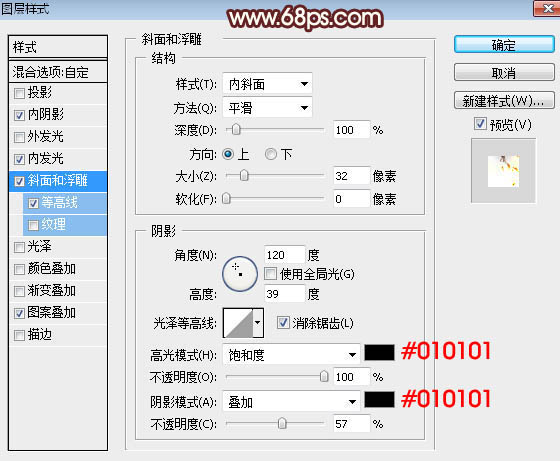
<图32>
等高线:
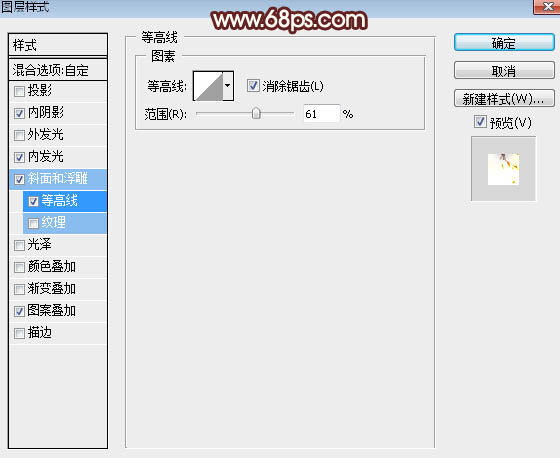
<图33>
图案叠加:图案选择之前定义的图案。
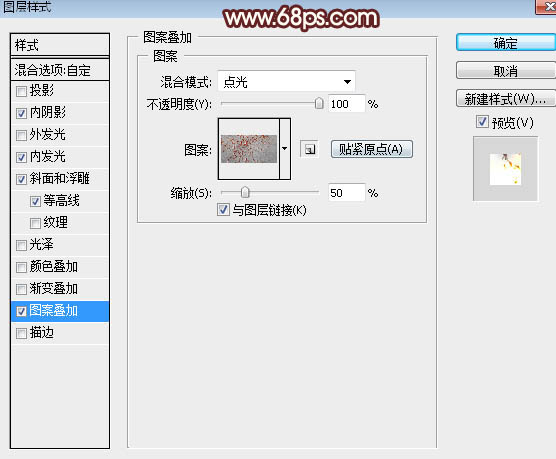
<图34>
15、确定后把填充改为:0%,效果如下图。
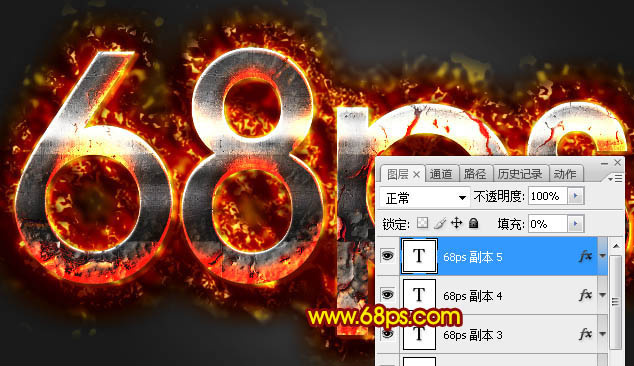
<图35>
最后微调一下参数,完成最终效果。

