Photoshop将偏暗女孩图片运用历史记录画笔工具给人物磨皮
嘉嘉
先看效果图

1、打开原图素材,按ctrl+J复制一层,选择复制层,设置图层样式为“滤色”,不透明度为“50%”。按“ctrl+E”合并两个图层。 参数设置如下图

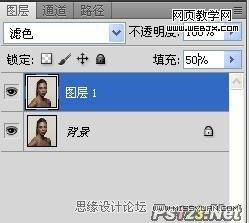
2、执行 滤镜
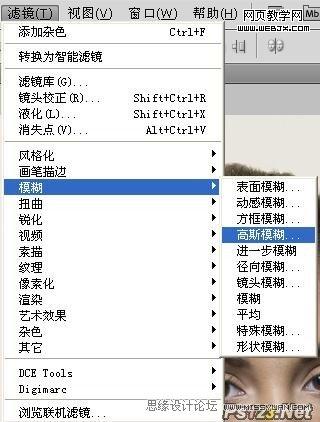
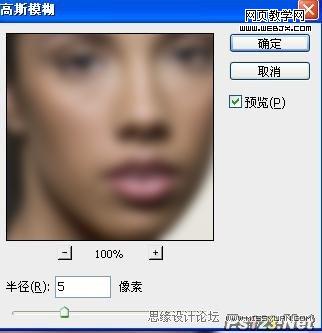
3、打开“历史记录”面板,找到最后面的步骤“高斯模糊”,点击鼠标右键,执行“新快照”命令.参数设置如下图
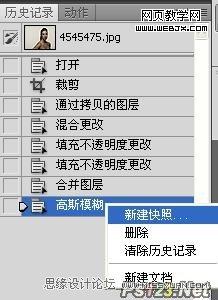
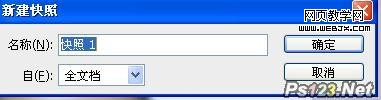
4、选中新快照,在打开历史记录面板,删除“高斯模糊”命令。
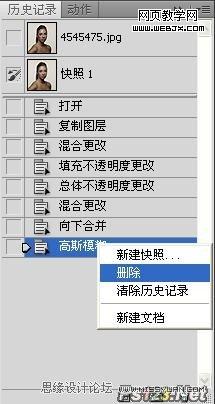
5、选择“历史记录画笔”进行涂抹,设置不透明度调低为50% 参数设置如下图,在需要磨皮的皮肤上,进行涂抹。



6、新建曲线图层,对RGB进行整体进行调整。参数设置如下图
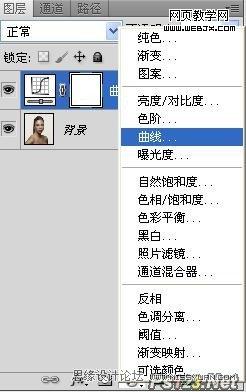
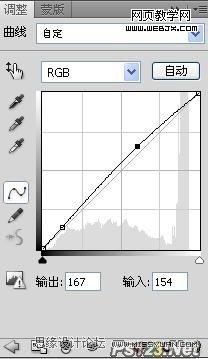
7、设置其图层样式为“柔光”不透明度为30% 参数设置如下图
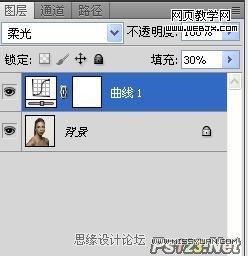
8、最终效果如下图


1、打开原图素材,按ctrl+J复制一层,选择复制层,设置图层样式为“滤色”,不透明度为“50%”。按“ctrl+E”合并两个图层。 参数设置如下图

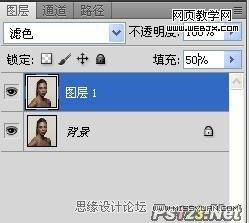
2、执行 滤镜
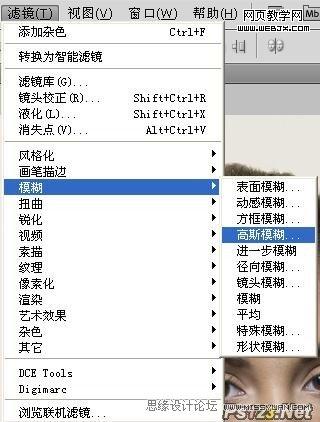
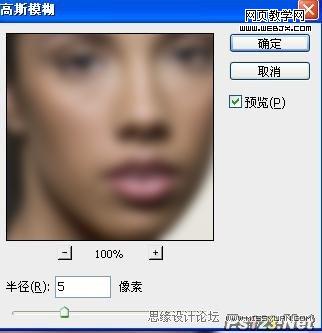
3、打开“历史记录”面板,找到最后面的步骤“高斯模糊”,点击鼠标右键,执行“新快照”命令.参数设置如下图
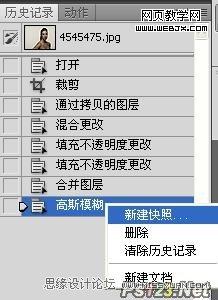
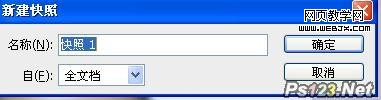
4、选中新快照,在打开历史记录面板,删除“高斯模糊”命令。
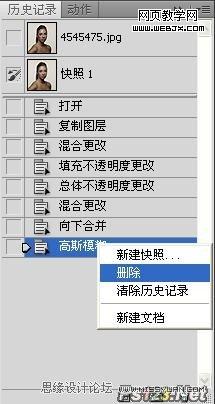
5、选择“历史记录画笔”进行涂抹,设置不透明度调低为50% 参数设置如下图,在需要磨皮的皮肤上,进行涂抹。


6、新建曲线图层,对RGB进行整体进行调整。参数设置如下图
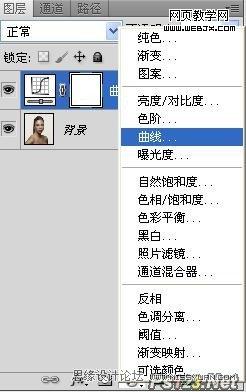
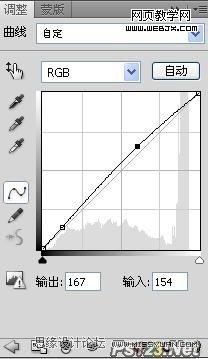
7、设置其图层样式为“柔光”不透明度为30% 参数设置如下图
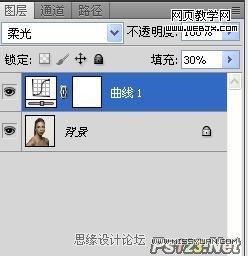
8、最终效果如下图

