Photoshop 磨皮方法高低频保细节磨皮
脚本之家
7、这时的低频层已经很模糊了,但开启高频层后看,图像仍然清晰,这就是高低频法的奥妙所在。
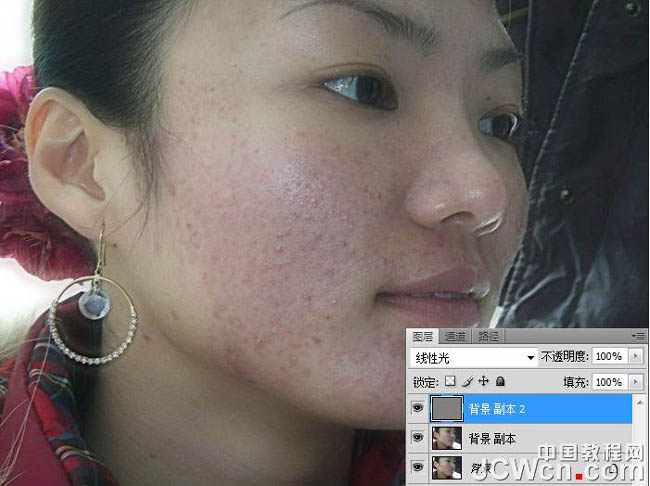
8、再来调高频层。复制蓝通道,高反差保畄,设置如图示。

9、计算,设置如图示 (此操作共做3次)。
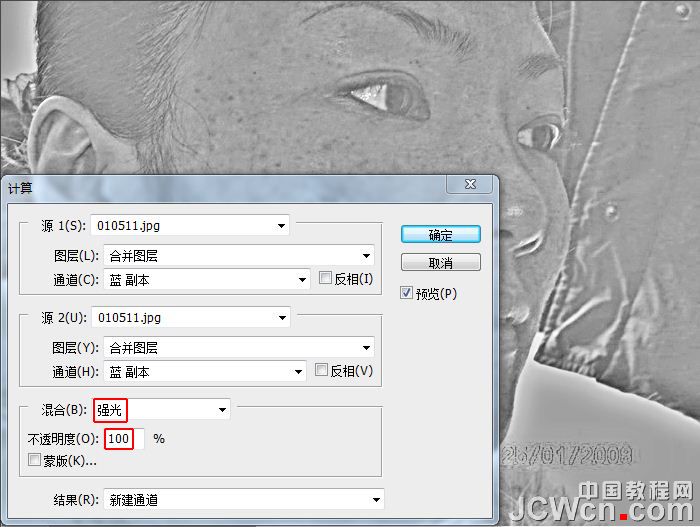
10、载入选区(按住Ctrl,点Alpha 3 通道),反选。

11、选RGB通道,隐藏选区(Ctrl+H),再打开曲线调板,稍上提RGB曲线。
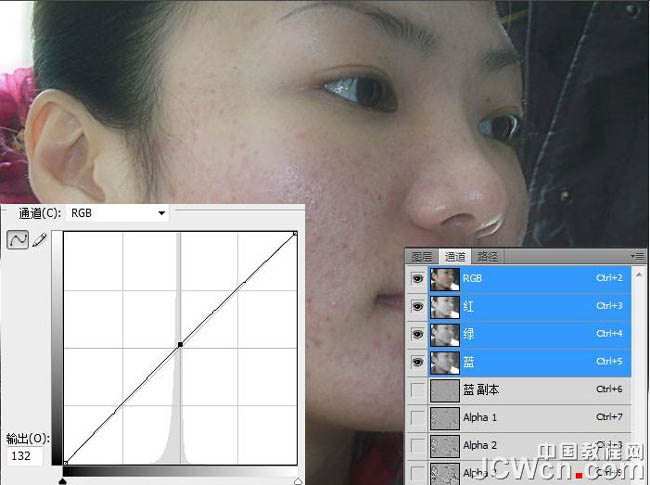
12、(不要取消选择),用图章、污点修复画笔等工具清除剩余的斑点。选区内的斑点去除后,取消选择,清除亮斑(第8—12步操作,就是现在常用的通道法磨皮)。

13、适当调整三个图层的透明度,(如果纹理不夠清晰,还可复制高频层,以适当的模式及透明度混合),合并图层。以下,用常规方法继续进行精细调整,就不赘述了。说起来复杂,其实整个调整过程也就10来分钟。

