Photoshop 磨皮方法高低频保细节磨皮
脚本之家
低频层可以用来调节图像的颜色、去除色斑,这些调节不会影响到图片的细节;细节在高频层,这里的操作只改变细节,不改变颜色。使用得当,可以获得较满意的效果。此方法比较适宜处理难的图,一般的皮就不必劳它的大驾了,毕竟操作稍嫌麻烦。下面用曾数次发过的难图,做个调整示例:
原图

最终效果

1、打开图像,复制两个图层。

2、选图层副本,高斯模糊2—6像素。
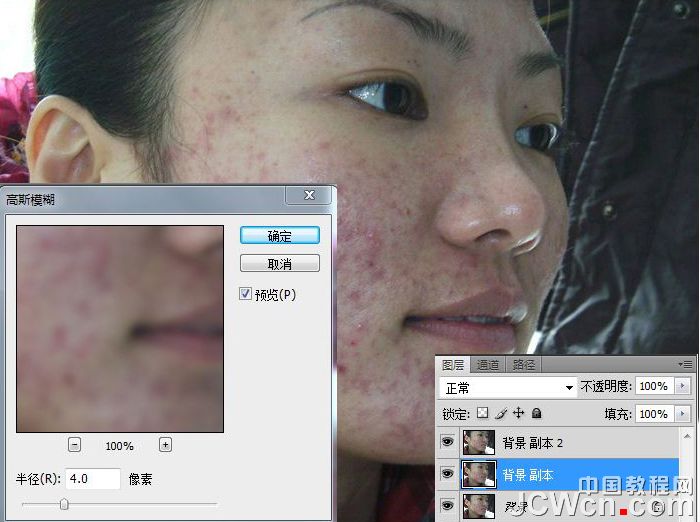
3、选图层副本2,应用图像,设置如图示。
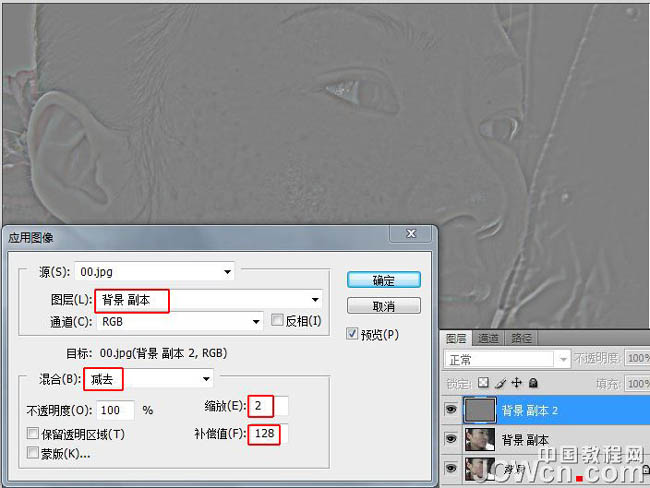
4、更改图层混合模式为线性光。至此,我们就建立了高频(图层副本2)、低频(图层副本)两个图层。
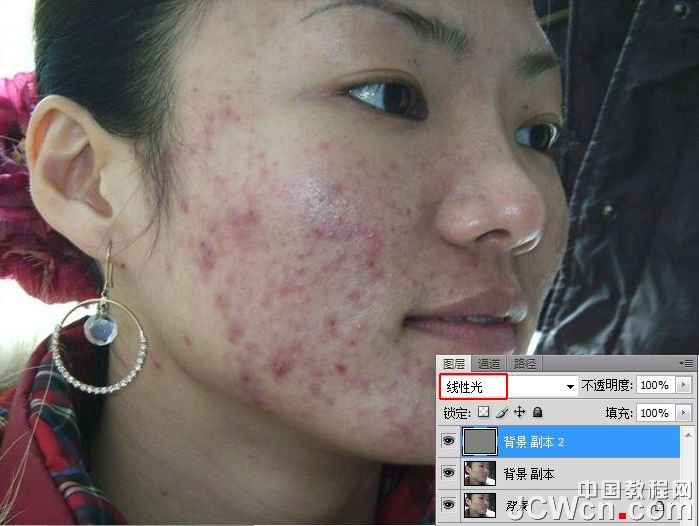
5、以下的调整就没有固定套路了,应根据图片的具体情况,采用不同的方法。大致的思路是:低频层调颜色,清除色斑,高频层调细节。先调低频层,(为便于观察,可关闭高频层),选图层副本,高斯模糊6像素。
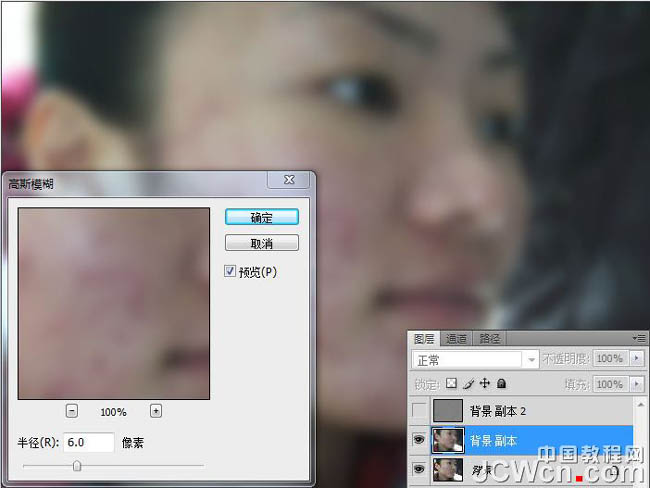
6、再用图章、画笔、污点修复画笔等工具清除色斑。

#p#
7、这时的低频层已经很模糊了,但开启高频层后看,图像仍然清晰,这就是高低频法的奥妙所在。
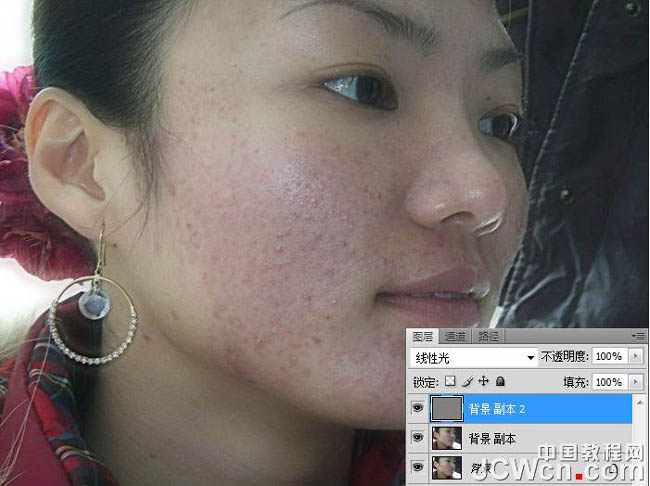
8、再来调高频层。复制蓝通道,高反差保畄,设置如图示。

9、计算,设置如图示 (此操作共做3次)。
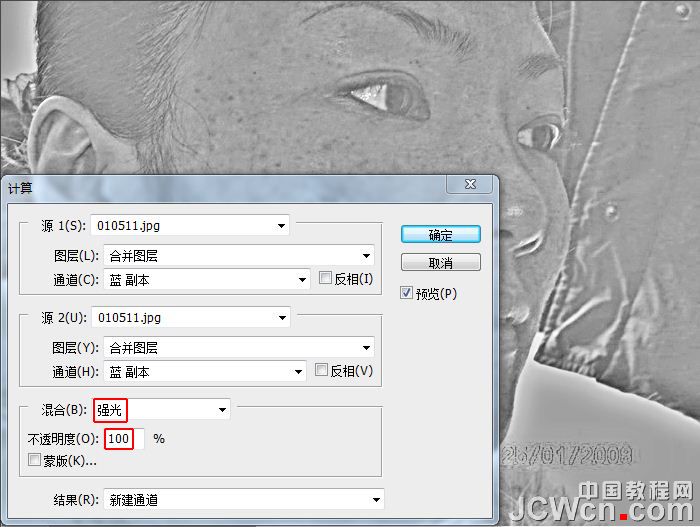
10、载入选区(按住Ctrl,点Alpha 3 通道),反选。

11、选RGB通道,隐藏选区(Ctrl+H),再打开曲线调板,稍上提RGB曲线。
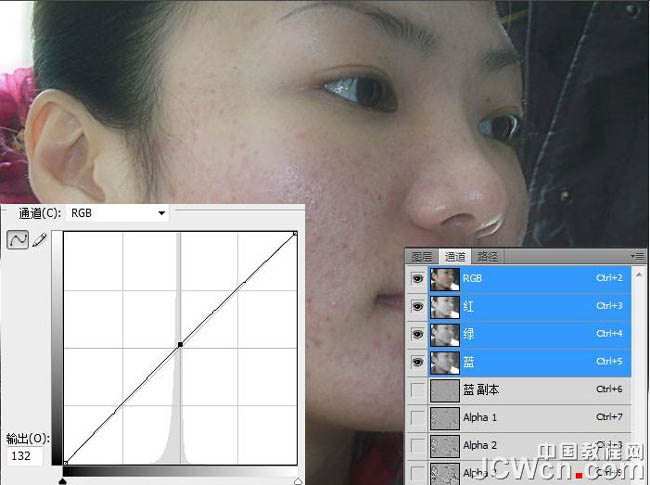
12、(不要取消选择),用图章、污点修复画笔等工具清除剩余的斑点。选区内的斑点去除后,取消选择,清除亮斑(第8—12步操作,就是现在常用的通道法磨皮)。

13、适当调整三个图层的透明度,(如果纹理不夠清晰,还可复制高频层,以适当的模式及透明度混合),合并图层。以下,用常规方法继续进行精细调整,就不赘述了。说起来复杂,其实整个调整过程也就10来分钟。

原图

最终效果

1、打开图像,复制两个图层。

2、选图层副本,高斯模糊2—6像素。
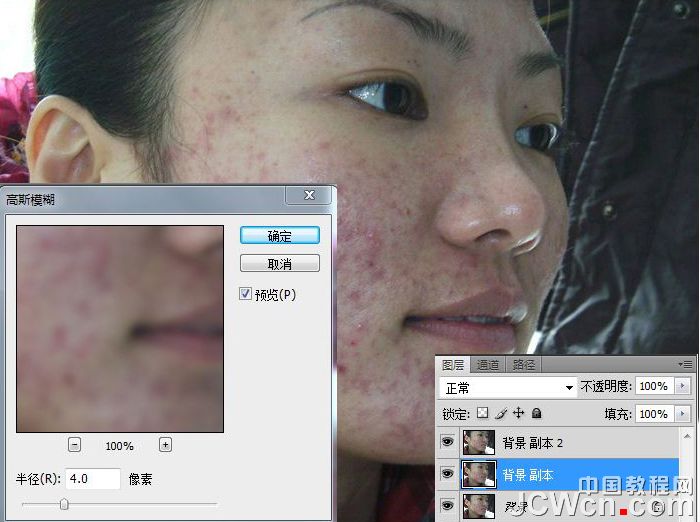
3、选图层副本2,应用图像,设置如图示。
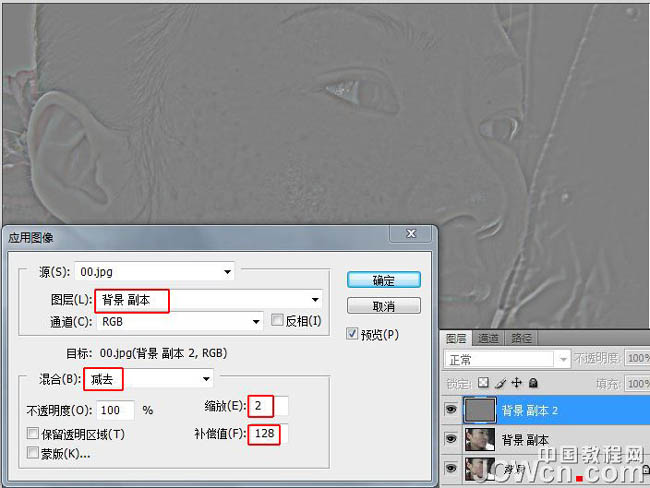
4、更改图层混合模式为线性光。至此,我们就建立了高频(图层副本2)、低频(图层副本)两个图层。
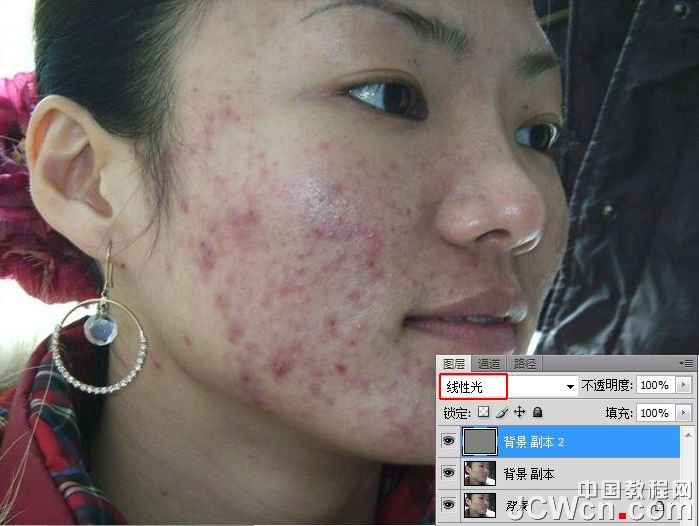
5、以下的调整就没有固定套路了,应根据图片的具体情况,采用不同的方法。大致的思路是:低频层调颜色,清除色斑,高频层调细节。先调低频层,(为便于观察,可关闭高频层),选图层副本,高斯模糊6像素。
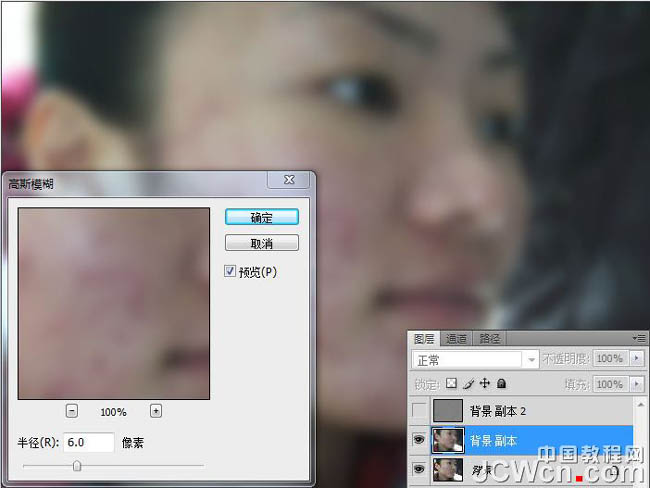
6、再用图章、画笔、污点修复画笔等工具清除色斑。

#p#
7、这时的低频层已经很模糊了,但开启高频层后看,图像仍然清晰,这就是高低频法的奥妙所在。
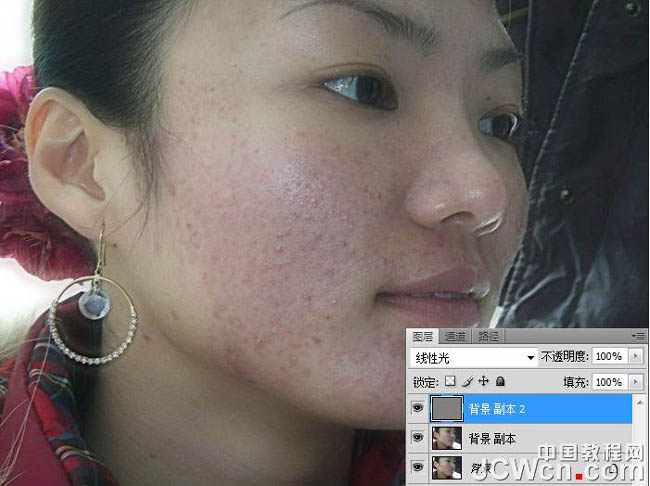
8、再来调高频层。复制蓝通道,高反差保畄,设置如图示。

9、计算,设置如图示 (此操作共做3次)。
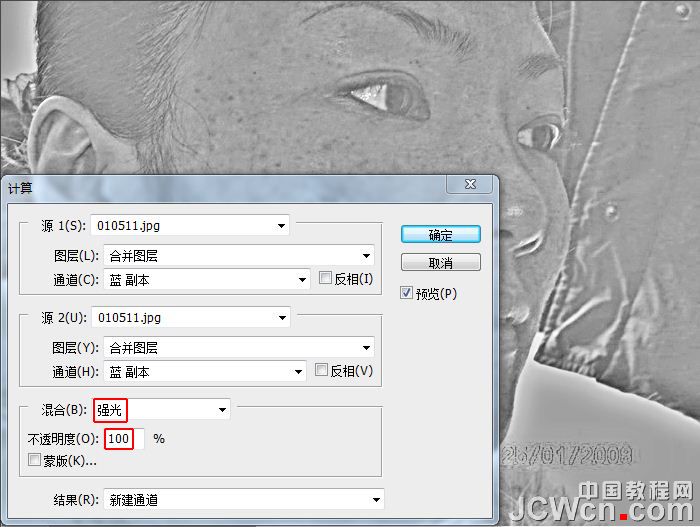
10、载入选区(按住Ctrl,点Alpha 3 通道),反选。

11、选RGB通道,隐藏选区(Ctrl+H),再打开曲线调板,稍上提RGB曲线。
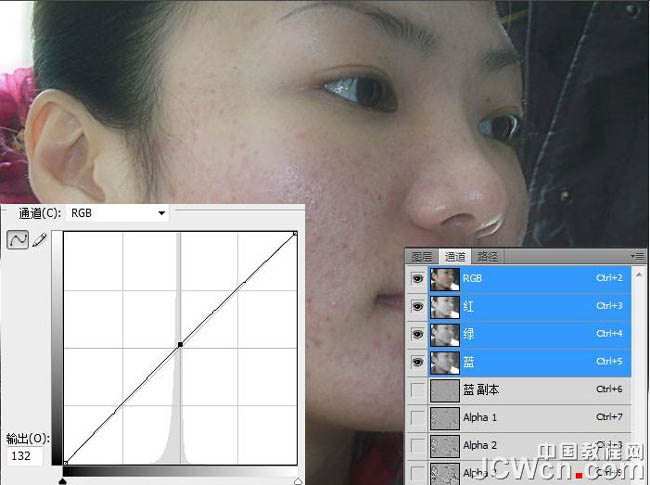
12、(不要取消选择),用图章、污点修复画笔等工具清除剩余的斑点。选区内的斑点去除后,取消选择,清除亮斑(第8—12步操作,就是现在常用的通道法磨皮)。

13、适当调整三个图层的透明度,(如果纹理不夠清晰,还可复制高频层,以适当的模式及透明度混合),合并图层。以下,用常规方法继续进行精细调整,就不赘述了。说起来复杂,其实整个调整过程也就10来分钟。

