Photoshop 一张古典奇幻的电影海报
脚本之家
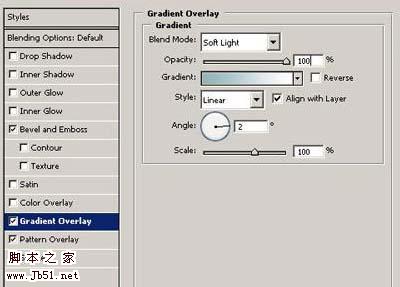
<图18>
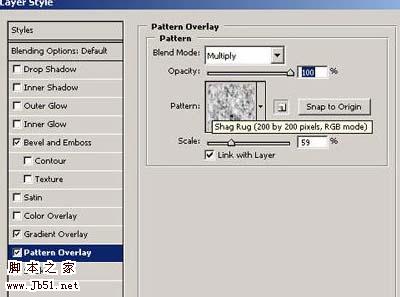
<图18>
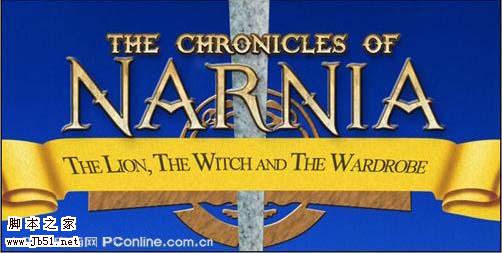
<图18> 19、按Ctrl + J复制一个三角形图层副本, 然后按Ctrl + T缩小,并调整位置,如图19所示。
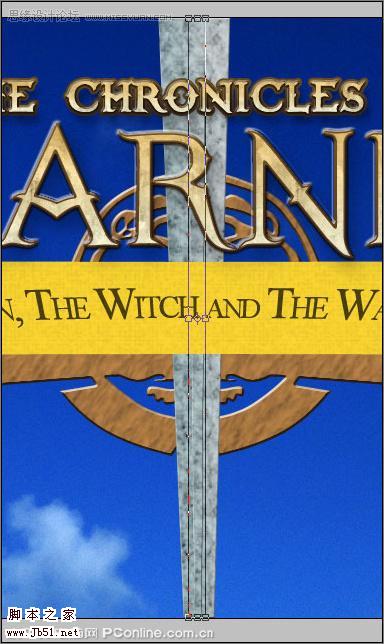
<图19>
20、选中三角形副本图层,双击图层缩览图,进入到图层样式,分别勾选斜面与浮雕选项、渐变叠加、图案叠加,分别设置各项的参考值与混合模式,如图20所示。
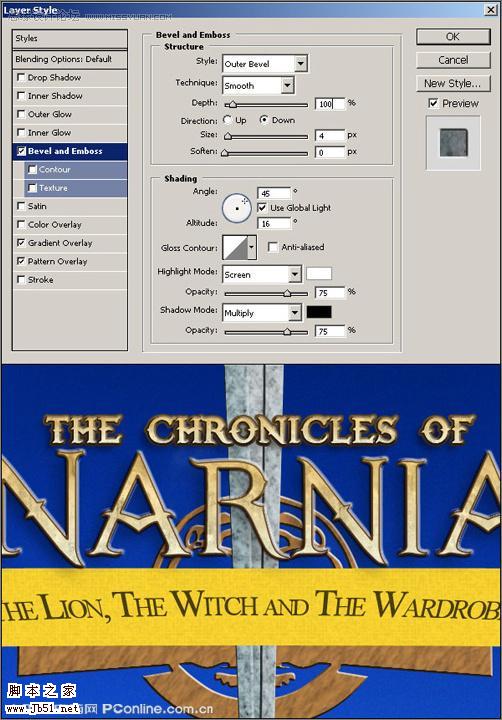
<图20>
21、创建一个新层,命名为天空,在工具箱选择椭圆工具,再工作区拖出一个椭圆形状,并设置前景色RGB值为207、158、161,按键盘快捷键Alt+Delete填充,按键盘快捷键Ctrl+D取消选区。如图21所示。
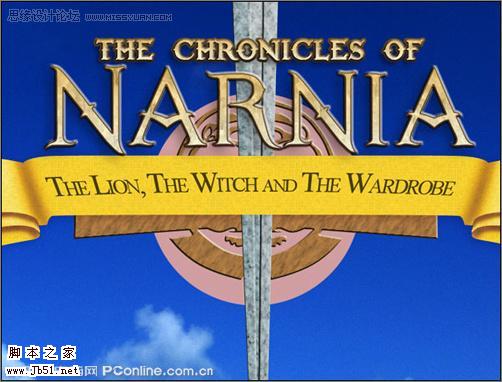
<图21>
22、执行菜单:“编辑”/“变换”/“旋转90顺时钟”,接着执行菜单:“滤镜”/“风格化”/“风”(检查风,左起)按Ctrl + F多次重复上, 并运用运动模糊(滤镜-模糊-运动模糊), 如图22所示。
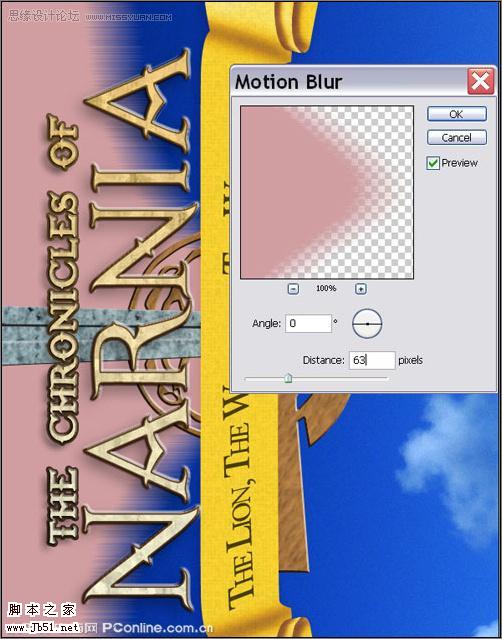
<图22> 23、旋转90,并设置层的混合模式,线性加深,如图23所示。
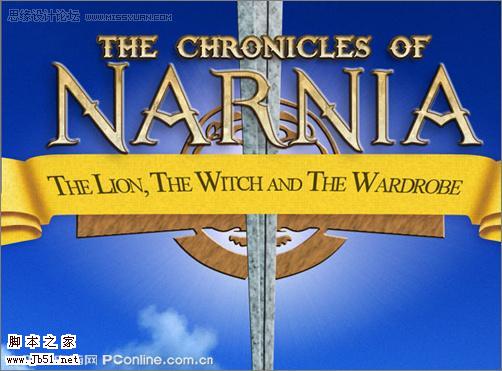
<图23>
24、在工具箱选择套索工具,在工作区画出园形,并在工具箱选择渐变工具,弹出渐变编辑器,设置渐变前景色到透明,颜色为黄色到白色,不透明从100 %到0 % ,接着设置图层混合模式为强光,如图24所示。
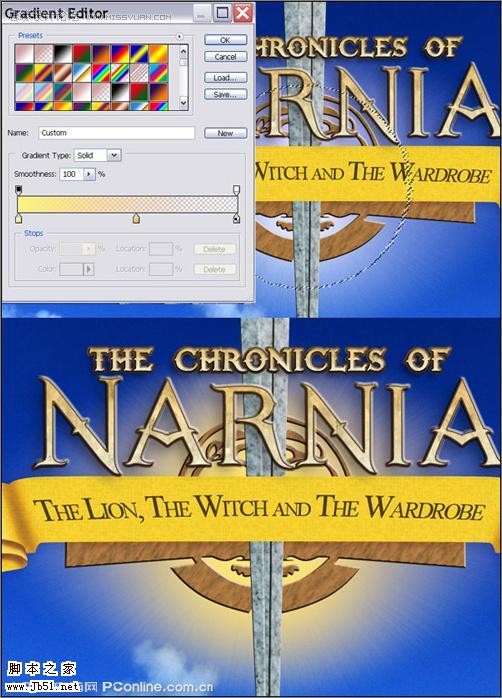
<图24>
25、为增强效果,调整一些参考值,效果图如图25所示。
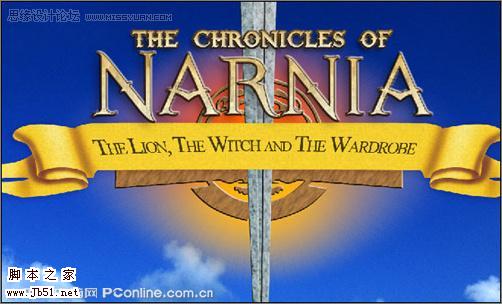
<图25> 26、选择画笔(快捷键B),按快捷键5打开“画笔预设”窗口,设置画笔参考值,如图如图26所示。
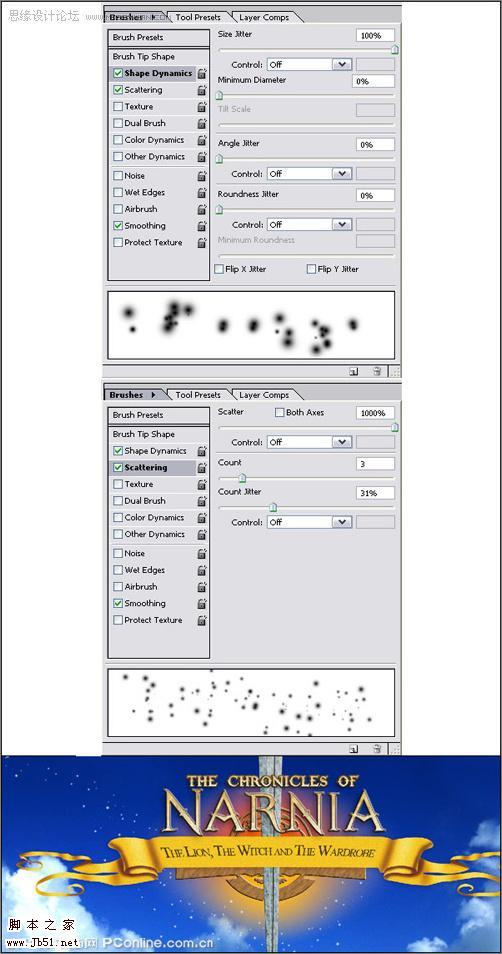
<图26>
27、调整一些星星比较大些,如图如图27所示。

<图27>
28、创建新层命名为横幅。 选择阴影的旗帜与椭圆选框工具。 右键单击选择,选择“羽化”并将其设置为15 。 填充选择黑色,改变层不透明的80 %和混合模式叠加。 如图28所示。

<图28>
29、调整后的效果,也是最终效果,如图29所示。
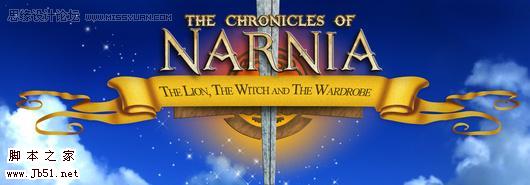
<图289>
