Photoshop 一张古典奇幻的电影海报
脚本之家
10、调整后的效果图,并单击工具箱中的横排文字工具 ,输入the lion,the wrrch and the wardrobe,然后按Ctrl+T切换字符和段落面板,设置字体:times new roman,大小:29点,颜色:黑色,设置消除锯齿的方法:浑厚,如图10所示。
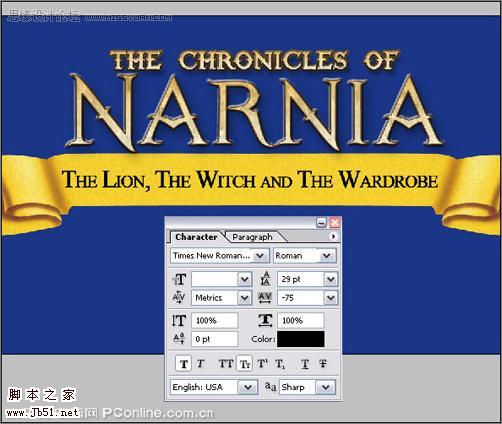
<图10>
11、在文字属性栏,点击创建文字变形,弹出创建文字变形对话框,设置为样式为拱形,勾选水平,设置弯曲为3%,设置水平扭曲为0%,设置垂直扭曲为-3%。
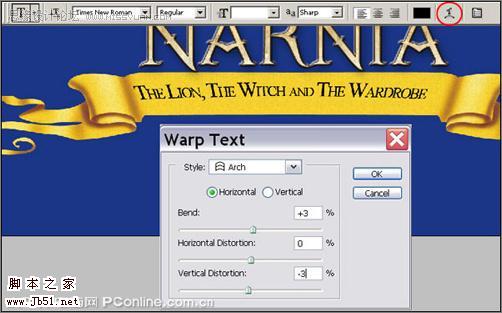
<图11>
12、执行菜单:“文件”/“导入”天空素材,并调整大小与移动位置,放在适当的位置,如图12所示。

<图12>
13、执行菜单:“图像”/“调整”/“曲线”(快捷键Ctrl+M),弹出曲线对话框,设置输入值为43,输出为0,如图13所示。
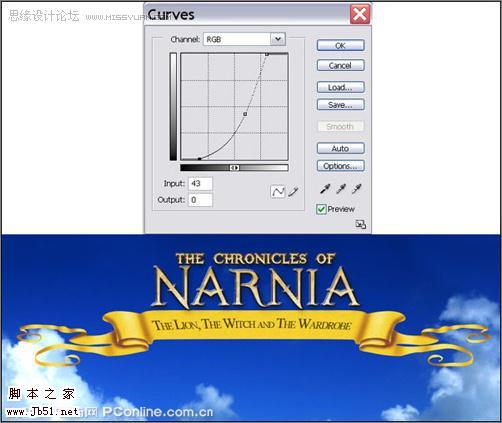
<图13> 14、在图层面板中点击新建图层按钮,新建一个图层命名为图案,接着在工具箱选择钢笔工具,在工具区绘制无规的图案,如如图14所示。
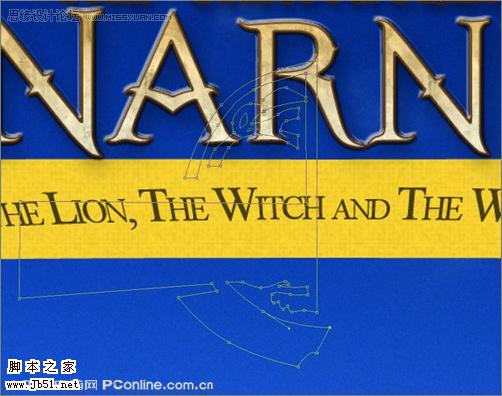
<图14>
15、按快捷键按键盘快捷键Ctrl+Enter转换为选区,并设置前景色的颜色RGB值为#be9649,接着按按键盘快捷键Alt+Delete填充,按键盘快捷键Ctrl+D取消选区,执行菜单:“编辑”/“变换”/“水平翻转”。 如图15所示。
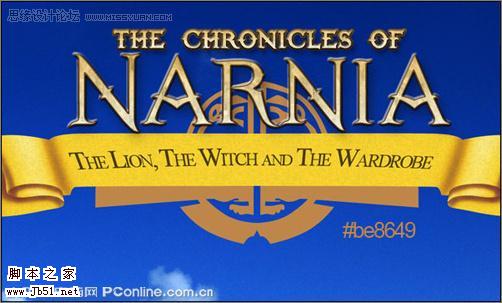
<图15>
16、选中图案图层,双击图层缩览图,进入到图层样式,分别勾选内阴影选项、斜面与浮雕、图案叠加,分别设置各项的参考值与混合模式,如图16所示。
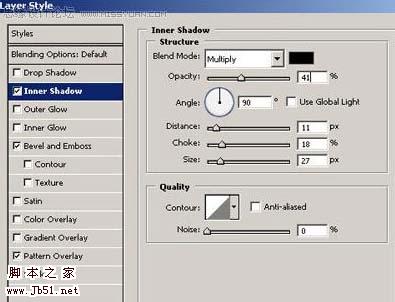
<图16>
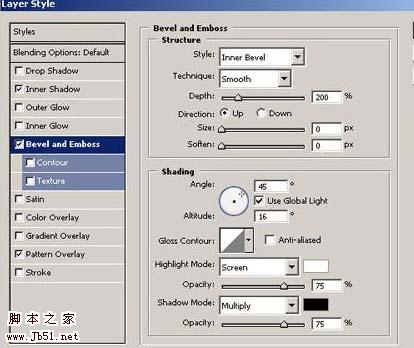
<图16>
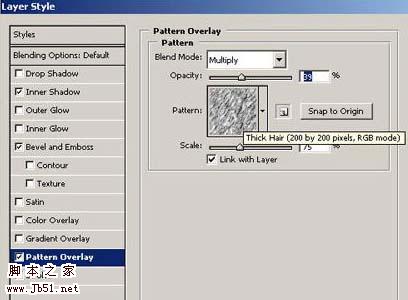
<图16>
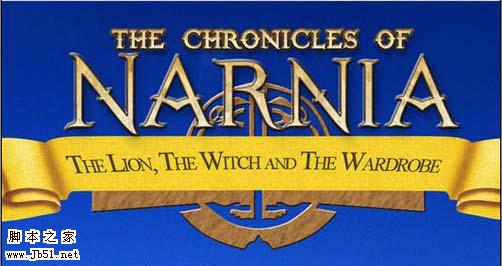
<图16> 17、创建一个新层,命名为三角形,在工具箱选择多边形套索,并在工作区绘制三角形,设置前景色RGB值为167、182、185,按键盘快捷键Alt+Delete填充,按键盘快捷键Ctrl+D取消选区。如图17所示。

<图17>
18、选中三角形图层,双击图层缩览图,进入到图层样式,分别勾选斜面与浮雕选项、渐变叠加、图案叠加,分别设置各项的参考值与混合模式,如图18所示。
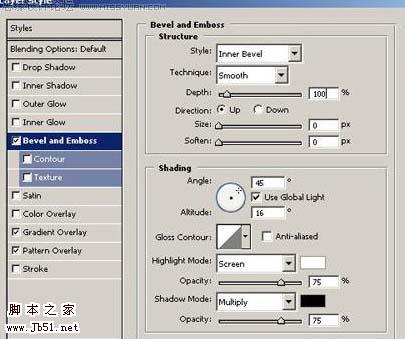
<图18>
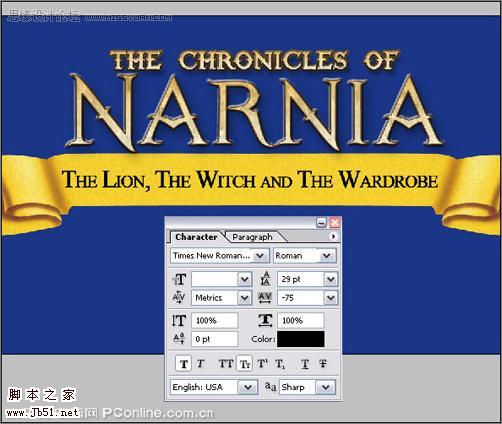
<图10>
11、在文字属性栏,点击创建文字变形,弹出创建文字变形对话框,设置为样式为拱形,勾选水平,设置弯曲为3%,设置水平扭曲为0%,设置垂直扭曲为-3%。
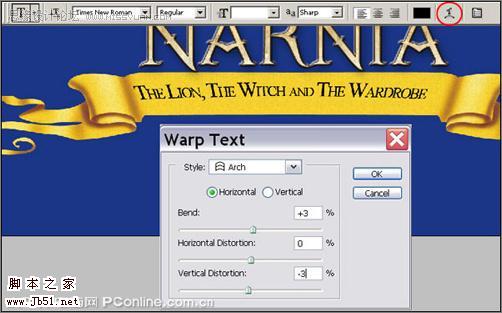
<图11>
12、执行菜单:“文件”/“导入”天空素材,并调整大小与移动位置,放在适当的位置,如图12所示。

<图12>
13、执行菜单:“图像”/“调整”/“曲线”(快捷键Ctrl+M),弹出曲线对话框,设置输入值为43,输出为0,如图13所示。
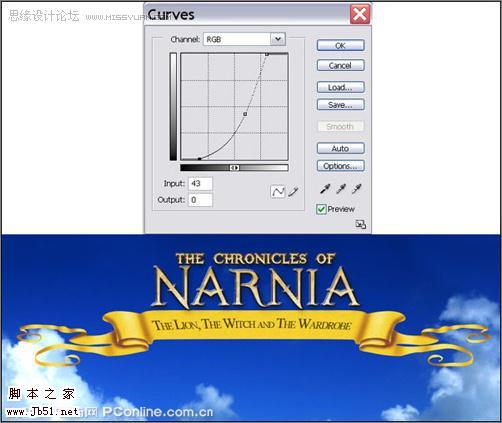
<图13> 14、在图层面板中点击新建图层按钮,新建一个图层命名为图案,接着在工具箱选择钢笔工具,在工具区绘制无规的图案,如如图14所示。
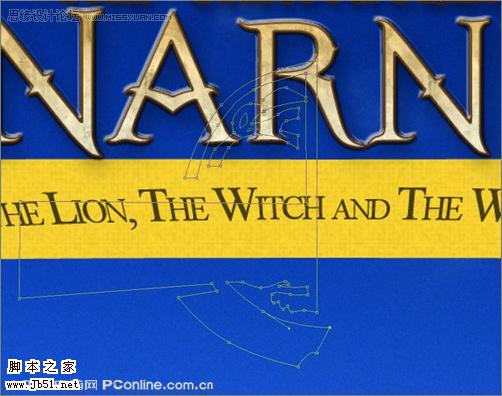
<图14>
15、按快捷键按键盘快捷键Ctrl+Enter转换为选区,并设置前景色的颜色RGB值为#be9649,接着按按键盘快捷键Alt+Delete填充,按键盘快捷键Ctrl+D取消选区,执行菜单:“编辑”/“变换”/“水平翻转”。 如图15所示。
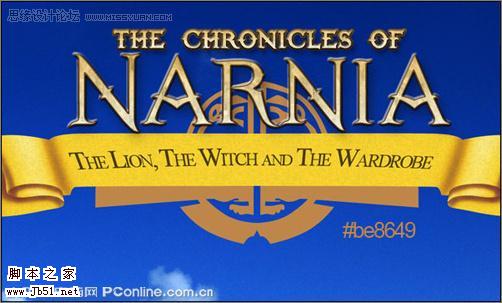
<图15>
16、选中图案图层,双击图层缩览图,进入到图层样式,分别勾选内阴影选项、斜面与浮雕、图案叠加,分别设置各项的参考值与混合模式,如图16所示。
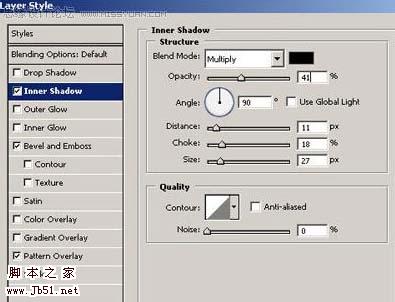
<图16>
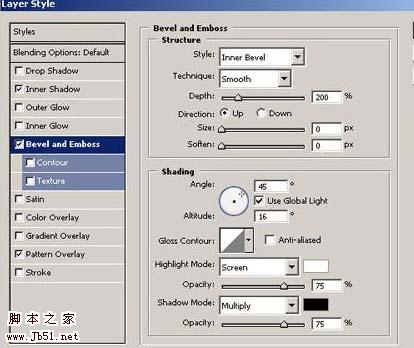
<图16>
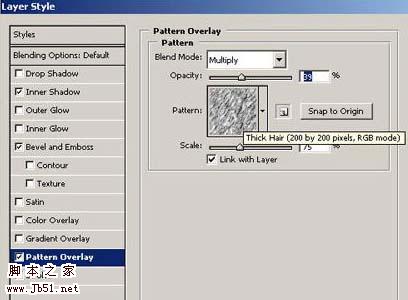
<图16>
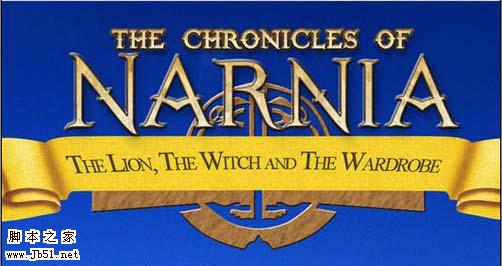
<图16> 17、创建一个新层,命名为三角形,在工具箱选择多边形套索,并在工作区绘制三角形,设置前景色RGB值为167、182、185,按键盘快捷键Alt+Delete填充,按键盘快捷键Ctrl+D取消选区。如图17所示。

<图17>
18、选中三角形图层,双击图层缩览图,进入到图层样式,分别勾选斜面与浮雕选项、渐变叠加、图案叠加,分别设置各项的参考值与混合模式,如图18所示。
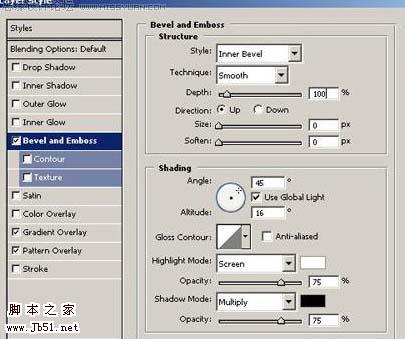
<图18>
