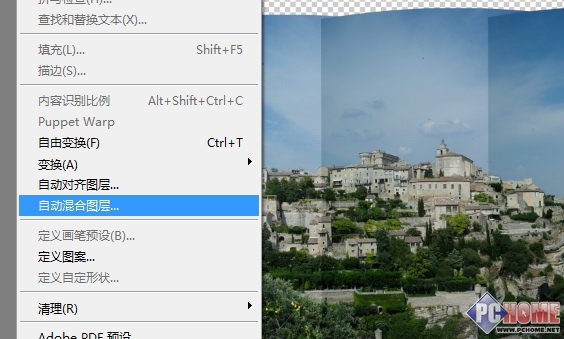ps制作天空之城“圣雷米”的全景图
脚本之家
在我上次去法国外拍的时候,曾经在某晚的博客中贴出这样一张气派很大的天空之城“圣雷米”的全景照片。由于我手头并没有索尼NEX-5C这类带有自动扫描全景拍摄的相机,所以这张全景图还是用“拍摄多张照片”+“PS后期拼接”完成的。不过,和当年我最早拍全景照片时必须花费很多时间认真的在PS里一点点拼接照片不同,这张全景图片的实际制作时间不过15分钟。


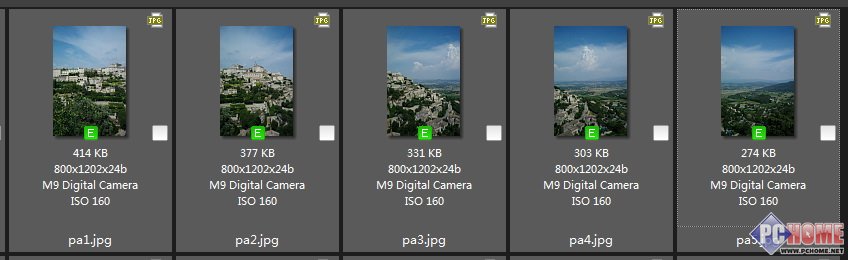
2在PS内轻松实现全景图的制作
首先要说明,我使用的方法是从网络上学来的。之前早有高手向大家传递过相关知识,不过好像知道的人并不太多,所以俺今天就在此借花献佛——大家记得要向方法的原作者表示感谢!
第一部,我把前面5张照片拖入到PS操作窗口内。
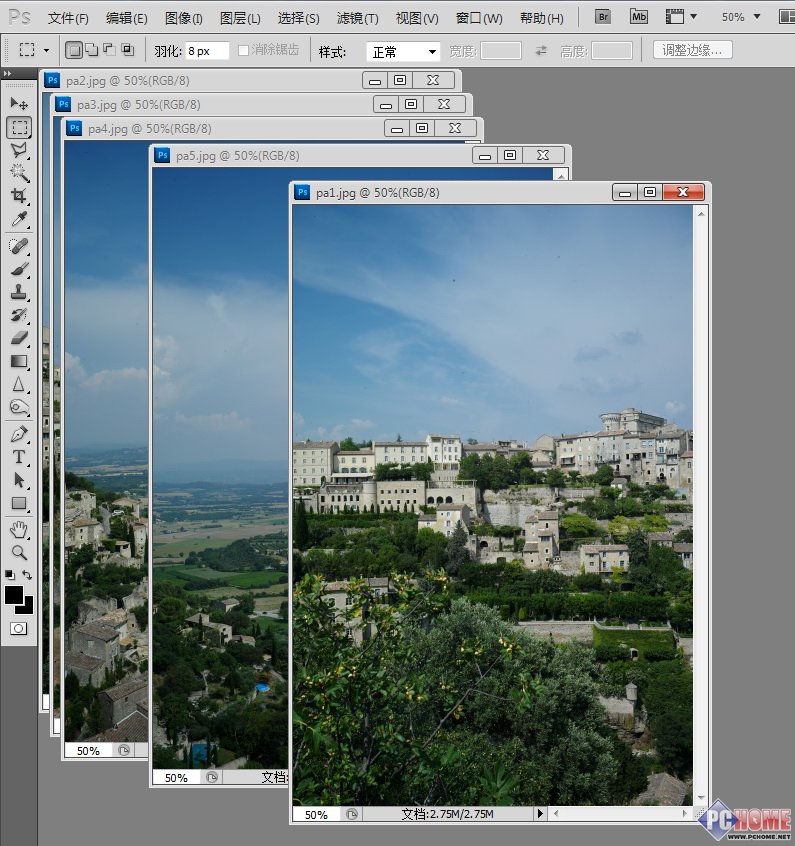
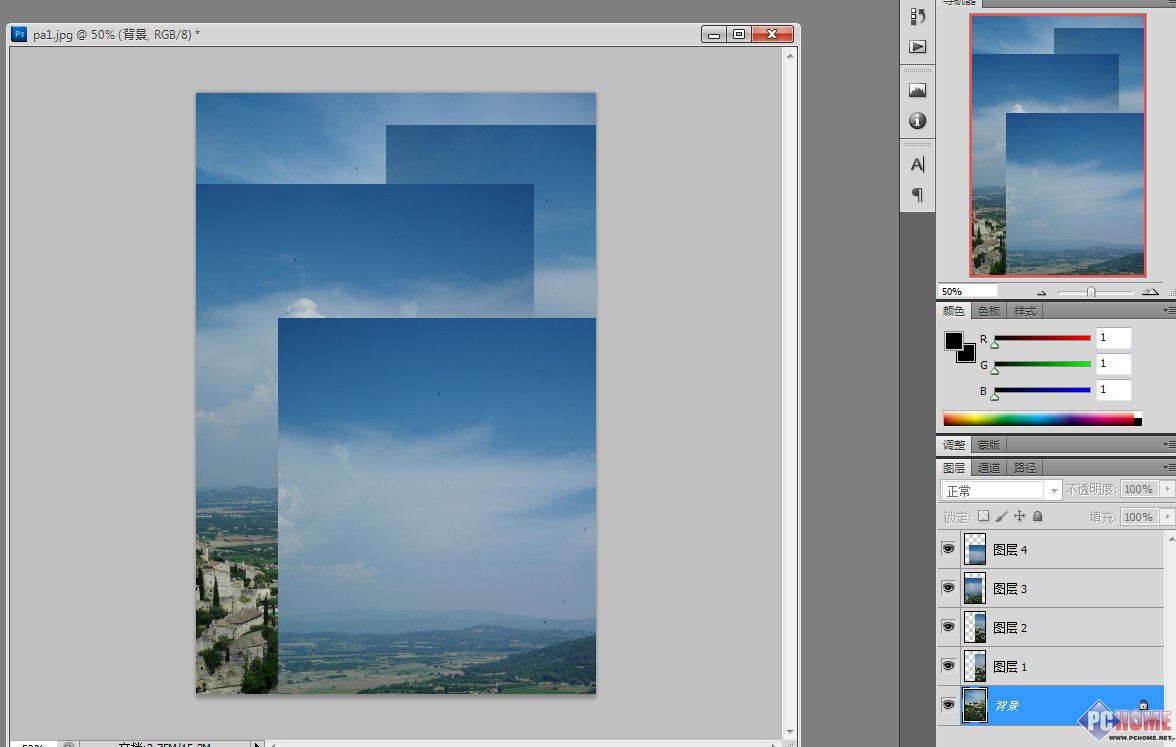
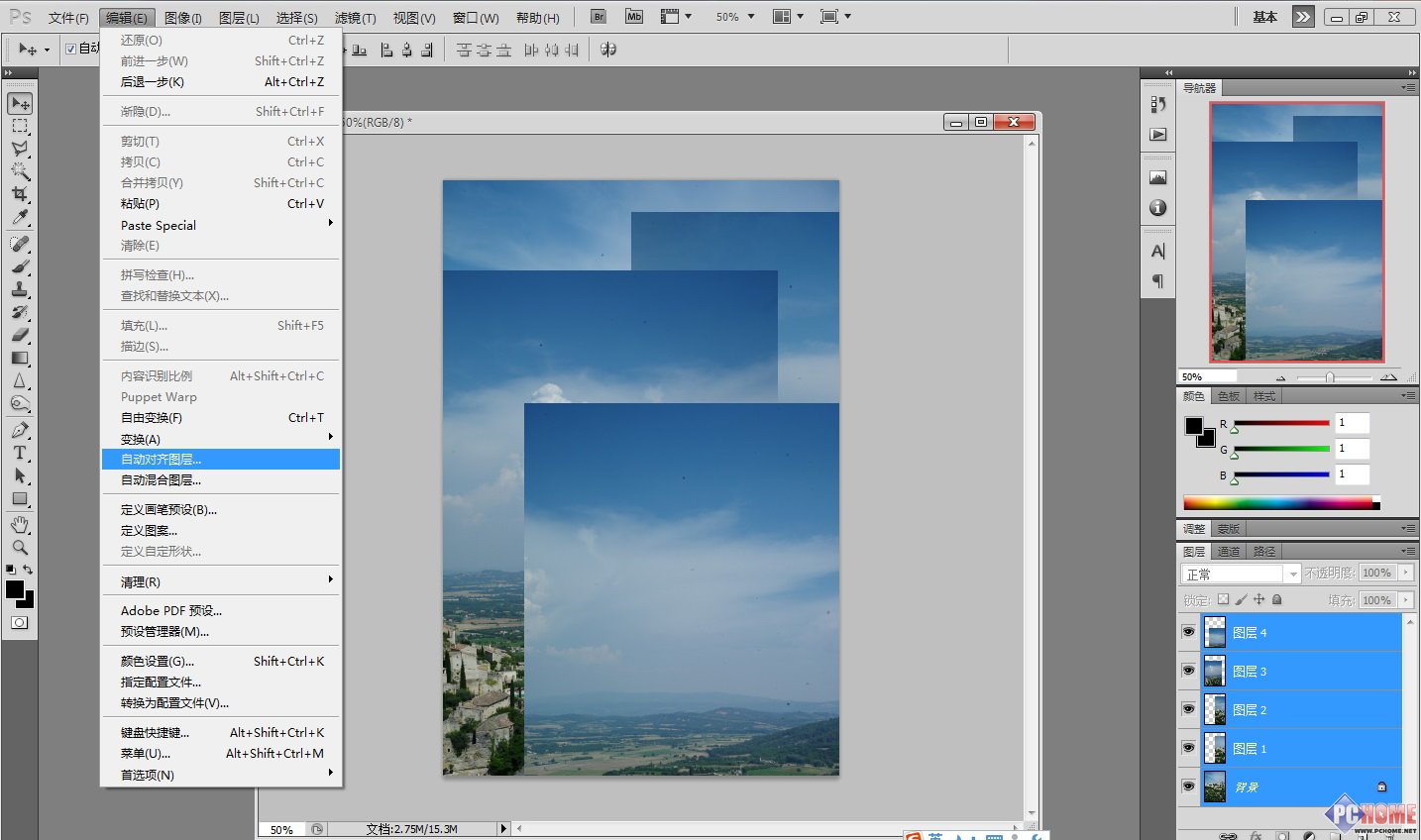
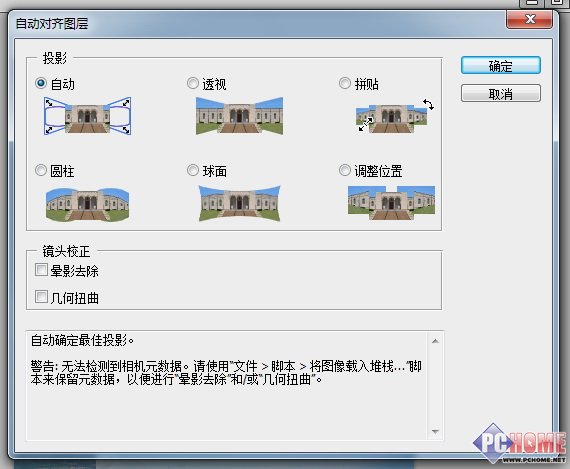
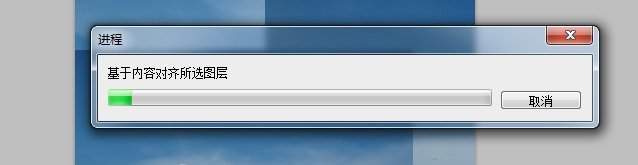
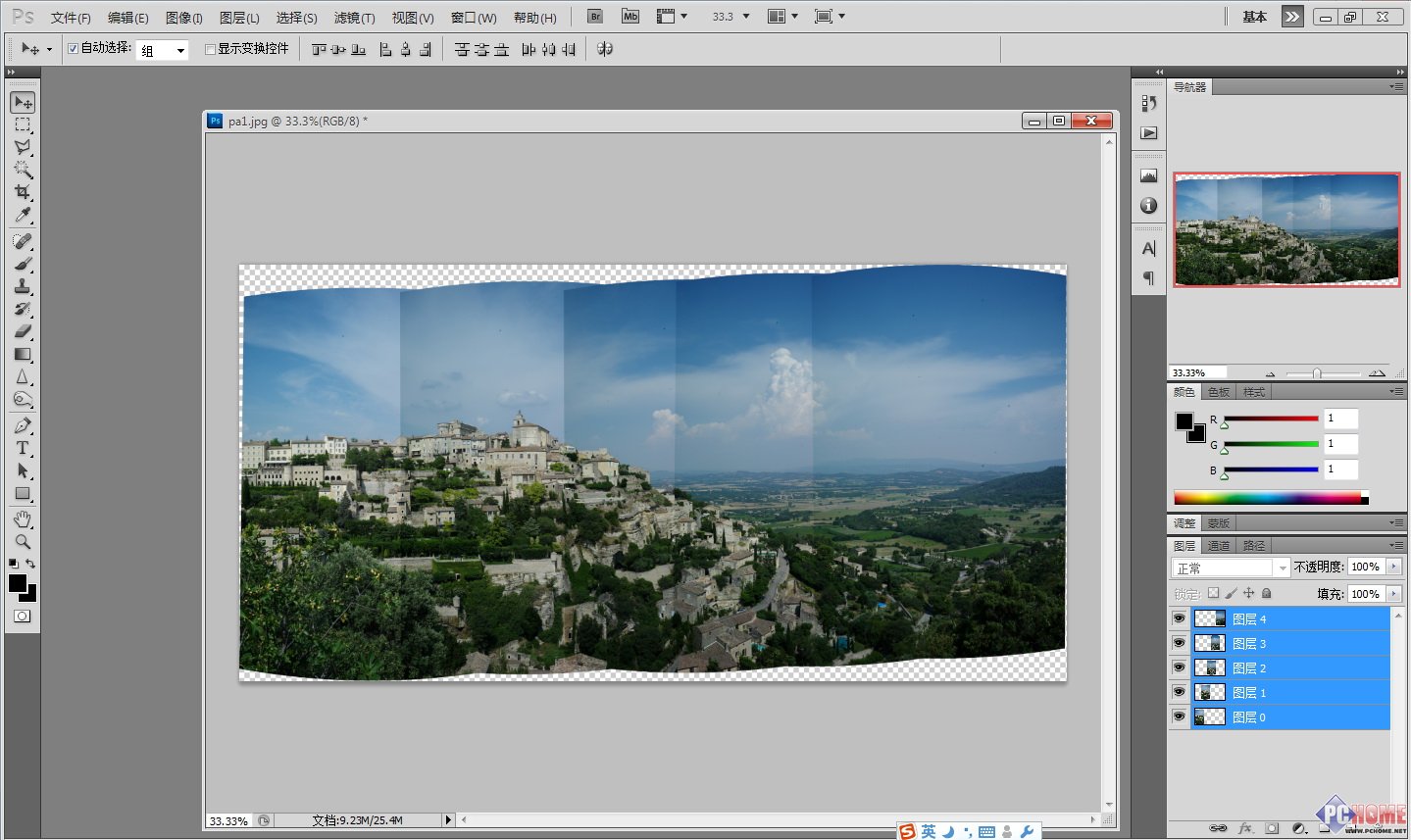
那么,现在的拼接画面中,还有一些因为镜头边缘暗角而带来的明暗变化,这该怎么处理呢?简单,同样是在“编辑”菜单中选择紧跟着的一项“自动混合图层”。
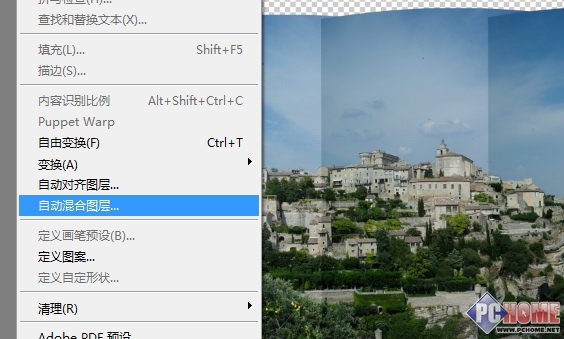





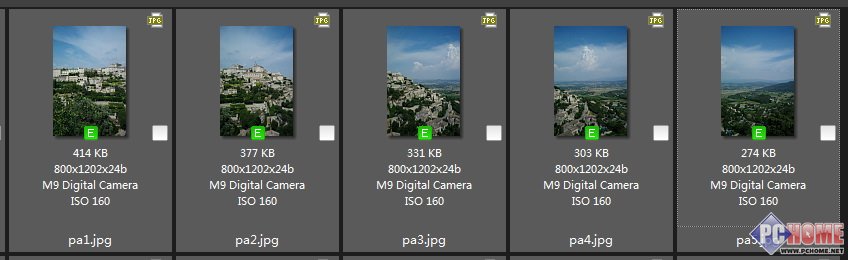
2在PS内轻松实现全景图的制作
首先要说明,我使用的方法是从网络上学来的。之前早有高手向大家传递过相关知识,不过好像知道的人并不太多,所以俺今天就在此借花献佛——大家记得要向方法的原作者表示感谢!
第一部,我把前面5张照片拖入到PS操作窗口内。
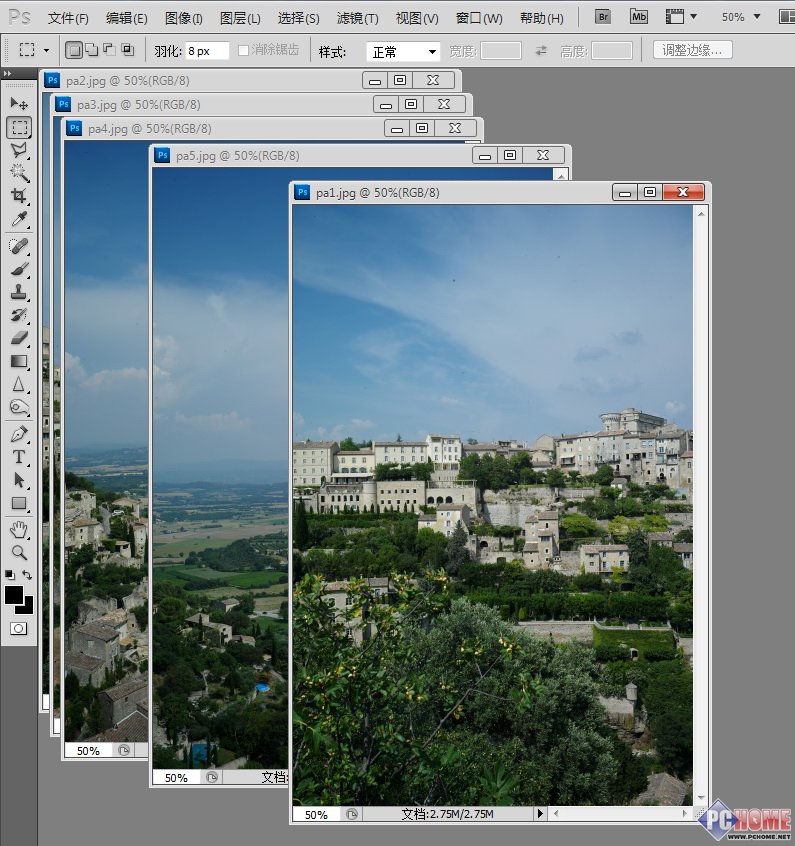
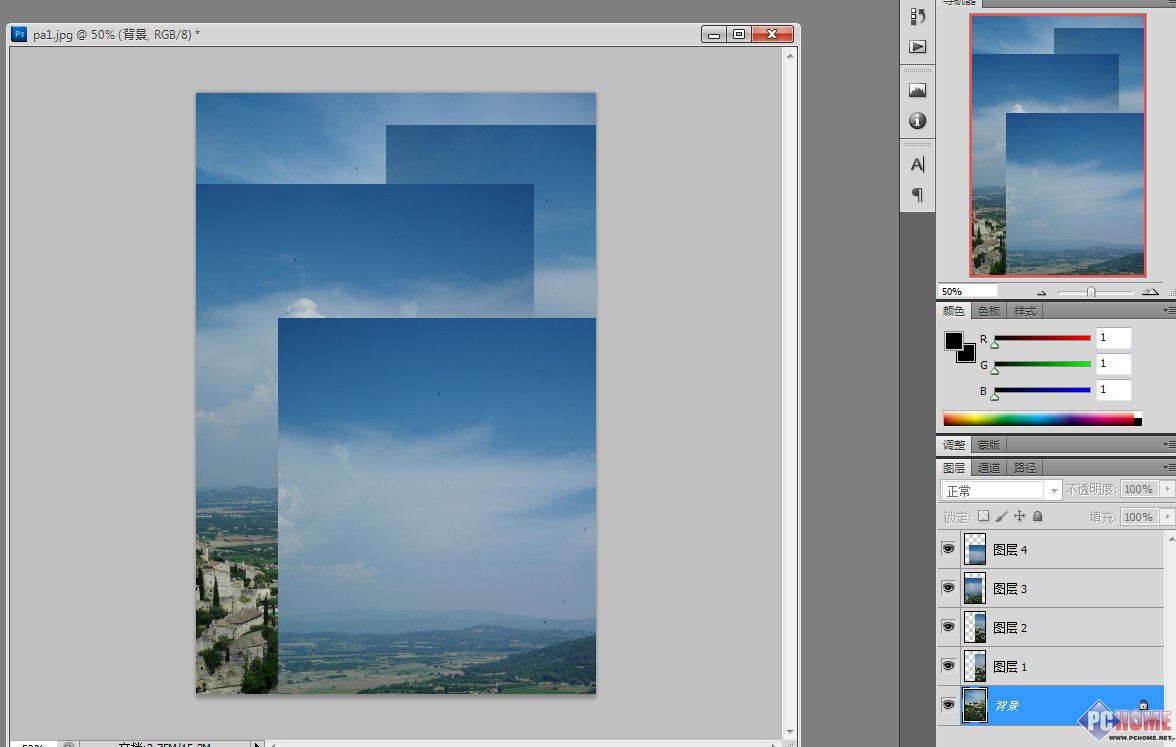
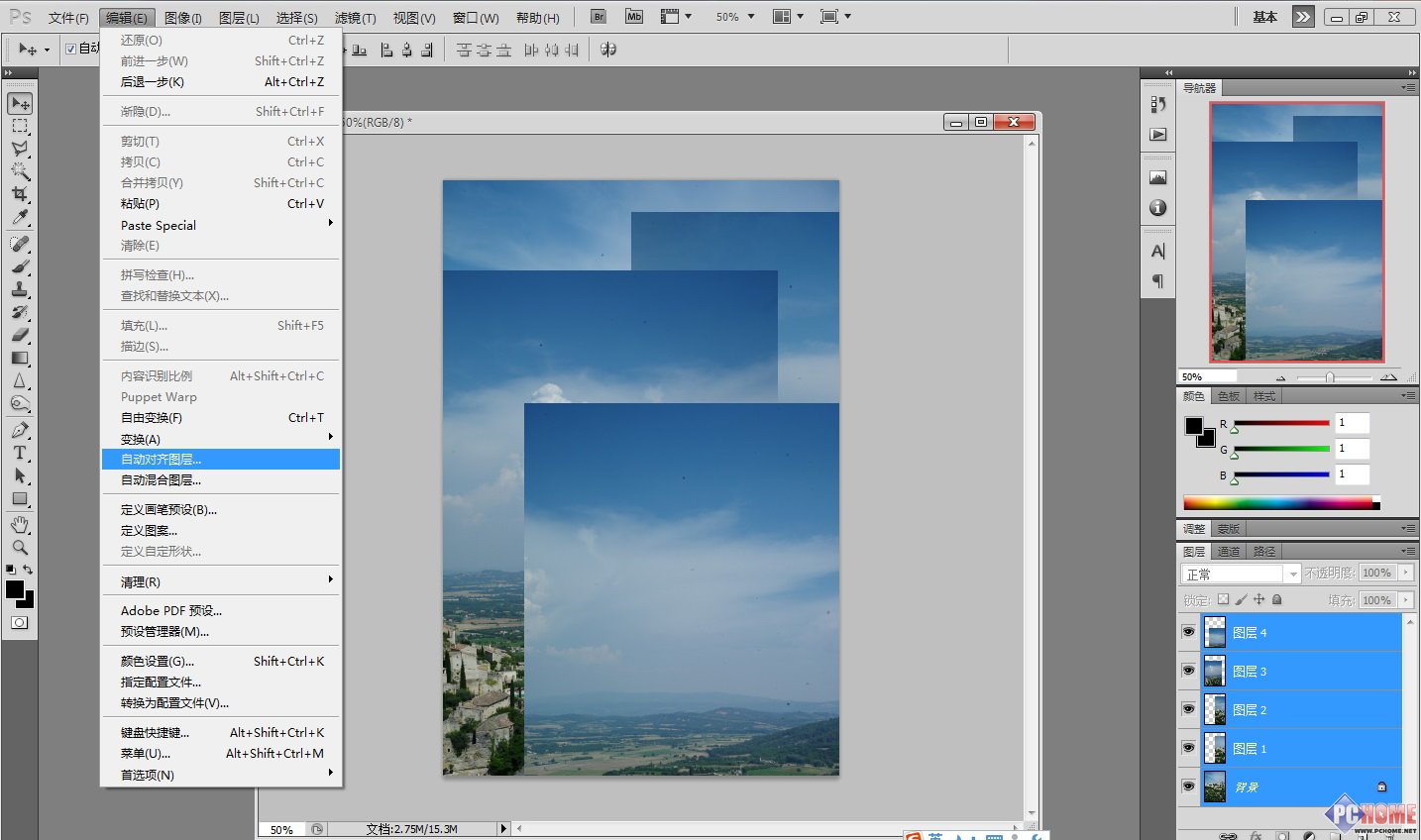
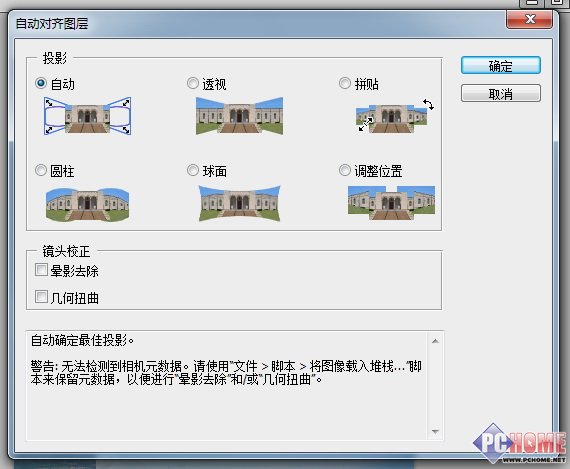
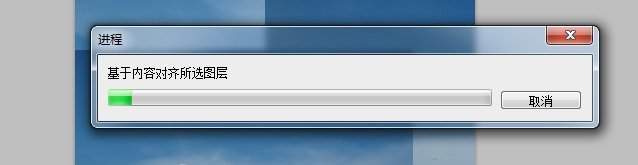
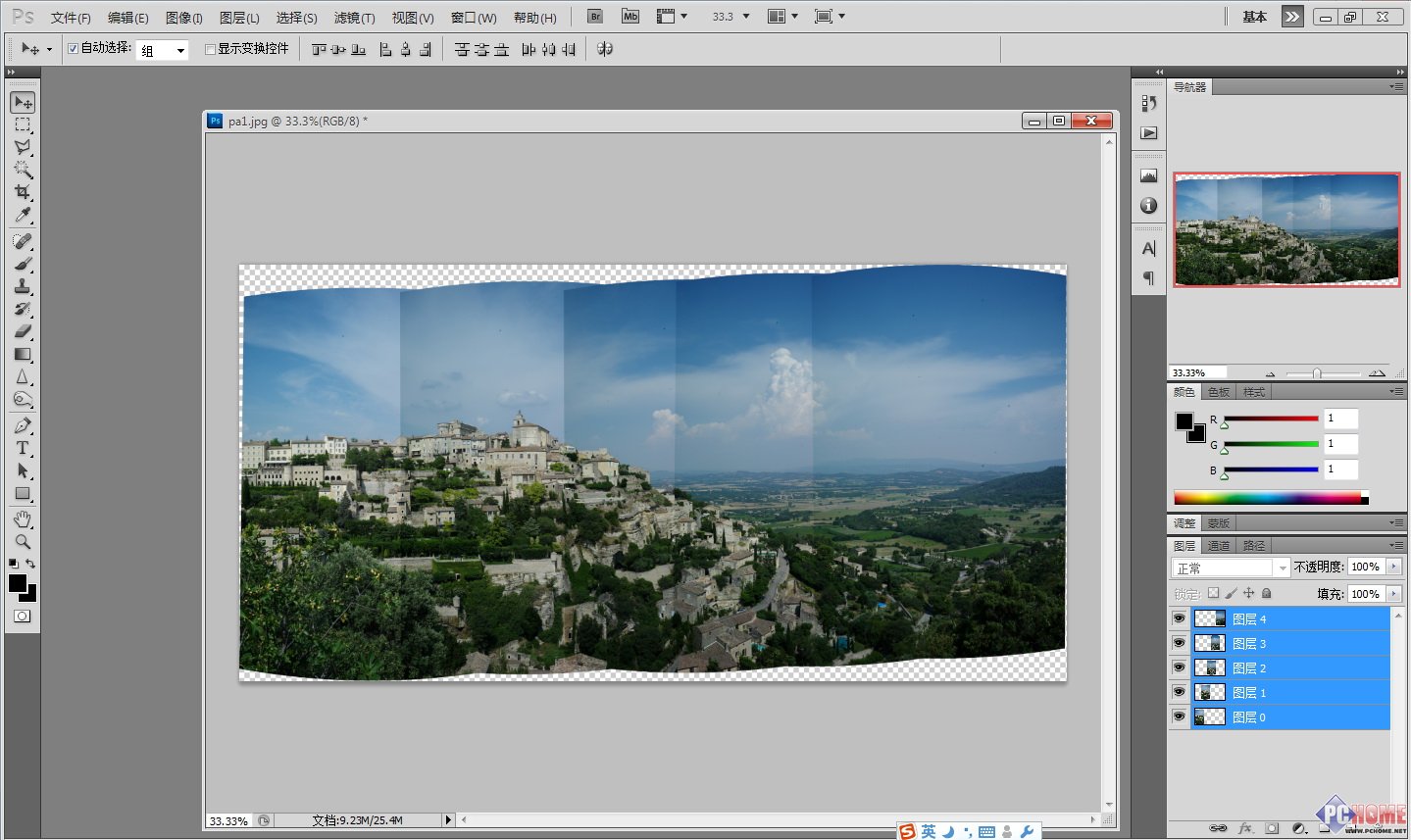
那么,现在的拼接画面中,还有一些因为镜头边缘暗角而带来的明暗变化,这该怎么处理呢?简单,同样是在“编辑”菜单中选择紧跟着的一项“自动混合图层”。