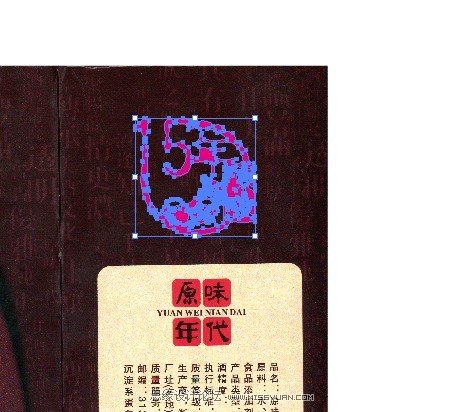Photoshop和AI抠出复杂的图案中的印章
脚本之家
本教程主要使用Photoshop和AI从背景复杂的图案中抠图印章,下面让我们一起来学习.
先看看原图
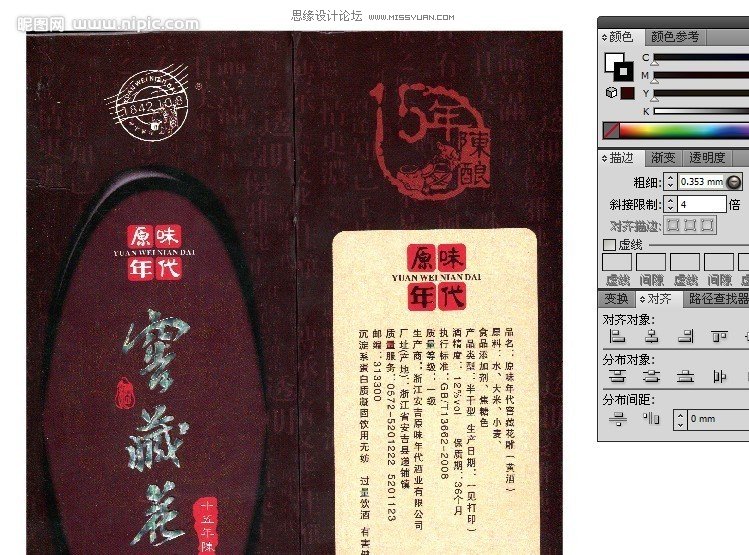
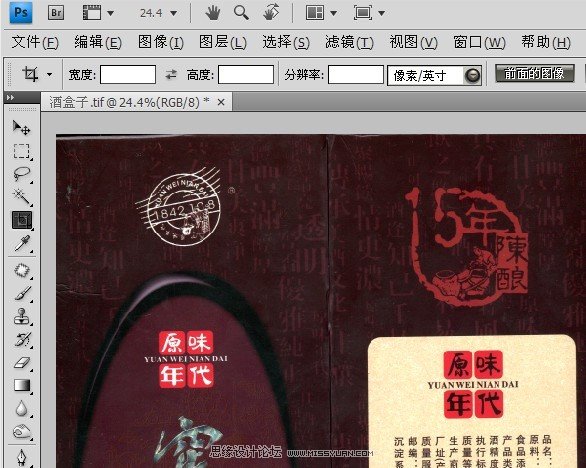
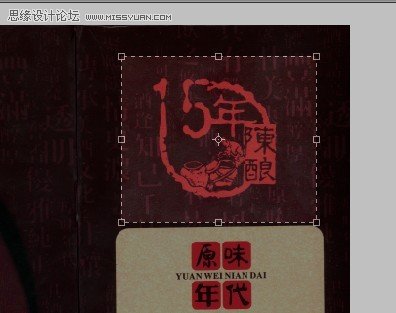
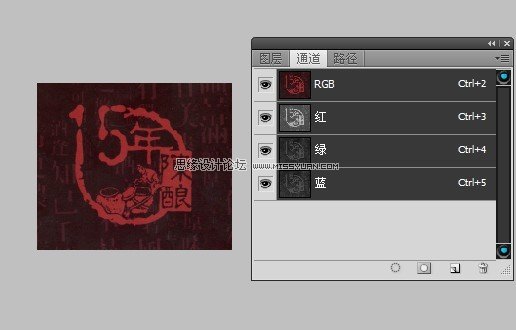
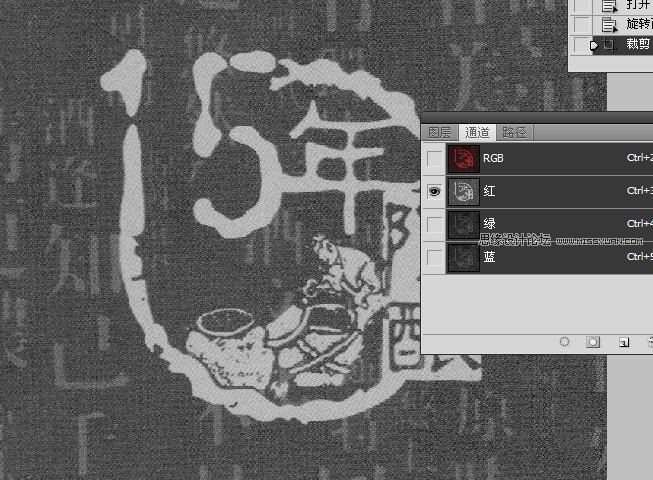
A,调出曲线面板
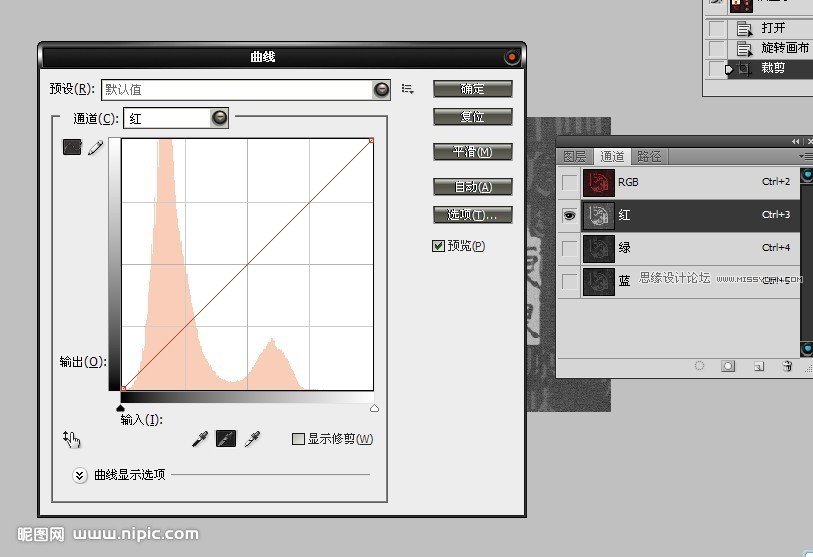
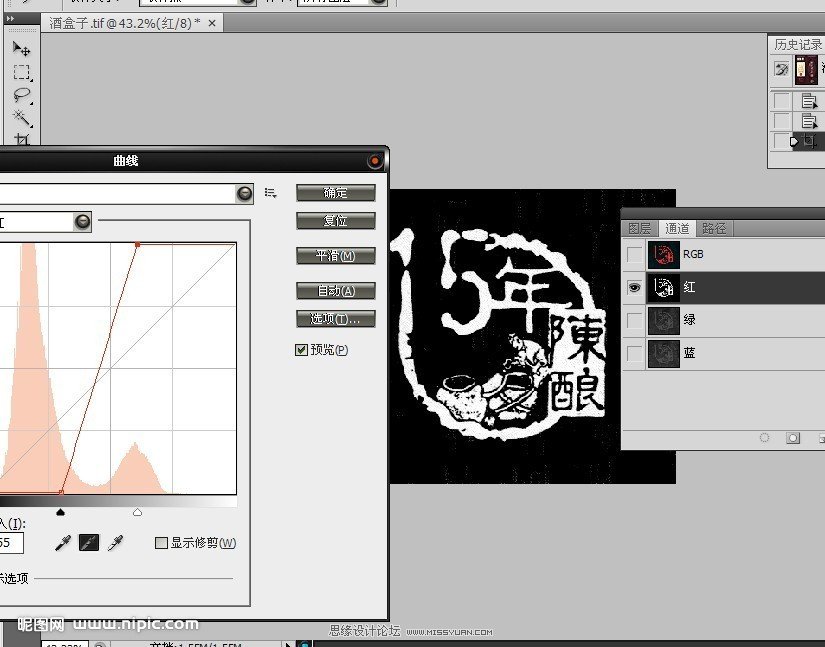
05.接下来就是用魔棒建立选区,当然也可以配合键盘上的Enter键点击通道来建立选取,看个人爱好了
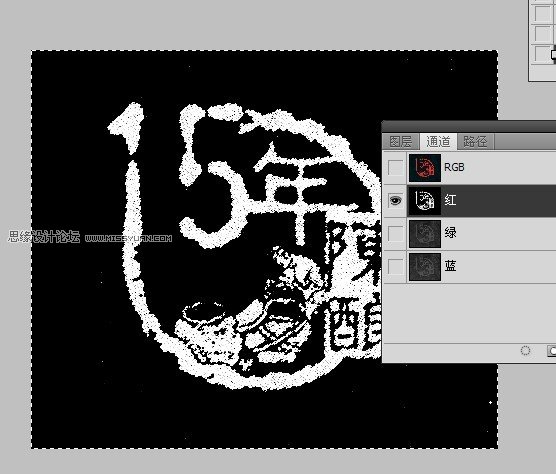
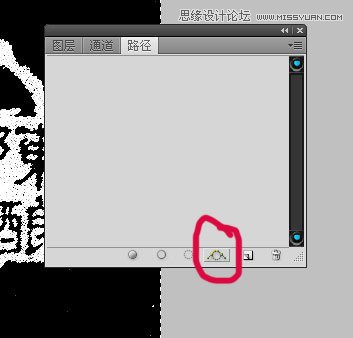
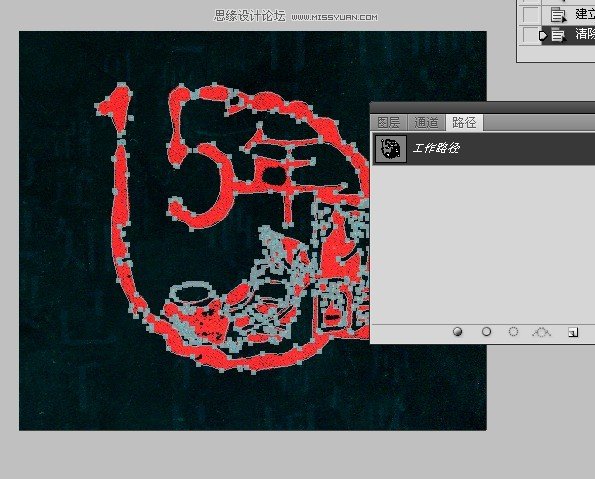
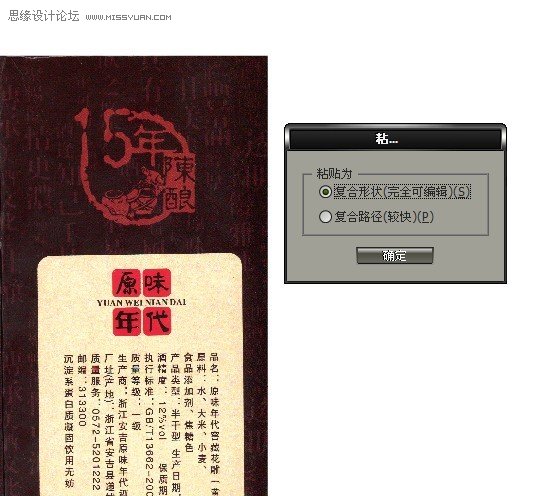
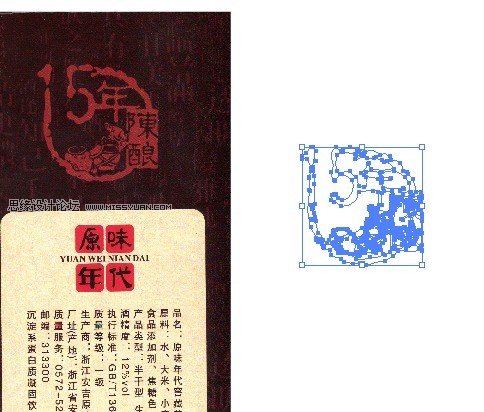
09. 然后把我们的路径描边去掉,填充上我们要的颜色就可以了
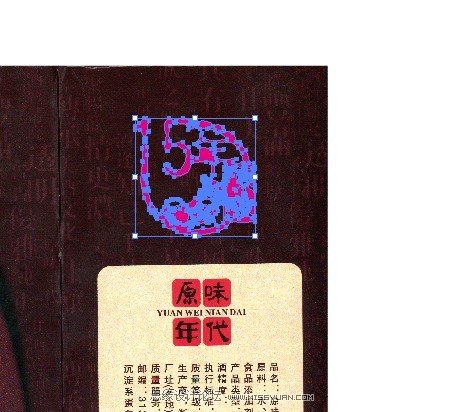
先看看原图
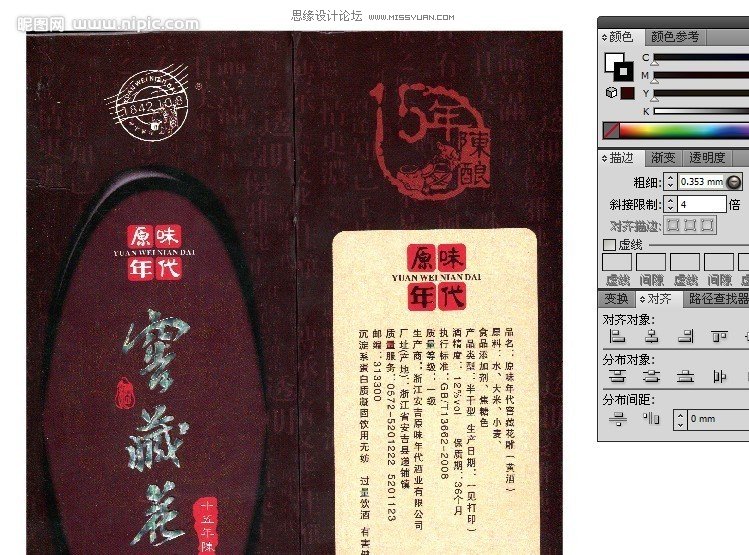
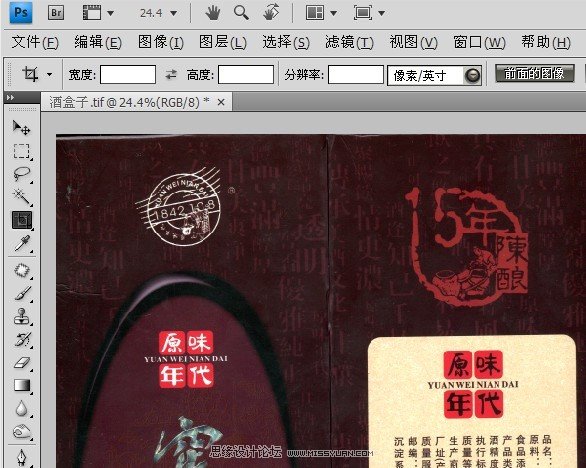
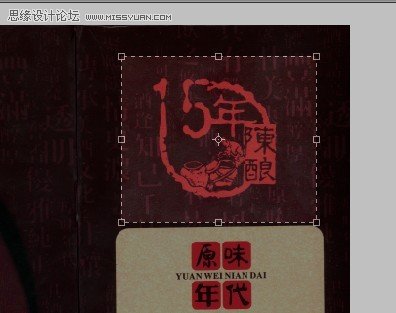
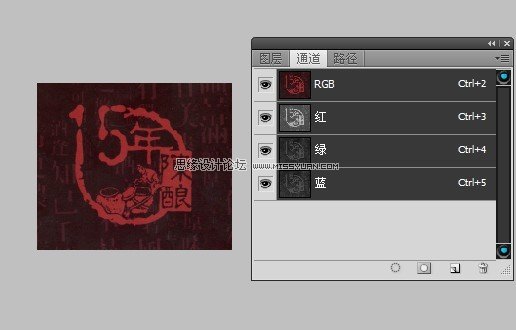
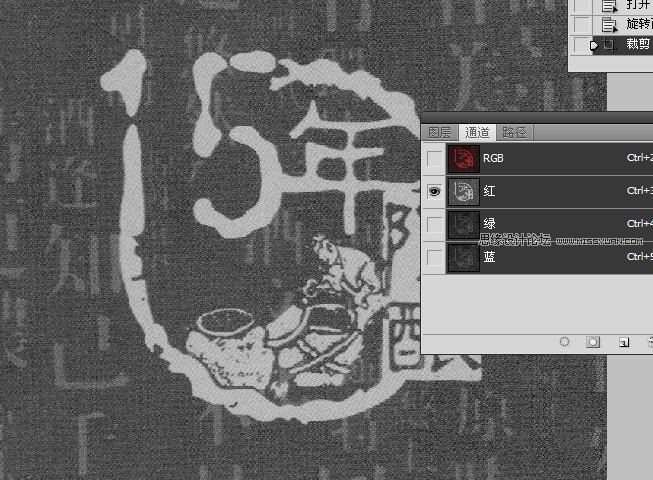
A,调出曲线面板
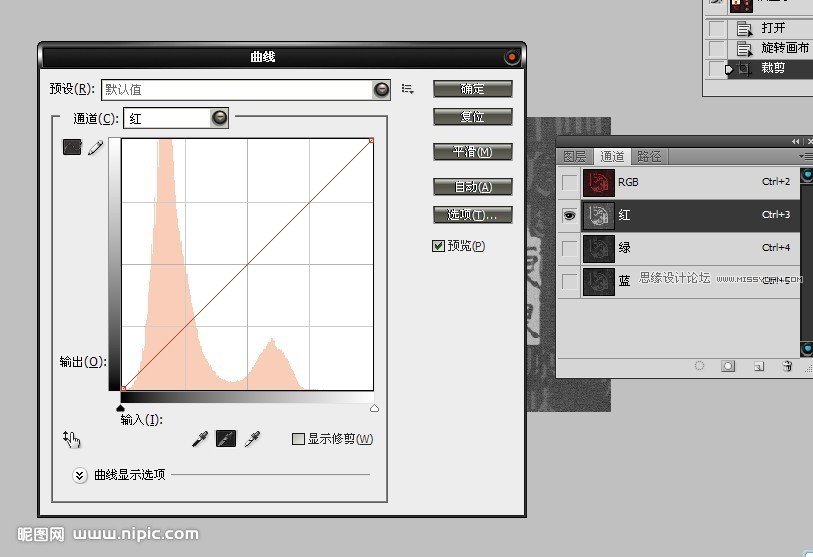
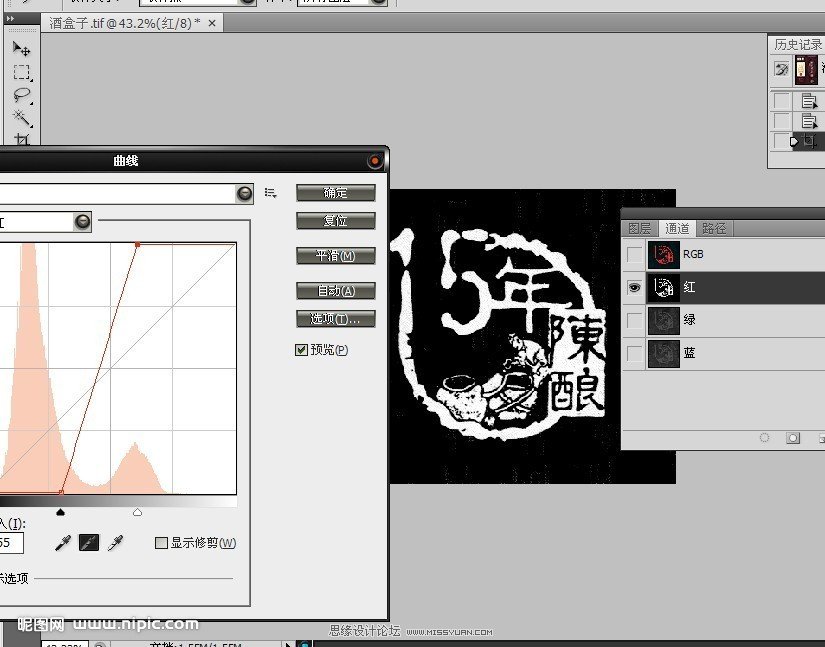
05.接下来就是用魔棒建立选区,当然也可以配合键盘上的Enter键点击通道来建立选取,看个人爱好了
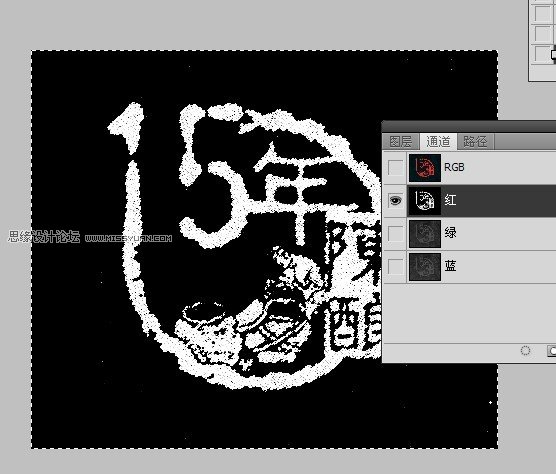
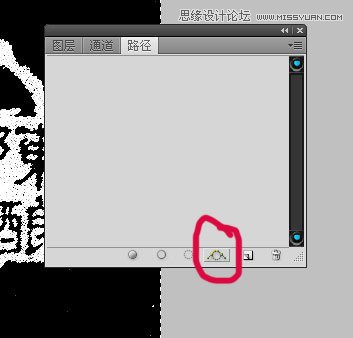
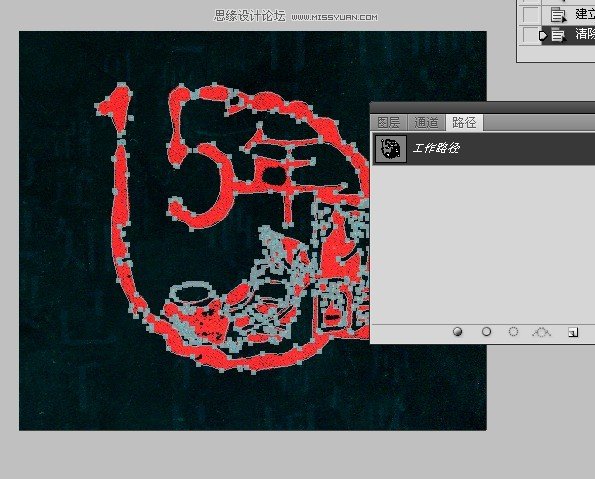
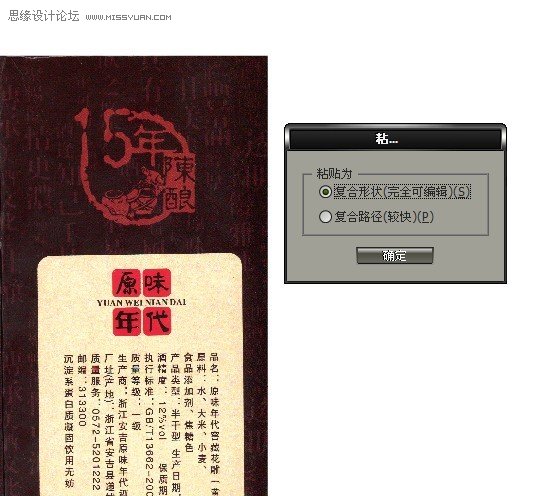
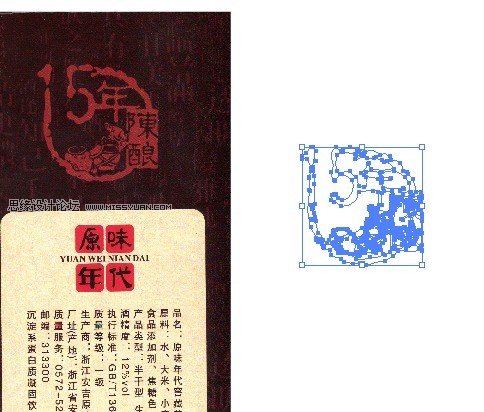
09. 然后把我们的路径描边去掉,填充上我们要的颜色就可以了