从客户端着手
在确认 V * N 服务器的各项设置参数都正确后,我们还需要对 V * N 客户端系统进行一下检查,以便确保 V * N 网络连接成功。当然,本文中所提到的各种检查都是基于网络通信正常的前提下进行的。
6、是否获得有效地址
V * N 客户端系统如果不能从 V * N 服务器那里获得有效的IP地址,那么就可能会出现无法访问 V * N 服务器的现象。在检查 V * N 客户端系统是否获得有效IP地址时,我们可以依次单击“开始”/“运行”命令,在弹出的系统运行对话框中输入字符串命令“cmd”,单击回车键后,将系统切换到DOS命令行工作窗口;在该窗口的命令行提示符下,执行字符串命令“ipconfig /all”,在其后出现的结果界面中,我们就能清楚地看到 V * N 客户端系统使用的IP地址是否为 V * N 服务器分配的了。
一般来说,当 V * N 服务器采用了DHCP方式分配IP地址时, V * N 客户端系统比较容易出现无法获得IP地址的现象。遇到这种现象时,我们多半要检查 V * N 客户端系统中的“DHCP Client”服务运行状态是否正常,如果发现该服务不能正常工作时,我们必须及时将该系统服务重新启动正常才可以。
7、是否修改默认网关
很多时候, V * N 客户端用户发现在 V * N 网络连接成功后, V * N 客户端系统不能访问Internet网络了,不得已很多人都会修改 V * N 网络连接的默认网关,让其仍然使用本地的网关;殊不知修改了默认网关后,我们再次通过 V * N 网络连接访问 V * N 服务器及其对应的子网时,却遇到了访问失败的故障现象。为此,要想让 V * N 客户端系统成功访问 V * N 服务器及其对应的子网,我们可以让 V * N 网络连接使用远程网络的默认网关,下面就是具体的检查步骤:
首先在 V * N 客户端系统中,依次点选“开始”/“设置”/“网络连接”选项,从其后出现的本地网络连接列表界面中,右击目标 V * N 网络连接图标,并执行快捷菜单中的“属性”命令,进入目标 V * N 网络连接属性设置窗口;
其次单击其中的“网络”选项卡,并在对应选项设置页面中选中“Internet协议(TCP/IP)”选项,再点击该选项下面的“属性”按钮,打开TCP/IP属性设置对话框,单击该对话框中的“高级”按钮,打开TCP/IP协议的高级属性设置窗口;
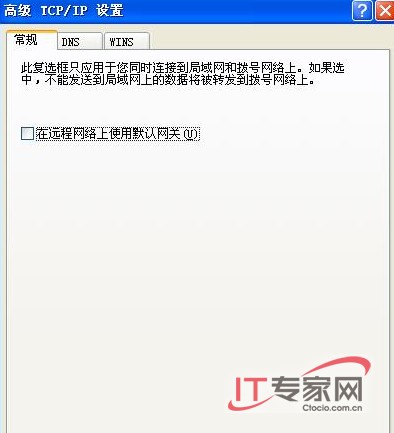
下面用鼠标单击高级属性设置窗口中的“常规”选项卡,进入如图6所示的选项设置页面,检查“在远程网络上使用默认网关”项目是否处于选中状态,要是发现它已经被取消选中时,我们必须及时将它重新选中,最后单击“确定”按钮保存好上述设置操作,这样一来 V * N 网络连接就能顺利地访问 V * N 服务器及其对应子网中的内容了。
当然,我们也可以在取消选中“在远程网络上使用默认网关”项目的情况下,使用route add命令手工添加指向 V * N 服务器所在子网的路由记录,这样一来 V * N 客户端系统既能访问 V * N 服务器及其对应子网,又能访问Internet网络了。

