这样设置 让你的Win11比Win10更好用!
脚本之家
总感觉操作系统新不如旧?其实Windows 11 既美观、安全,功能也更多。担心Windows 10上的界面或功能,Windows 11没有?改完这些设置,你想要的都能实现,下面我们来试试全新的Windows 11系统吧。
一、设置经典任务栏
依次点击【开始】【设置】【个性化】【任务栏】【任务栏项】。

1、搜索
默认“搜索框”选项方便随时输入文字进行搜索,点击右侧图标还能看到更多系统推荐资讯。

选择【隐藏】
直接完全隐藏搜索框,仿佛回到了Win10~不过,在需要搜索时仍可通过快捷键【Win+S】唤出搜索界面哦~
如果不想完全隐藏
也可以选择保留搜索图标和标签,或者仅显示“搜索”图标。
2、Copilot、任务视图和小组件
还可以根据实际使用频率和需要选择【开】或【关】Copilot、任务视图和小组件。全部关闭就是我们习惯的经典任务栏啦~
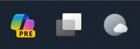
依次点击【开始】【设置】【个性化】【任务栏】【任务栏行为】。

1)开始菜单靠左
将【任务栏对齐方式】设置为【靠左】。
2)合并任务栏
将【合并任务栏按钮并隐藏标签】,设置为【任务栏已满时】进行合并。再也不要因为任务栏只能使用合并模式而憋着不用Windows 11啦!
3)系统时间显示到秒
勾选【在系统托盘时钟中显示秒数】,还能让你的电脑会读秒~
更改前后效果


二、经典右键菜单
简洁的右键菜单不习惯?试试按住【Shift】键的同时右击桌面吧!
更改前后效果


注意:部分功能需系统版本支持,若所需的设置在Win11系统中没有找到,请在更新系统后再设置哦
以上就是Win11这样设置设置更好用的相关介绍,希望大家喜欢,请继续关注脚本之家。
相关推荐:
