win11中就近共享/投放/投影/共享有什么区别?
脚本之家
win11系统各自带了就近共享、投放、投影、共享功能,这些功能该怎么使用?有什么区别呢?详细请看下文介绍。
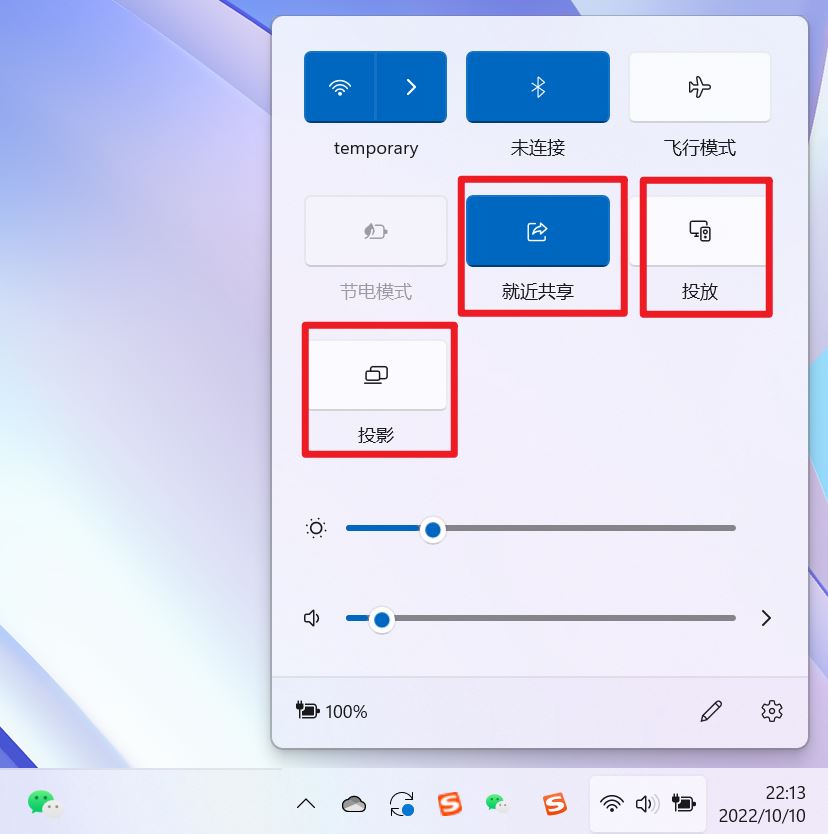
1、就近共享
官方文档: 就近共享 - Microsoft Community 在 Windows 中与附近的设备共享内容 (microsoft.com)
作用:两台电脑通过蓝牙传输文件。(可用于无WiFi,无u盘的情况下)
前提:两台电脑
步骤:
1)右键→转到设置
2)系统→附件任何人(是让其他设备可以发现这个设备)
3)两台电脑都这样设置
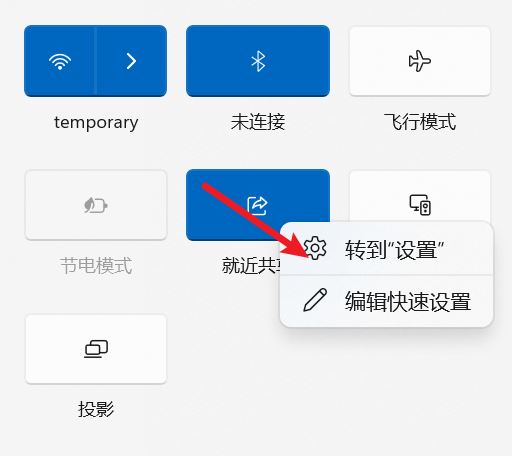
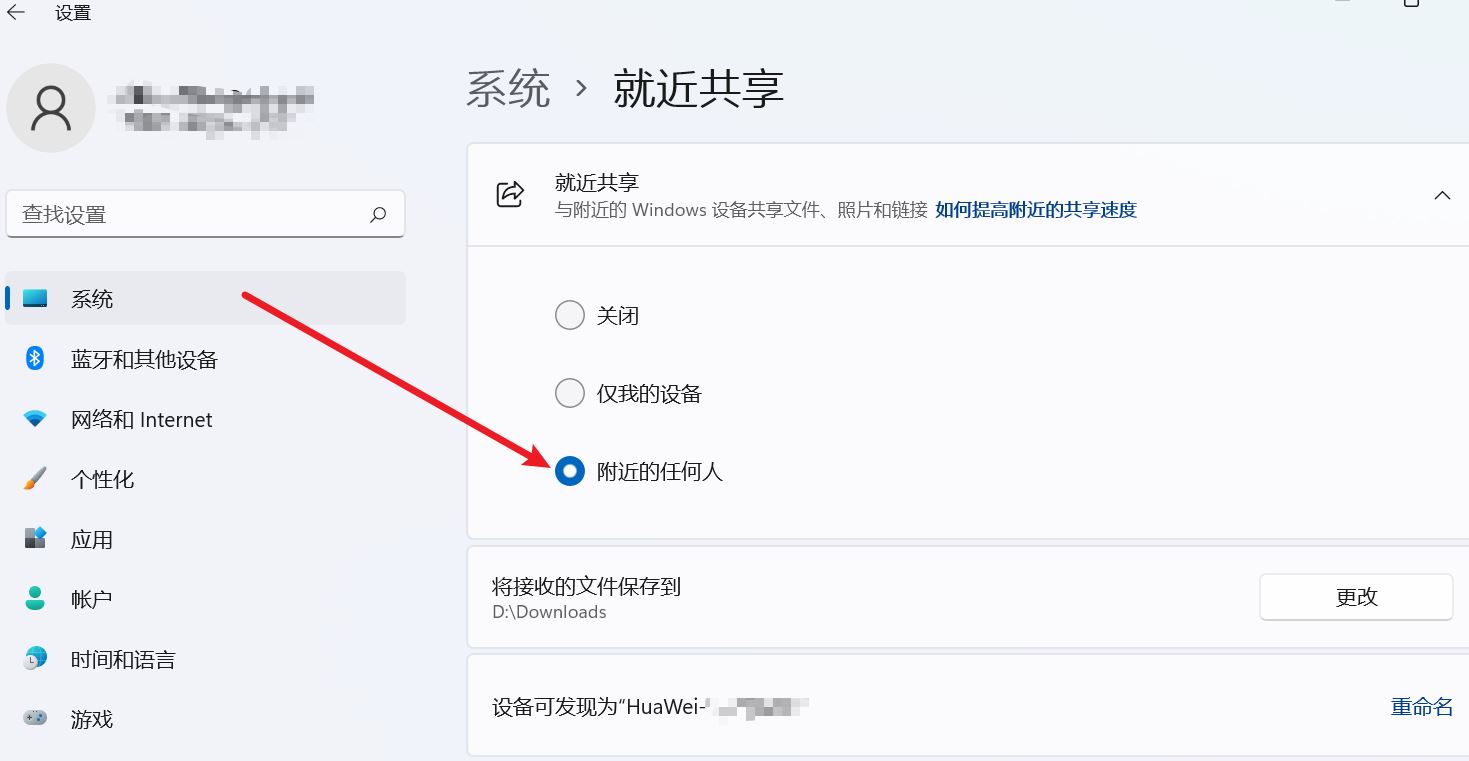
4)右键需要发送的文件,点击共享。
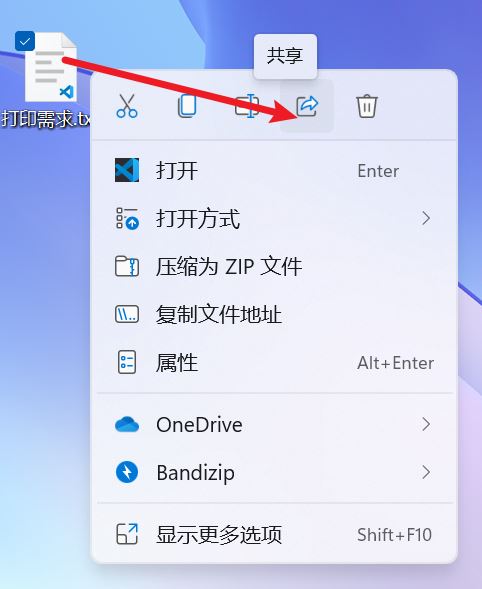
5)点击发现的另一台电脑即可传输文件
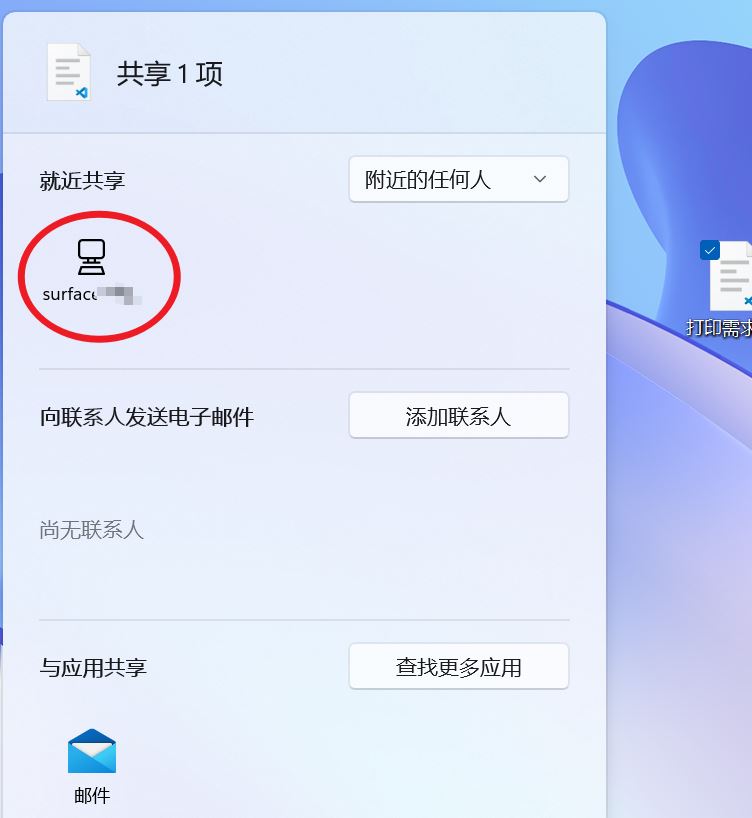
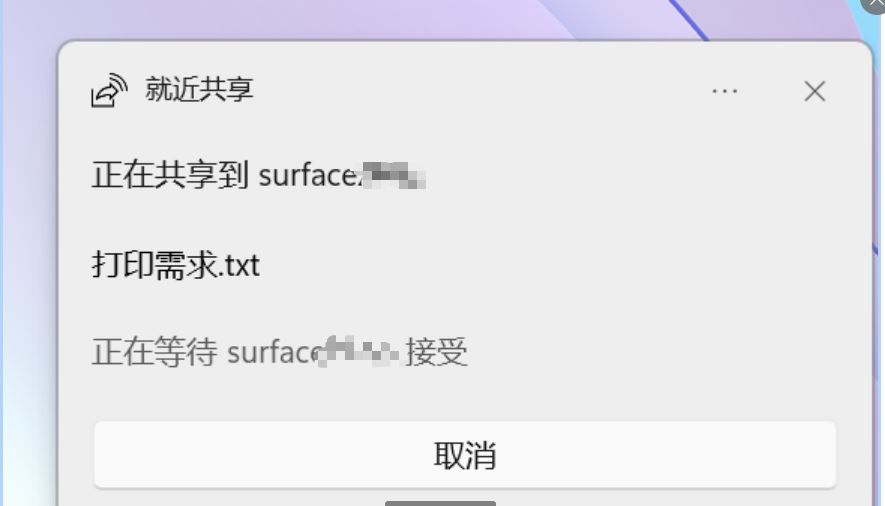
6)另一台电脑点击同意接受文件即可
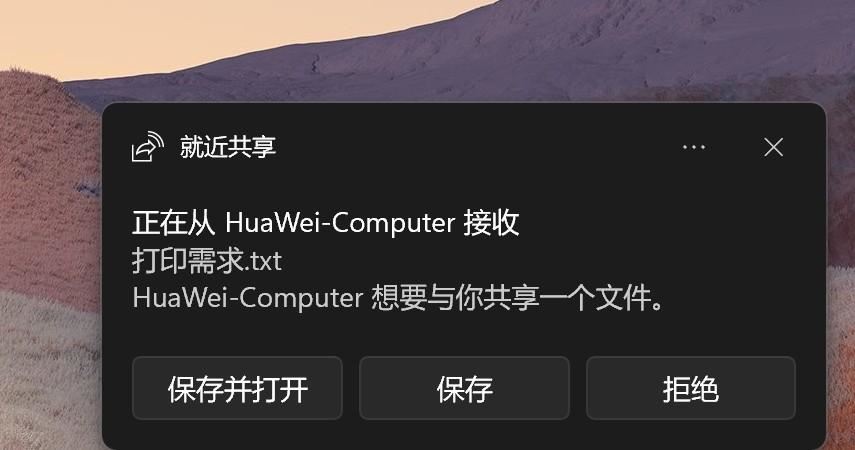
2、投放+投影
官方文档 :
投放作用:投放即投屏,一台设备的的屏幕投放/投影到另一台设备的屏幕上,如手机投到电脑、电脑投到电脑。
投影作用:在投放成功后 再点击投影→拓展,然后一台电脑就有两块屏幕了。
前提:两台电脑,且在同一个WiFi下
步骤:官方文档写的很详细了,就简要些。
1)安装投放功能,按照官方文档在“添加可选功能”旁边,选择“查看功能”,然后输入“无线显示器”。
2)系统”>“投影到此电脑“>设置一些东西>最后的“启动……”是让它被其他设备发现
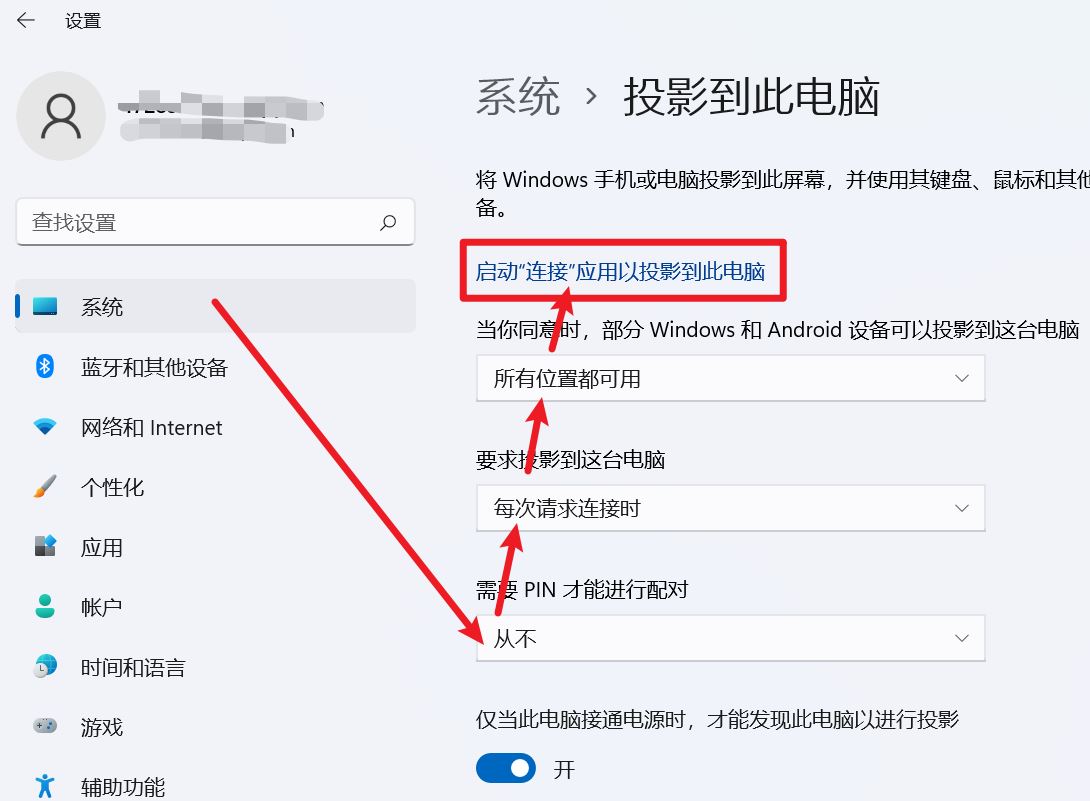
3)另一台电脑点击投放,就可以发现上一台电脑可以投放了。
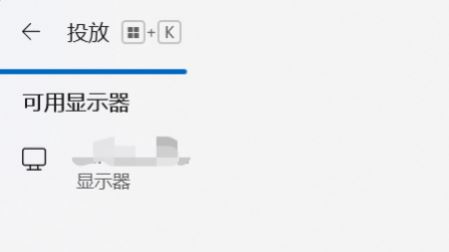
4)手机投屏到 电脑和电视
不同手机投屏位置不同,差不多都是“设置”→“更多连接、连接与共享”之类→“投屏”。
手机和电脑同一个WiFi。步骤和两台电脑的差不多。
5)拓展,手机另一种方式投屏到电视。
例子:b站的视频有上角点击TV就可以投屏到电视。抖音横屏也可以投屏。
好处:手机即使退出视频软件做其他事情,电视依旧在播放刚才投屏的视频。不想第一种手机投屏方式是实时投屏。
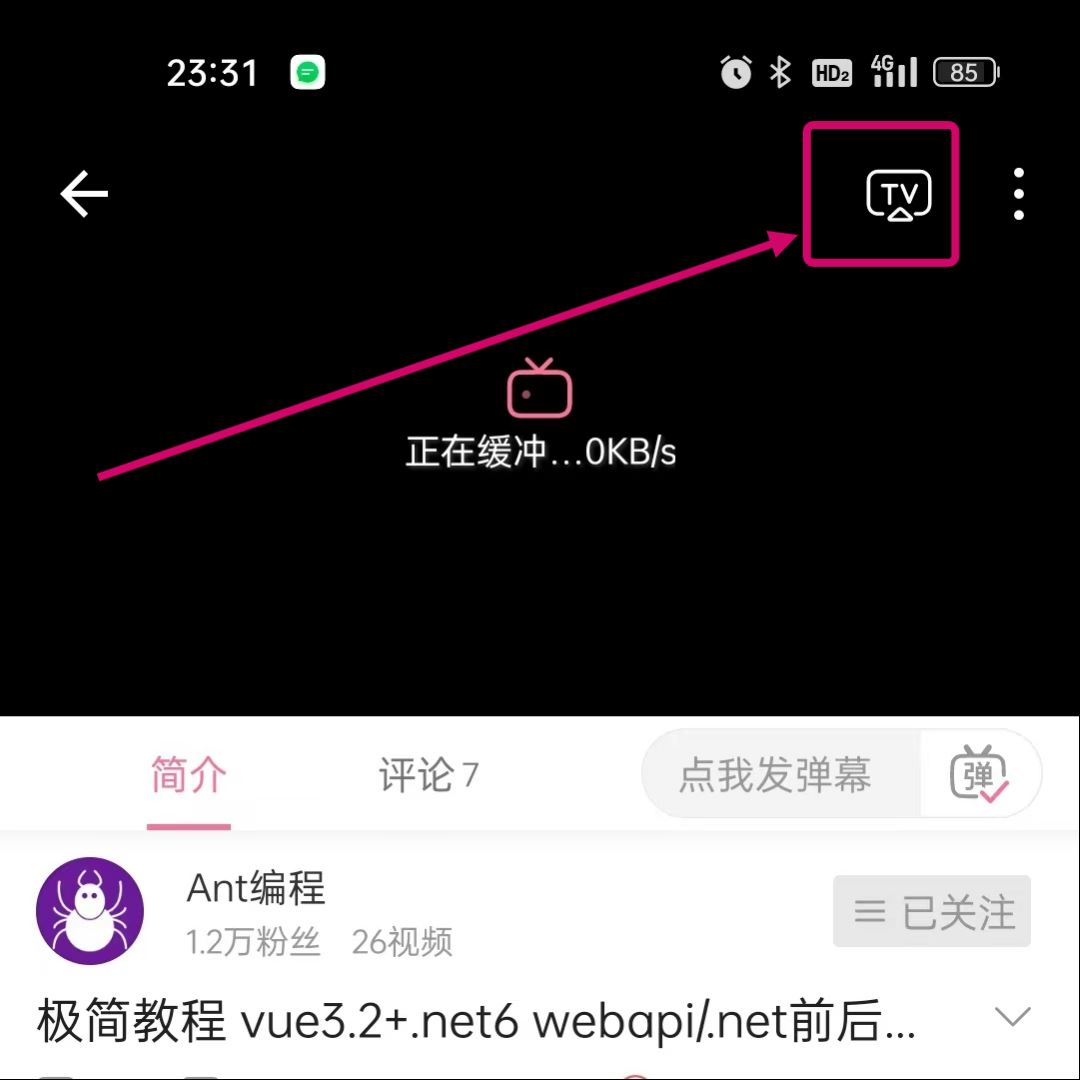
3、共享
1)右击文件夹→“属性”→设置“网络与共享中心”→点击共享
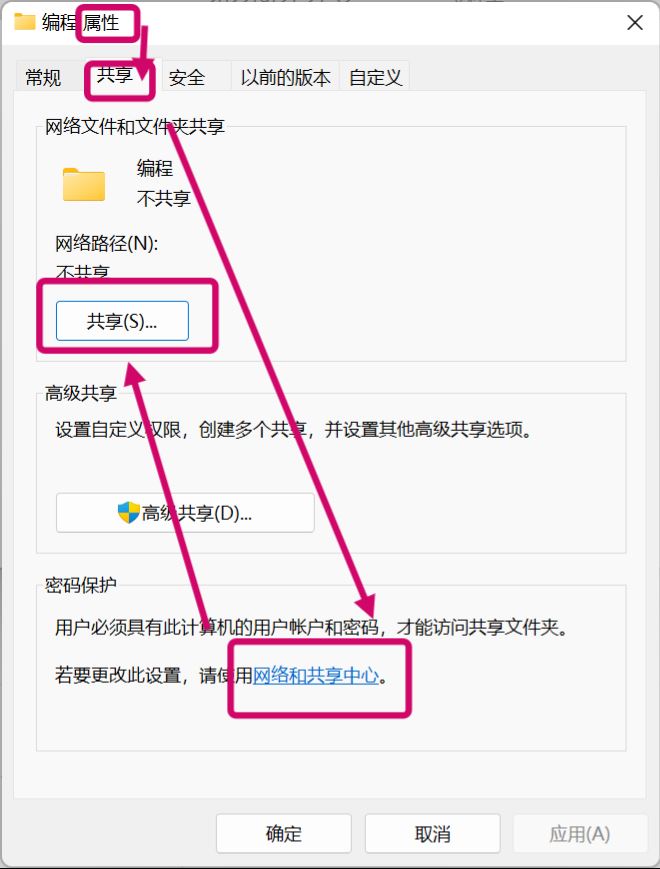
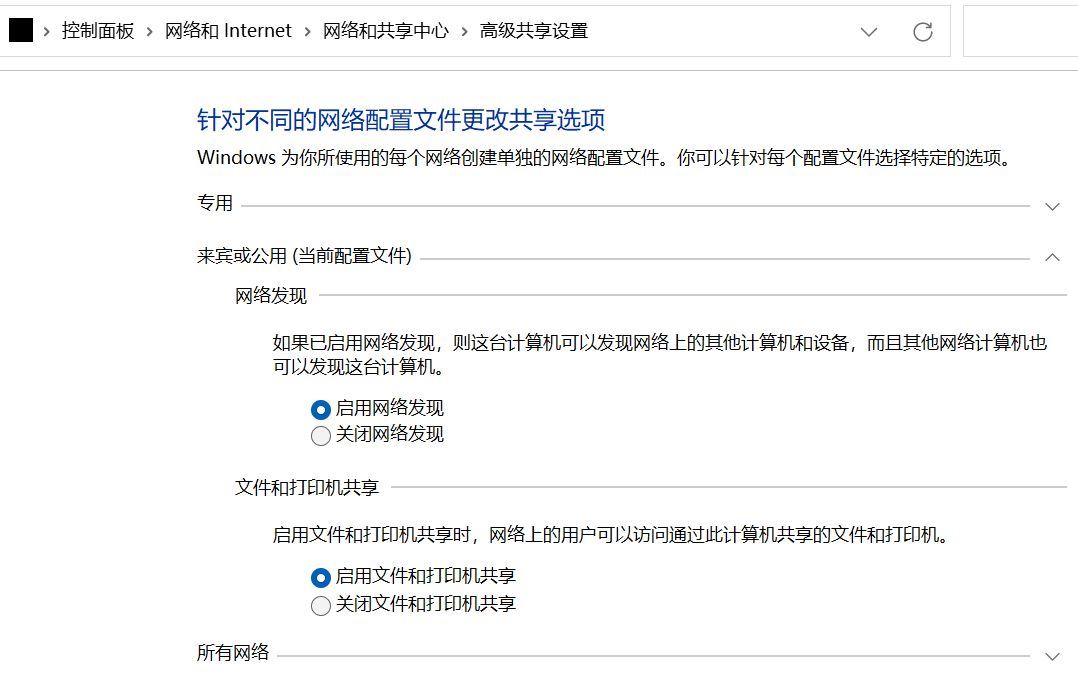
2)点击“共享”后
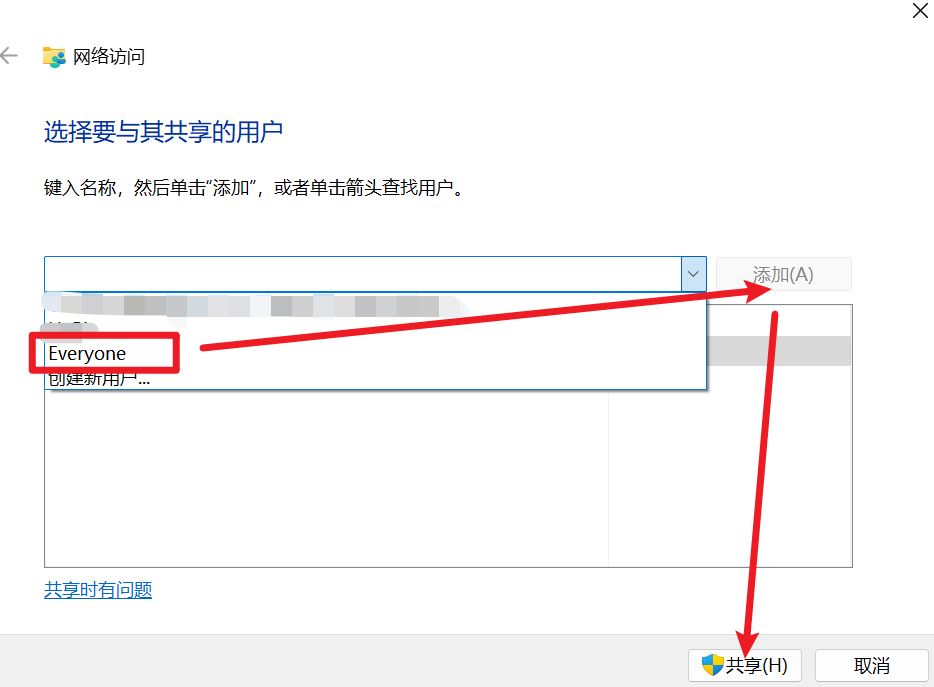
3)另一条找到共享的路径。
右击→显示更多选项
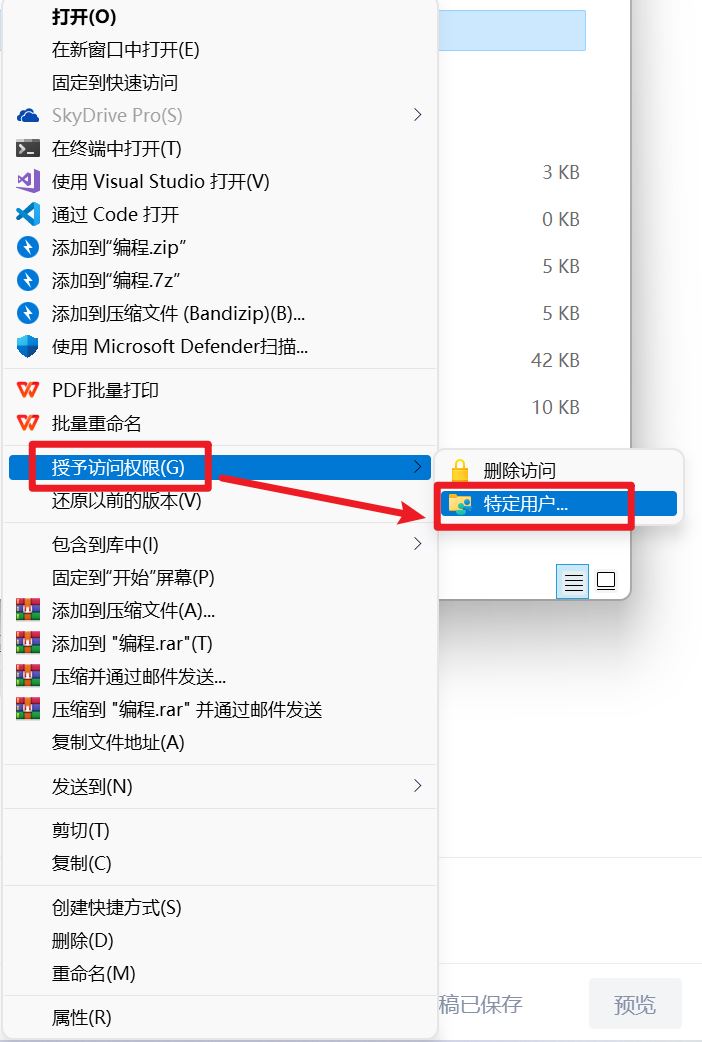
以上就是关于Window就近共享、投放、投影、共享的相关介绍,希望大家喜欢,请继续关注脚本之家。
相关推荐:
