win11麦克风音量乱跳怎么办 Win11麦克风声音异常的多种修复方法
脚本之家
许多用户在他们的 windows 11上遇到了麦克风问题,该麦克风无需任何用户干预即可自动调整。他们报告说,麦克风的电平在没有任何外部触发器的情况下上升或下降。用户发现不同的内置和第三方应用程序都会发生此问题。这种波动的麦克风问题一直困扰着使用它与他人通信的用户,而另一端的人需要被告知麦克风中波动的声级。
如果您在 Windows 11上的麦克风电平遇到此自动调整问题,请阅读本文。在这里,我们策划了一系列方法,可以帮助您解决麦克风的此问题。
修复1 –关闭应用程序对麦克风的独占控制
第 1 步。按 Windows + R 打开“运行”框。
第 2 步。键入 mmsys.cpl 并按 输入 打开声音 窗口。
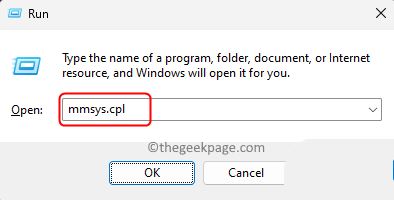
第 3 步。前往 录音 标签。
第 4 步。右键单击您的麦克风设备,然后选择属性。

第5步。在“麦克风属性”窗口中,选择“高级”选项卡。
第 6 步。取消选中独占模式部分中允许应用程序独占控制此设备旁边的框。
步骤 7.单击“应用”,然后单击“确定”以保存更改。
第8步。检查麦克风问题是否已解决。
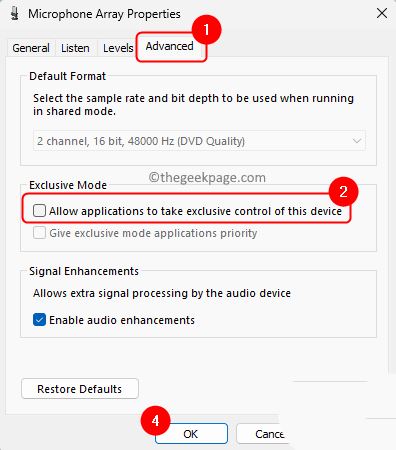
修复2 –修改通信的声音设置
第 1 步。打 Windows 键并在搜索框中键入控制面板。
第 2 步。单击搜索结果中的控制面板。

第 3 步。在“控制面板”中,确保“查看方式”设置为“大”图标。
如果没有,请使用下拉列表并选择大图标。
第 4 步。在显示的列表中选择声音以调整系统上的声音设置。

第5步。转到声音窗口中的通信选项卡。
第 6 步。选择“当 Windows 检测到通信活动时”下的“不执行任何操作”旁边的单选按钮。
步骤 7.最后,单击“应用”,然后单击“确定”。
第8步。检查麦克风的问题是否已解决。
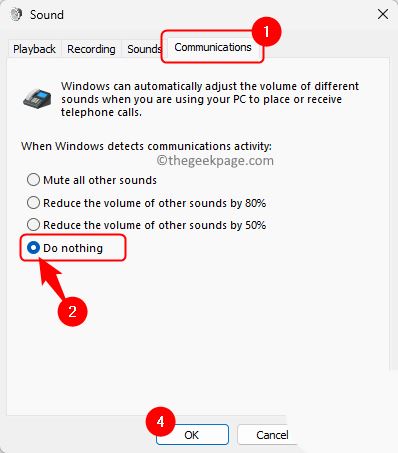
修复3 –手动更改麦克风电平
第 1 步。使用控制面板或运行命令打开声音窗口,如上面的修复 1 和修复 2 所示。
第 2 步。一旦声音窗口打开,转到 录音 标签。
第 3 步。从录音设备列表中选择您的麦克风。
第 4 步。麦克风突出显示后,单击底部的“属性”按钮。
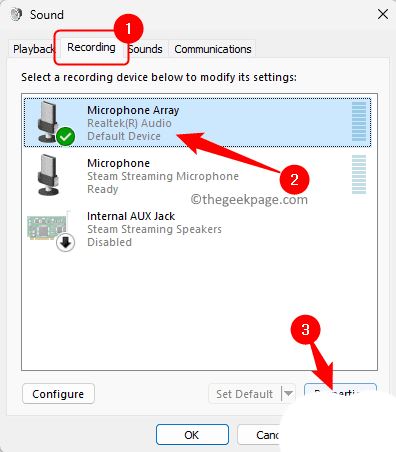
第5步。在“麦克风属性”窗口中,转到“级别”选项卡。
第 6 步。使用滑块手动调整麦克风电平。
将其设置为高于 75 的最佳水平。
步骤 7.单击“应用”,然后单击“确定”。
您的麦克风必须稳定,无需自动调整。

修复4 –关闭麦克风音频增强功能
第 1 步。按 Windows + I 打开“设置”应用。
第 2 步。在左窗格中选择“系统”选项卡后,单击右侧的声音。
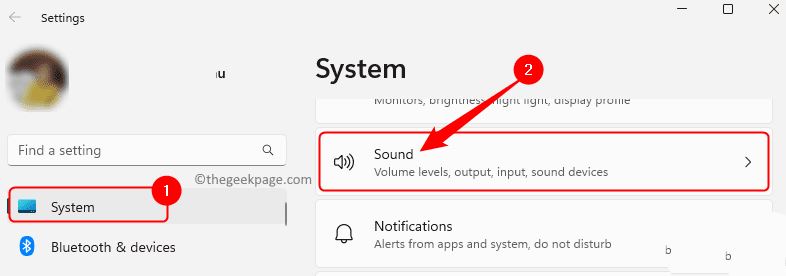
第 3 步。在“声音”页面上,单击“输入”部分中麦克风旁边的箭头。
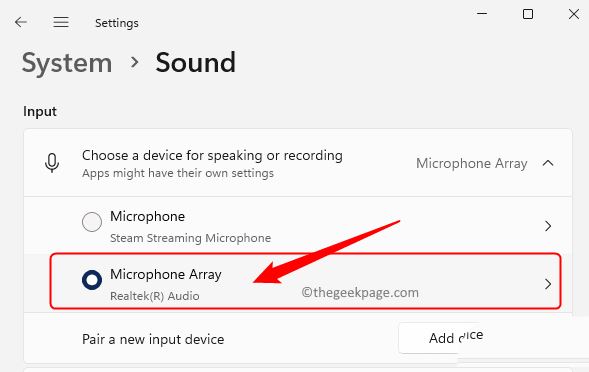
第 4 步。在麦克风的“属性”窗口中,使用与音频增强功能关联的下拉列表,然后选择“关闭”。
第5步。检查麦克风的自动调整问题是否已修复。

修复5 –阻止Skype自动调整麦克风(如果适用)
第 1 步。打开您的 Skype 应用程序。
在左上角您的姓名旁边,单击三点按钮,然后从出现的菜单中选择设置。
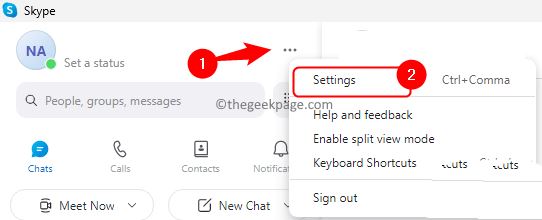
第 2 步。Skype 设置页面打开后,转到左侧面板中的“音频和视频”选项卡。
第 3 步。移到右侧并向下滚动到 麦克风 在 音讯 部分。
在这里,关闭旁边的切换开关 自动调整麦克风设置.
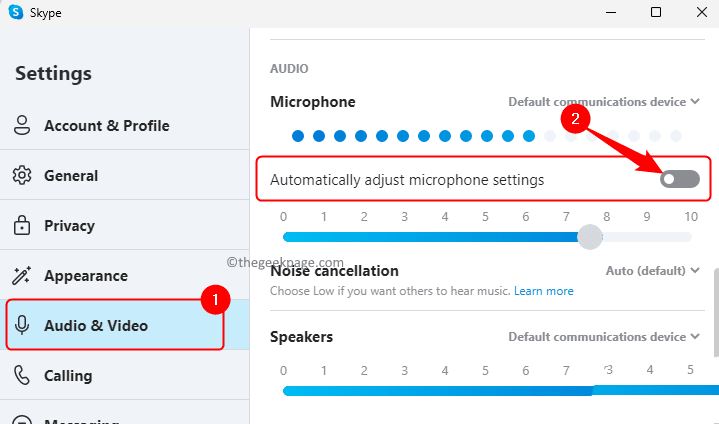
第 4 步。关闭“Skype 设置”窗口。
检查您是否遇到PC上的麦克风自动调整问题。
修复6 –阻止蒸汽自动调整麦克风(如果适用)
第 1 步。启动您的 Steam 客户端并确保您已登录。
单击屏幕右下角“朋友和聊天”旁边的加号图标。

第 2 步。“朋友和聊天”窗口打开后,单击右上角的齿轮图标打开“设置”。
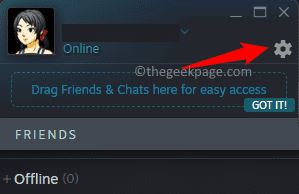
第 3 步。在“好友列表设置”窗口的左窗格中选择“语音”选项卡。

第 4 步。向右移动,向下滚动并单击“显示高级设置”按钮。

第5步。在“高级设置”部分中,关闭“自动音量/增益控制”选项。

第 6 步。重新启动蒸汽并检查麦克风音量问题是否已解决。
修复7 –运行录制音频疑难解答
第 1 步。使用 Windows 和 R 组合键打开“运行”对话框。
第 2 步。键入ms-settings:故障排除并按回车键。

第 3 步。单击“故障排除设置”页面上的其他疑难解答。

第 4 步。在其他疑难解答列表中,单击与录制音频关联的运行按钮。

第5步。经过一些初步检查后,系统会要求您选择要进行故障排除的设备。
选择您当前遇到问题的麦克风,然后单击下一步。

第 6 步。疑难解答将运行并检测麦克风的任何问题。
步骤 7.应用修复程序(如果提及)以更正问题。
故障排除过程完成后,检查您的麦克风电平是否自动调整。
修复8 –更新麦克风驱动程序
第 1 步。按 Windows + R 打开“运行”框。
第 2 步。键入devmgmt.msc并按回车键打开设备管理器。

第 3 步。在设备管理器中,通过单击旁边的箭头展开音频输入和输出部分。
第 4 步。右键单击需要更新的麦克风设备,然后选择更新驱动程序。

第5步。在“更新驱动程序”窗口中选择“自动搜索驱动程序”。

第 6 步。Windows 将自动搜索您 PC 上驱动程序的任何更新,然后安装它。
按照屏幕上的说明完成更新。
步骤 7.更新驱动程序后重新启动PC。
检查麦克风自动调整问题是否存在。
修复9 –修改注册表
如果您已使用语音识别控制面板设置麦克风,请尝试下面提到的注册表修复。请确保在继续执行这些步骤之前进行注册表备份,以便在出现任何问题时可以将注册表重置为其工作状态。
第 1 步。使用 Windows 和 R 组合键打开“运行”框。
第 2 步。键入注册表编辑器并按 输入 打开注册表编辑器。

第 3 步。使用左窗格中的文件夹导航到下面提到的路径,或将路径复制并粘贴到导航栏中。
HKEY_CURRENT_USER\Software\Microsoft\Speech\RecoProfiles\Tokens\{55218707-B3B9-4060-AB8B-A9CD1B9DC557}\{DAC9F469-0C67-4643-9258-87EC128C5941}\Volume登录后复制
第 4 步。进入上面的路径并选择卷文件夹后,双击右侧的条目。
HKEY_LOCAL_MACHINE\SOFTWARE\Microsoft\Speech\AudioInput\TokenEnums\MMAudioIn\{0.0.1.00000000}.{59025b50-d570-4a30-91cd-72cc6410382d}登录后复制

第5步。将麦克风级别的值编辑为要设置为的值。
例如,如果要将级别设置为 33%,请输入 3333,对于 77%,请输入 7777。
然后,单击确定。

第 6 步。重新启动电脑并检查麦克风问题是否已解决。
其他修复
1.扫描恶意软件
第 1 步。点击任务栏上的Windows开始按钮,然后在搜索框中键入Windows安全性。
第 2 步。在搜索结果中单击“Windows 安全中心”。

第 3 步。在 Windows 安全中心的左侧面板中,选择“病毒和威胁防护”选项卡。
第 4 步。在右侧,单击链接扫描选项。

第5步。在“扫描选项”屏幕中,选择“完全扫描”旁边的单选按钮。
然后,点击 立即扫描 按钮。

第 6 步。等待扫描运行并检查系统上的所有文件和程序。
步骤 7.如果检测到任何威胁,请执行建议的操作。
第8步。重新启动PC并检查麦克风问题是否已解决。
2.更新窗口
第 1 步。打开运行(Windows + R)并键入ms-settings:windowsupdate并按Enter键。

第 2 步。在“Windows 更新”页上,单击“检查更新”。

第 3 步。等待 Windows 检查您的 Windows 版本的更新。
第 4 步。如果有任何更新,请下载并安装它们。
第5步。重新启动电脑并检查麦克风电平是否自动更改。
3.关闭qq自动调节麦克风音量
1、在qq主面板最下方点击齿轮图标打开设置。
2、进入系统设置窗口后,在“基本设置”中,点击“音视频”。
3、然后点击“语音设置”按钮。
4、打开语音设置后,在“调节”下方,取消“自动调节麦克风音量”和“自动放大麦克风音量”前面的勾,点击确定。

4.关闭独占模式
1、点按windows+R,输入mmsys.cpl。
2、打开声音控制面板,然后找到您的麦克风,到高级选项卡中,将独占模式下的两个选项的勾选去掉。
3、点按确定,查看问题是否消失。

如果本文中提到的修复程序都无法解决麦克风的自动调整问题,则可以尝试执行Windows PC的干净启动。为了在干净启动模式下重新启动系统,请按照本文中提到的步骤操作。系统启动后,检查您是否仍然注意到麦克风中的自动调整。如果问题仍然存在,请尝试重新启用以前禁用的启动项和服务,一次一个。确定有问题的服务/应用程序后,请将其禁用。
以上就是win11麦克风音量乱跳问题的原因分析和解决办法,希望大家喜欢,请继续关注脚本之家。
相关推荐:
