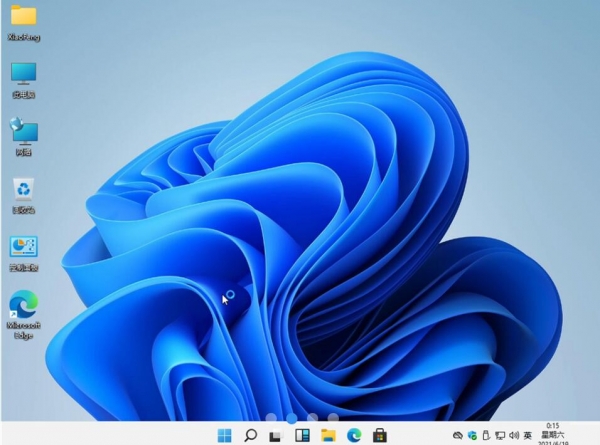怎么使用Mac苹果电脑虚拟机安装Win11系统 附下载地址/图文教程
脚本之家
Mac苹果台式电脑如何使用虚拟机安装Win11纯净版?最近很多使用Mac苹果台式电脑的朋友相使用win11纯净版本,但是如何使用虚拟机安装Win11纯净版?其实Mac苹果台式电脑想要使用虚拟机安装Win11纯净版还是比较简单的,下面脚本之家小编就给大家分享Mac苹果台式电脑如何使用虚拟机安装Win11纯净版的详细介绍,需要的朋友一起看看吧!
相关下载
苹果台式电脑虚拟机安装Win11纯净版的方法:
1、打开苹果电脑的Parallels Desktop 16虚拟机,进入Windows系统,接着下载win11镜像压缩包解压到桌面中。

2、然后将里面的win11文件夹复制进c盘中。

3、然后我们点击打开win11文件夹,双击setup开始安装。
4、弹出win11安装页面,点击下一页即可。

5、我们点击接受声明和许可条款。
6、系统会开始自动检测更新,我们耐心等待即可。
7、准备就绪之后,点击“安装”就可以了。

8、正在安装win11系统,等待系统自动安装完成。
9、多次重启后,进入Win11系统,电脑会自动更新Parallels Tools,等待一分钟即可。

10、当安装完成,点击重启启动按钮。

11、重启后,win11安装完成,我们就可以在苹果电脑上使用win11系统啦。

以上就是脚本之家小编给大家分享的是Mac苹果台式电脑如何使用虚拟机安装Win11纯净版的图文教程了,希望能够帮助到大家!