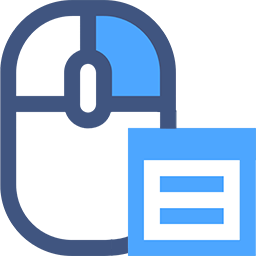Win11右键菜单怎么变回去?Win11右键菜单改回Win10教程
脚本之家
Win11系统的右键菜单相比Win10做了一些修改,但是这让很多微软用户很不适应,win11 的新右键菜单虽然简洁,但是没有刷新选项,也没有一些传统的菜单列表,用起来感觉并不如传统右键菜单顺手,很多用户想要改回来要怎么改呢?我们一起来看看吧!
Win11右键菜单改回Win10教程:
方法一:通过修改注册表
1、Win+R 运行,输入 Regedit,打开注册表编辑器,如下图所示;

2、定位到 HKEY_LOCAL_MACHINE\SYSTEM\CurrentControlSet\Control\FeatureManagement\Overrides\4 右击创建新的项,命名为 586118283,如下图所示;

3、在创建的新项右侧窗格创建 5 个 DWORD 为:EnabledState、EnabledStateOptions、Variant、VariantPayload、VariantPayloadKind。这 5 个 DWORD 分别对应值,如下图所示;

4、完成,重启电脑即可直接在 Win11 中呼出传统右键菜单。
方法二:通过软件实现
1、下载安装
StartAllBack是一款非常好用的系统工具软件,主要功能包括:恢复和改进开始菜单样式、个性化任务栏、资源管理器等功能,可在任务栏上为Windows 11恢复经典样式的Windows 7主题风格开始菜单。添加了诸如修改 Windows 应用主题色、在功能区和命令栏中添加半透明效果,能够将任务栏移动到屏幕的顶部、左侧和右侧等功能。
2、进入开始菜单界面,关闭【启用增强型经典开始菜单】开关。注意:程序安装之后会默认启用win7开始菜单,所以需要将这个功能关掉;

3、进入资源管理器界面,勾选【经典样式的右键菜单】即可。

或者使用Windows 11 Classic Context menu
Windows 11 Classic Context menu是一款支持在 Windows 11 上下文菜单中删除"显示更多选项"条目,并恢复 Windows 10中的经典右键单击菜单到软件。
Windows 11 中的上下文(右键单击)菜单进行了重新设计,与旧窗口相比,条目有限。它包括一排用于复制、粘贴和删除等基本操作的图标,但隐藏了"显示更多选项"按钮后面您可能需要的一些功能,这意味着每次我们需要按下一个额外的选项来查看所有上下文菜单选项。不喜欢此功能上下文菜单选项的朋友可以下载Windows 11 Classic Context menu恢复使用。
使用方法
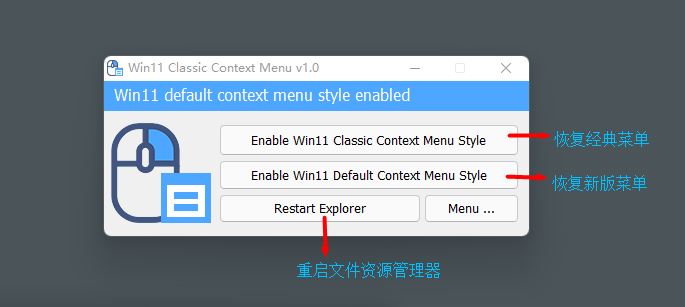
使用此应用程序,您可以轻松地在旧 Windows 10 右键单击上下文菜单和默认 Windows 11 上下文菜单之间切换。
恢复前菜单(新版菜单):

恢复后菜单(经典菜单):

用法:
1.选择你要恢复的菜单样式
2.重启文件资源管理器