Win11提示rundll32.exe应用程序错误怎么办 rundll32.exe错误提示修复教程
脚本之家
Win11提示Rundll32.exe错误怎么办?DLL(动态链接库)是具有一些代码、数据和资源的文件,并被各种应用程序同时使用。Rundll32 是一个 Windows 实用程序,负责在内存中加载和执行 32 位 DLL 文件。此实用程序可帮助应用程序有效地使用这些 DLL。许多用户报告在尝试启动某些程序时看到以下错误。启动时出现问题 <应用程序名称> 指定的模块无法找到。
在以下情况下也会出现该错误:
Rundll32.exe 病毒– 将笔式驱动器连接到 Windows 系统时。
Rundll.exe 应用程序错误– 这可能是由于您的防病毒系统中的某些设置而出现的。
找不到Rundll32.exe错误入口点,无法写入内存,正在打开进程- 当系统文件存在一些问题时会出现这种情况。
Rundll32.exe 运行时错误、关机错误 – 当您尝试关闭 PC 时会出现此错误。
启动时出现Rundll32.exe 错误,启动时崩溃 – PC 启动或启动时会出现此错误。
此问题的潜在原因是:
Rundll32 实用程序中的故障。
损坏的 DLL 文件。
缺少 DLL 文件。
使用 DLL 文件的应用程序存在问题。
您是否对系统上的此错误感到恼火?你来对地方了。在本文中,我们列出了一些修复程序,可以帮助您克服系统上的 Rundll32 错误。
修复 1:执行 SFC 和 DISM 扫描
第一步:打开运行终端。可以使用快捷方式 Windows 和 R 来做同样的事情。
第 2 步:键入 cmd 并按住 Ctrl+Shift+Enter 键 以在管理员模式下打开命令提示符。
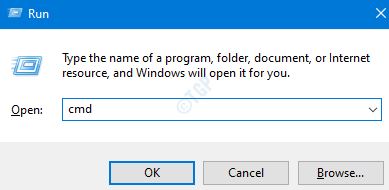
第 3 步:如果您注意到 UAC 提示请求访问,请单击是。
第4步:依次键入以下命令。在每个命令后按 Enter 键
DISM /在线 /Cleanup-Image /RestoreHealth sfc/scannow
第五步:请耐心等待扫描完成。扫描完成后,重新启动系统。
如果有任何损坏的文件,扫描会清除它们。现在,检查这是否解决了问题。
修复 2:清除浏览器的缓存
第 1 步:打开 Google Chrome 浏览器
第 2 步:在地址栏中,键入以下命令并按 Enter
chrome://settings/clearBrowserData

第 3 步:在打开的清除浏览数据窗口中,从 时间范围 下拉菜单中选择 所有时间
第 4 步: 勾选缓存 的 图像和文件
第 5 步:按 清除数据 按钮
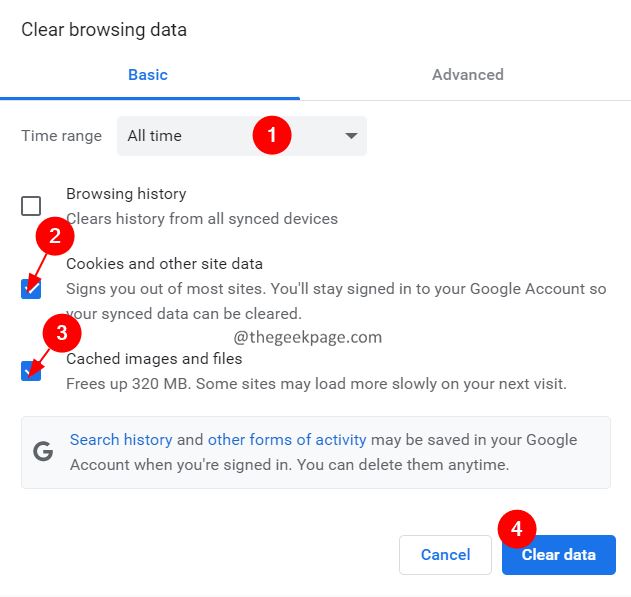
这将清除浏览器。现在,检查问题是否已解决。
修复 3:检查防病毒软件或其中的某些功能是否导致问题。
许多用户报告说防病毒软件的沙盒功能导致了此问题。从防病毒供应商的网站上查找说明并尝试禁用此功能。
如果这没有帮助,请尝试下一个修复。
修复 4:确保 Windows 是最新的。
第 1 步:按住键 Windows+R 打开运行对话框。
第2步:输入以下命令,然后按Enter。
毫秒设置:windowsupdate
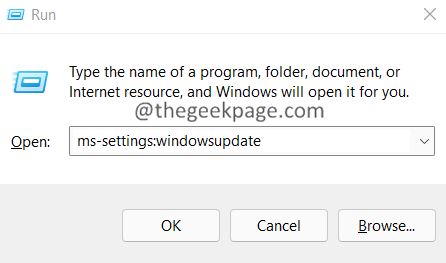
第 3 步:在打开的窗口中,单击检查更新按钮。
第 4 步:如果有任何待处理的更新,您将收到通知,点击下载并安装按钮。
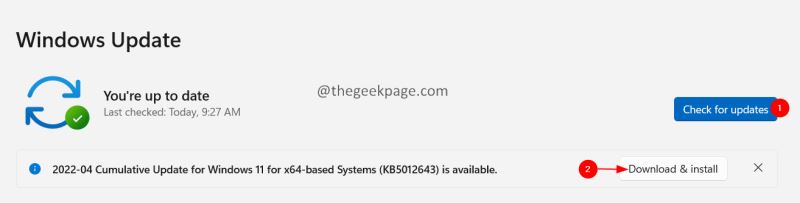
第 5 步:安装所有待处理的更新后,重新启动系统。
修复 5:执行系统还原
如果上述修复均不适合您,并且您之前在系统中创建了还原点,请尝试执行系统还原。
第 1 步:按住键Windows+R打开运行对话框。
第 2 步:输入以下命令,然后按Enter。
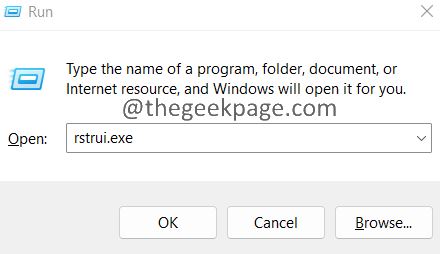
第 3 步:系统属性窗口打开。单击系统还原按钮,如下所示。
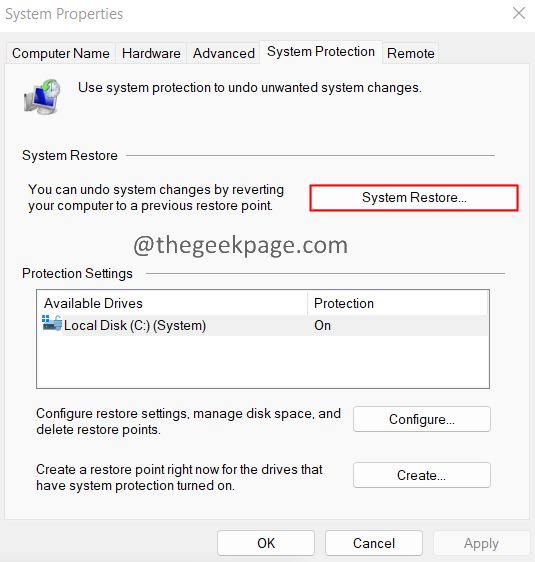
第 4 步:在“系统还原”窗口中,单击“下一步”。
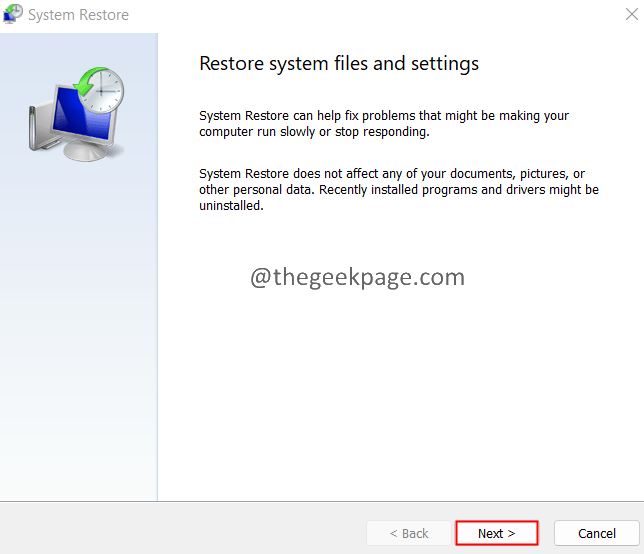
第 5 步:现在,单击还原点,然后单击下一步按钮。
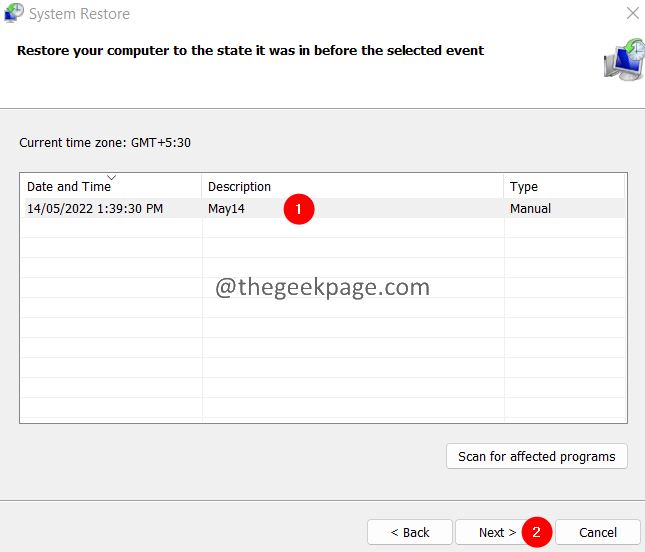
现在,请耐心等待,直到执行系统还原。
win10系统rundll32.exe应用程序错误怎么解决
用户面临的不同 Rundll32.exe 错误
发生 rundll32.exe 错误的原因有多种。如上所述,可能是文件将被删除、损坏或其中一个原因也可能是病毒感染了系统。用户抱怨他们面临的不同问题,一些错误和问题的根本原因如下。
1、rundll32.exe应用程序错误 – 这主要是由系统中存在的防病毒软件引起的。删除它并对其设置进行一些更改将解决此问题。
2、当您尝试访问笔式驱动器时,您可能会收到 rundll32.exe 错误。这可能是由于笔式驱动器受到病毒影响,因此请确保对其进行扫描并删除恶意软件。
3、当您尝试关闭系统时,可能会出现有关rundll32.exe 说运行时错误的弹出窗口,请尝试使用系统还原选项来解决它。
4、可能存在内存问题,弹出提示找不到这些入口点,您可以使用各种 CLI 命令扫描系统并尝试解决它。
这些是您通常可以预期如何获得 rundll32.exe 错误的不同场景。我们将逐步了解如何解决问题。以下是解决它的各种方法。希望任何一种方法都能帮助您摆脱错误。
方法一:替换Rundll32.exe文件
手动下载新的 rundll32.exe 文件并将其替换为损坏的文件,或者如果丢失,请将其放置在下面提到的正确路径中。这样,将有一个干净的文件,问题应该得到解决。
第 1 步:从网上下载Rundll32.exe 文件。
要替换rundll 文件,请使用Windows + E打开文件资源管理器,将以下路径复制并粘贴到地址栏中。
C:WindowsSystem32
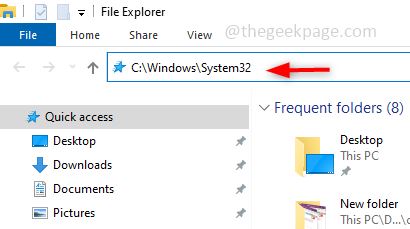
第2步:搜索rundll32.exe文件(如果存在),将其替换为新下载的rundll32.exe文件,否则将其放置在该位置。
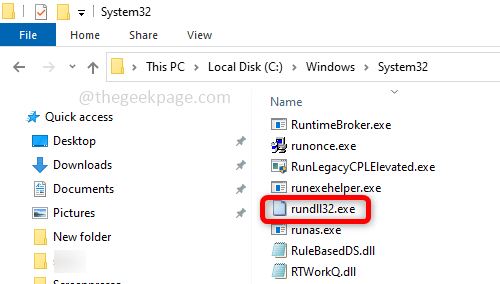
第 3 步:重新启动计算机,问题将得到解决。
方法 2:使用恢复选项进行故障排除
尝试使用 Windows 提供的恢复选项修复损坏的文件。恢复选项有一系列用于对系统进行故障排除、修复和还原的选项。
第 1 步:要进行更改,请在 Windows 搜索栏中键入恢复选项,然后按Enter键。

第 2 步:在右侧,在Advanced startup下单击Restart now。
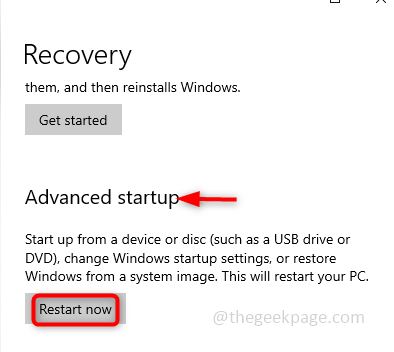
第 3 步:现在将出现一个蓝色窗口,单击疑难解答并选择高级选项。
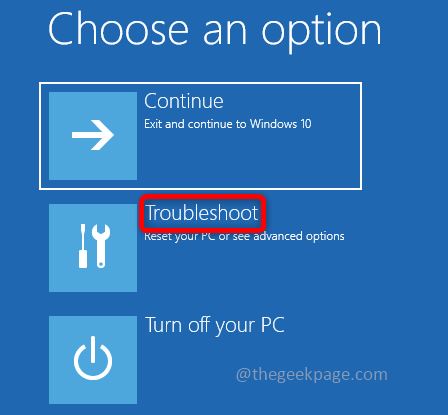
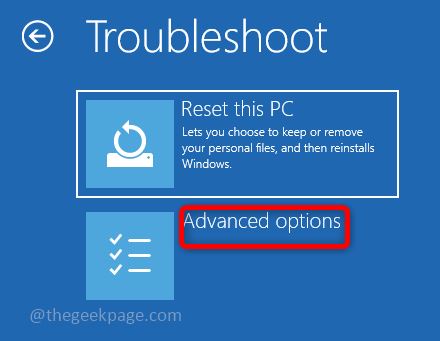
第 4 步:在高级选项下选择启动设置。在启动设置窗口中单击重新启动。
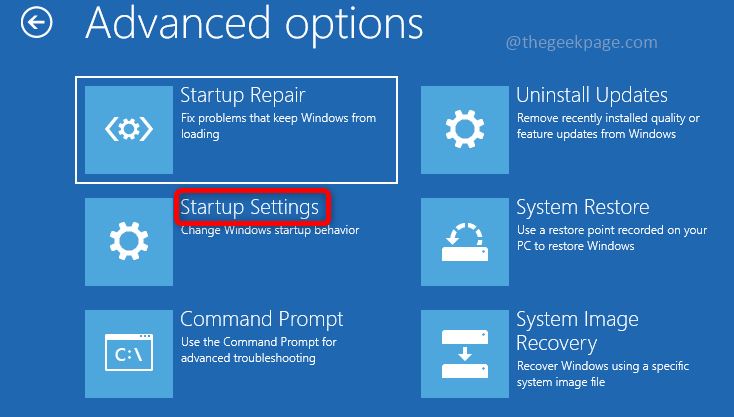
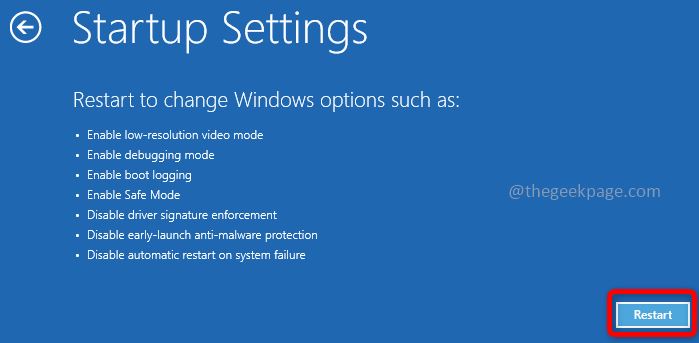
第 5 步:在出现的列表中选择启用调试。为此,您可以按1或按键盘上的F1 键。
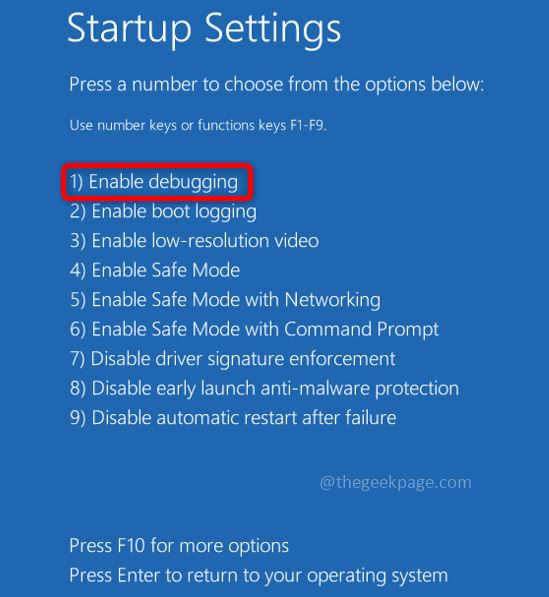
第 6 步:现在使用您的用户名和密码登录到您的计算机。
方法 3:应用系统文件检查 (SFC) 命令
系统文件检查器(SFC)用于扫描系统文件并使用工作文件恢复丢失或损坏的文件。使用以下步骤在您的系统上执行扫描并尝试解决错误。
第 1 步:在管理员模式下打开命令提示符,在 Windows 搜索栏中输入cmd并同时按ctrl + shift + enter键。
第 2 步:在命令提示符下执行以下命令,扫描所有受保护的系统文件并修复损坏的文件。
证监会 /scannow
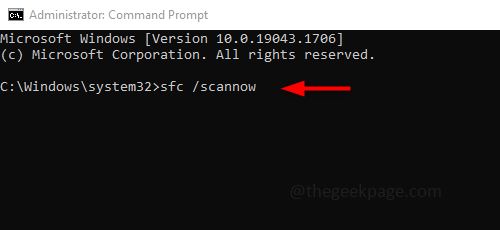
第 3 步:执行需要时间来完成,不要中断。完成后检查问题是否已解决。
方法 4:运行 DISM 修复 Windows 映像
如果 SFC 命令不能解决问题,则执行 DISM 扫描并准备 Windows 映像。如果有任何损坏的文件,它们将被修复。
第 1 步:在管理员模式下打开命令提示符,在 Windows 搜索栏中输入cmd并同时按ctrl + shift + enter键。
第 2 步:在命令提示符下执行以下命令,该命令检测并修复 Windows 系统映像中的损坏文件。
DISM /在线 /Cleanup-Image /RestoreHealth
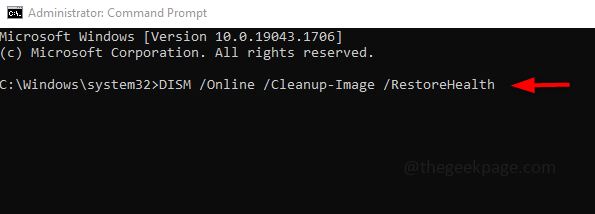
第 3 步:执行将需要更多时间约 20 分钟,不要打断,请耐心等待。
以上就是脚本之家小编给大家分享的Win11系统下提示Rundll32.exe错误的修复教程,希望此篇教程能够帮助到大家!
