华硕触控板无法在Win11中使用的解决办法
脚本之家
笔记本的触摸板类似于鼠标,在没有鼠标的时候就可以使用触摸板来控制电脑。但是有用户跟小编反映自己的华硕触摸板无法在Win11中使用,这是怎么回事?想要了解这个问题,就跟着小编一起来看看吧。
解决办法:
1、确保您的华硕笔记本电脑上的触摸板已启用
按Windows+I启动设置应用程序,然后从左侧导航窗格中列出的选项卡中选择蓝牙和设备。
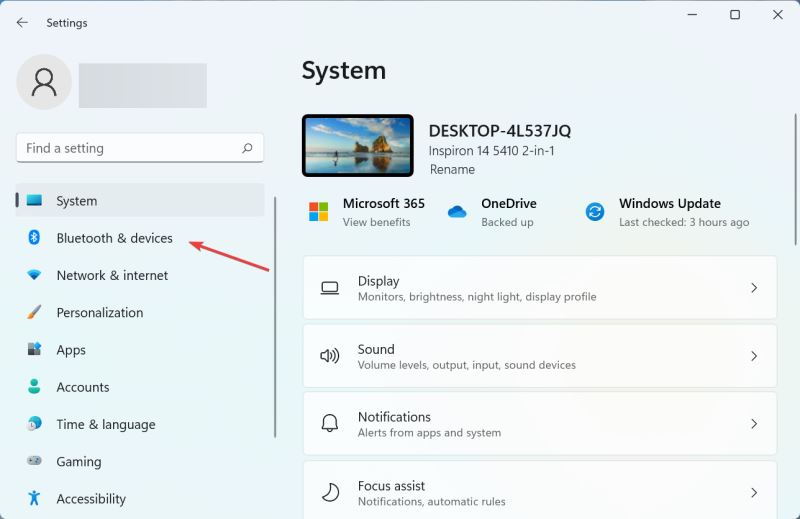
接下来,单击此处的触摸板条目。
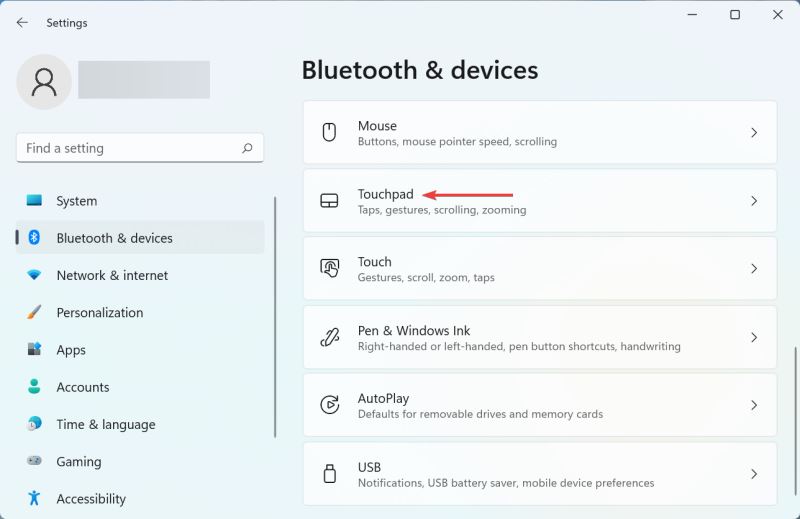
现在,确保触摸板的切换已启用,如果未启用,请单击切换。
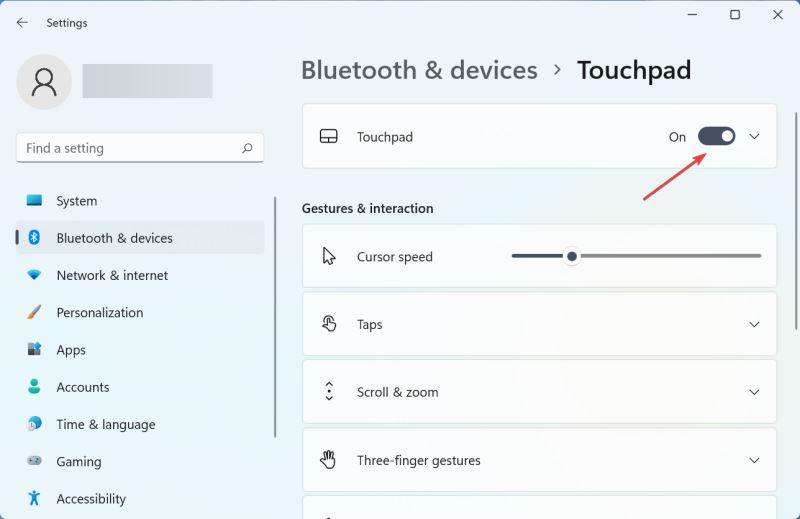
此外,检查配置的触摸板设置是否与预期行为匹配,并在需要时进行必要的更改。
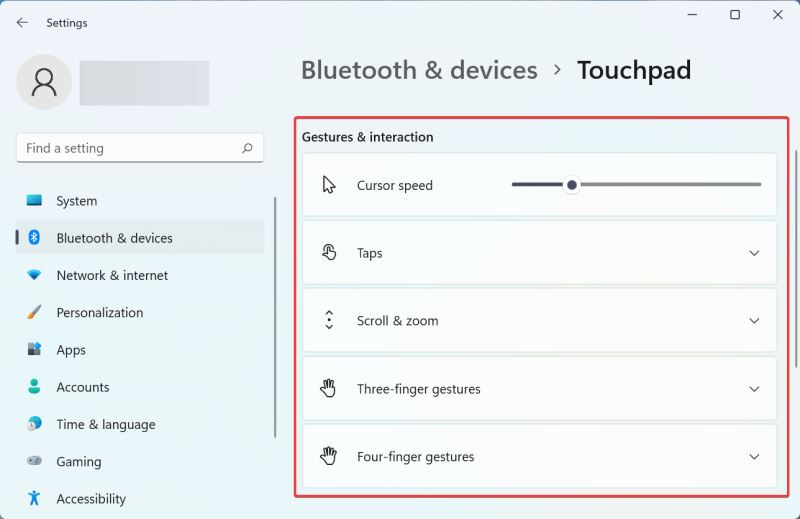
完成更改后,重新启动计算机以使这些更改完全生效,并检查华硕触摸板现在是否开始在 Windows 11 中工作。
2、更新触摸板驱动
按Windows+S启动搜索菜单,在顶部的文本字段中输入设备管理器,然后单击相关搜索结果。
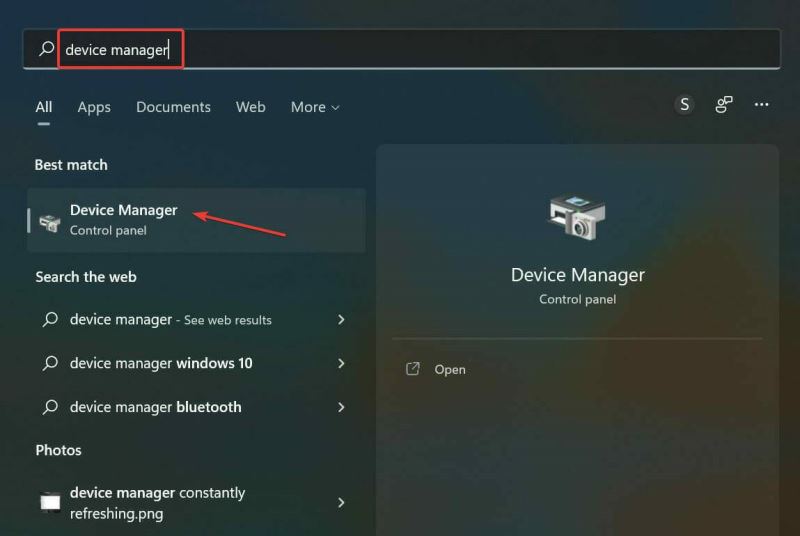
双击此处的鼠标和其他指针设备条目。
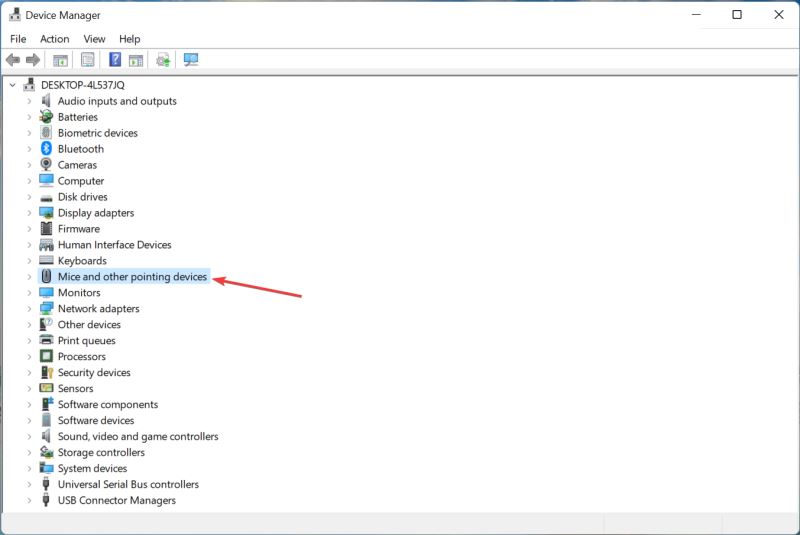
现在,右键单击出现故障的触摸板,然后从上下文菜单中选择更新驱动程序。
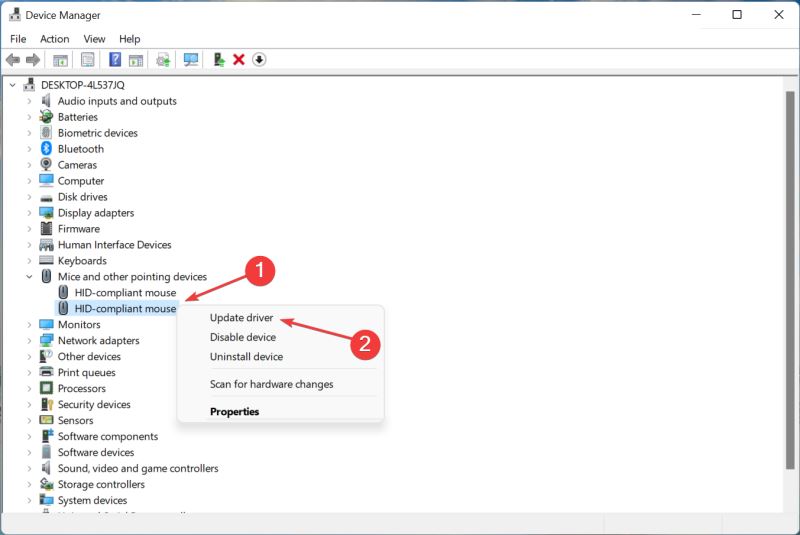
最后,从更新驱动程序窗口的两个选项中选择自动搜索驱动程序。
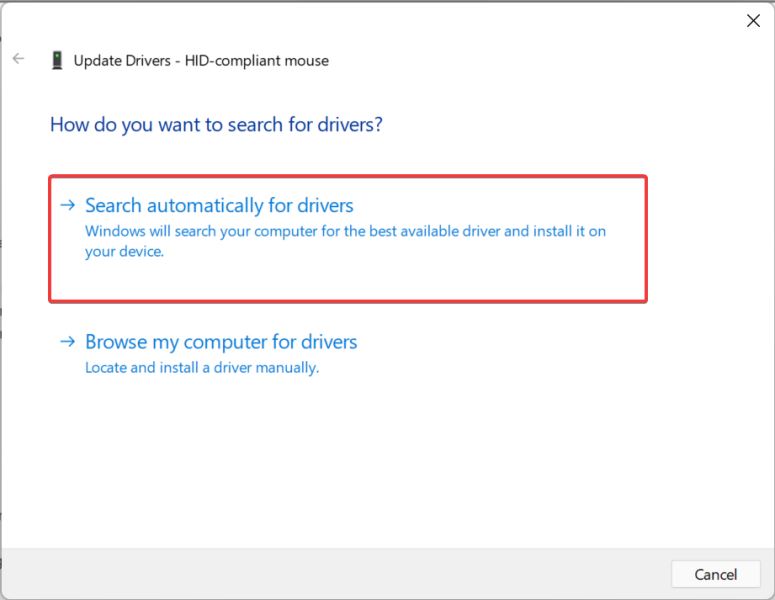
等待您的计算机安装可用的最佳驱动程序。
如果华硕触摸板在更新后停止工作,安装最新的驱动程序版本可以解决问题。如果是这样的话,很快就会发布一个带有漏洞补丁的更新版本。
如果设备管理器方法不起作用,您也可以在 Windows 11 中手动安装最新的驱动程序。此外,如果设备管理器中没有显示华硕触摸板驱动程序,有一些快速的方法可以访问它。
或者,为了节省时间和自动化任务,您可以使用专用软件。我们推荐DriverFix,因为它是最新的、无错误的且易于使用。
3、删除有冲突的第三方应用
按Windows+R启动Run命令,在文本字段中输入appwiz.cpl ,然后单击OK或点击Enter启动Programs and Features。
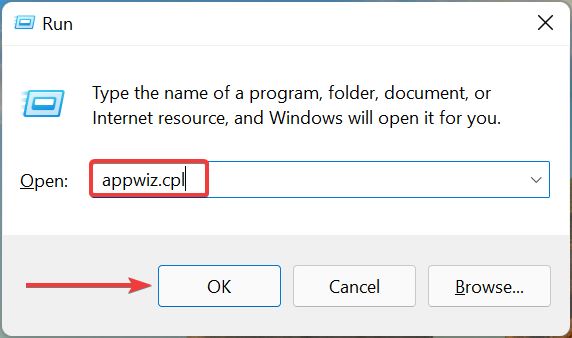
现在,找到有问题的程序,选择它,然后单击卸载。
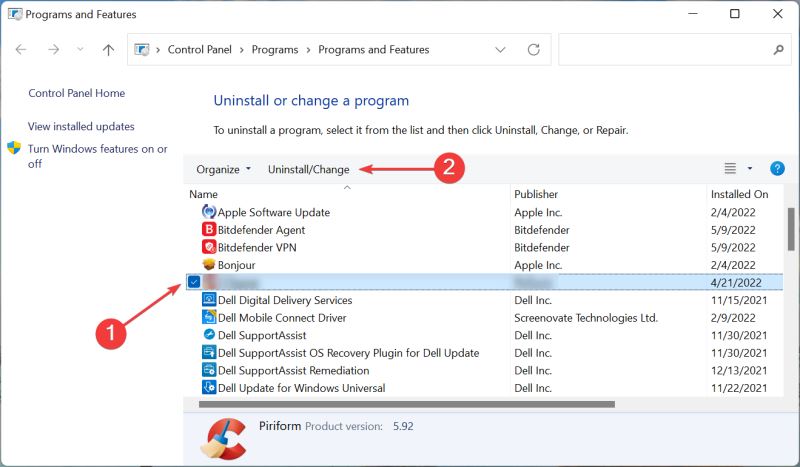
按照屏幕上的说明完成该过程。
如果华硕触摸板在几分钟后无法工作,则可能是第三方应用程序与系统功能冲突。
只是,回忆一下您第一次遇到问题的时间,然后分别删除大约在同一时间安装的应用程序,直到您确定有问题的应用程序。
以上就是小编为大家带来的华硕触控板无法在Win11中使用的解决办法,希望对大家有所帮助,更多相关内容请继续关注脚本之家。
