Win11如何查看设备驱动程序版本?
脚本之家
电脑设备驱动程序需要定期进行更新,可以大大提高电脑的性能,还能修复一些bug。那我们要怎么检验自己的设备驱动需不需要更新呢?下面小编就教教大家查看设备驱动程序版本的办法。
方法一:
1、首先,按 Win + S 组合键,或点击任务栏上的搜索图标,在打开的Windows 搜索中,搜索设备管理器,然后点击并打开系统给出的最佳匹配设备管理器控制面板;
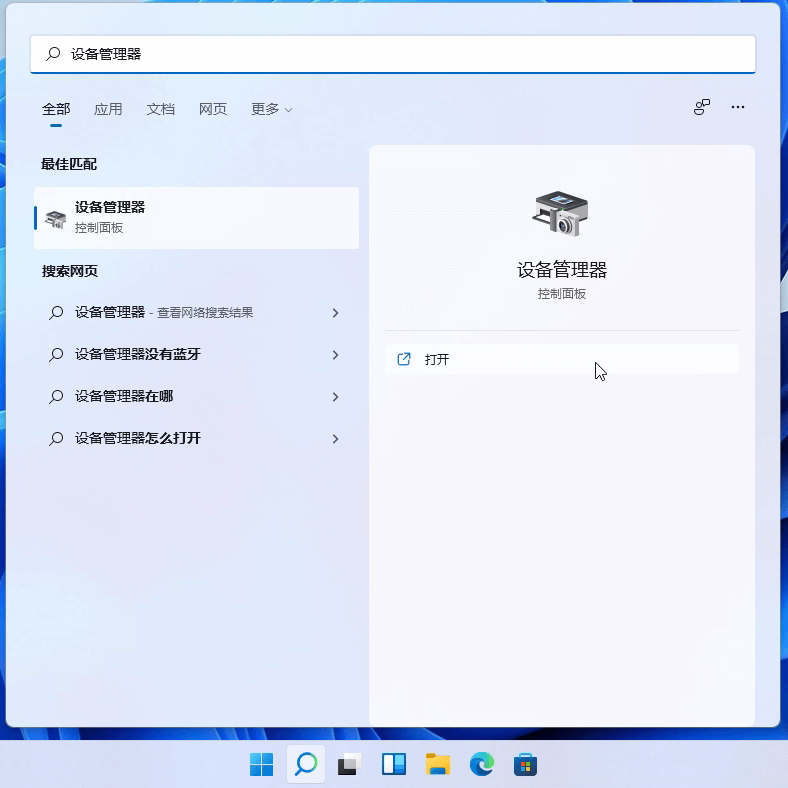
2、设备管理器窗口,找到并点击展开需要查看驱动程序版本的设备,比如网络适配器,右键点击,在打开的菜单项中,选择属性;
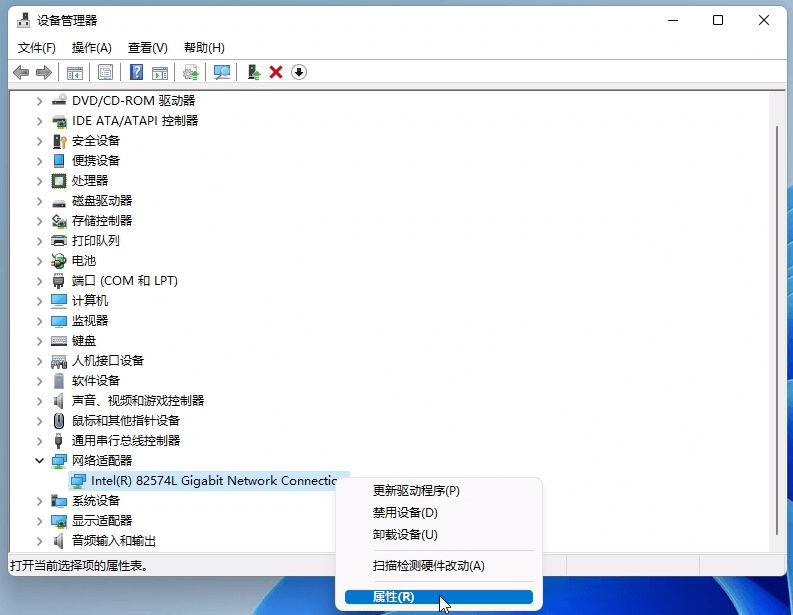
3、设备属性窗口,切换到驱动程序选项卡,然后就可以查看到该驱动程序版本了;
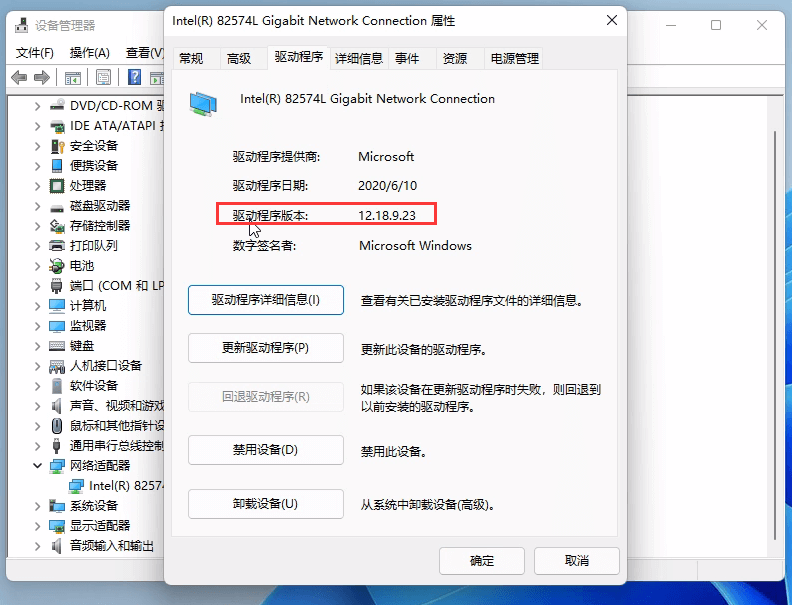
除了「驱动程序版本」,在「驱动程序」选项卡中还可以查看到一些其它有用信息,如:「驱动程序提供商」「驱动程序日期」以及驱动程序是否有数字签名等。
方法二:
1、按 Win + X 组合键,或右键点击任务栏上的开始图标,在打开的菜单项中,选择Windows 终端(管理员);

2、管理员:Windows PowerShell窗口,输入以下命令
Get-WmiObject Win32_PnPSignedDriver| select DeviceName, Manufacturer, DriverVersion
可以用来批量查看多个硬件设备的驱动程序版本
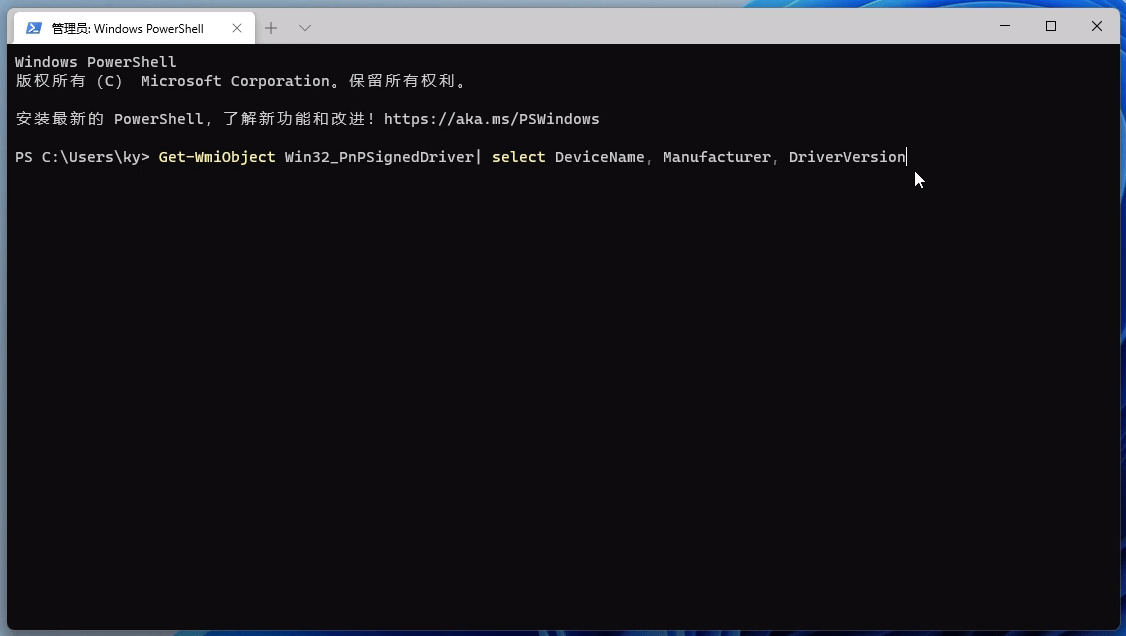
3、按回车,就会自动开始执行命令;
DeviceName=设备名称
Manufacturer=制造商
DriverVersion=驱动程序版本

方法三:
1、首先,下载安装驱动总裁,并打开;
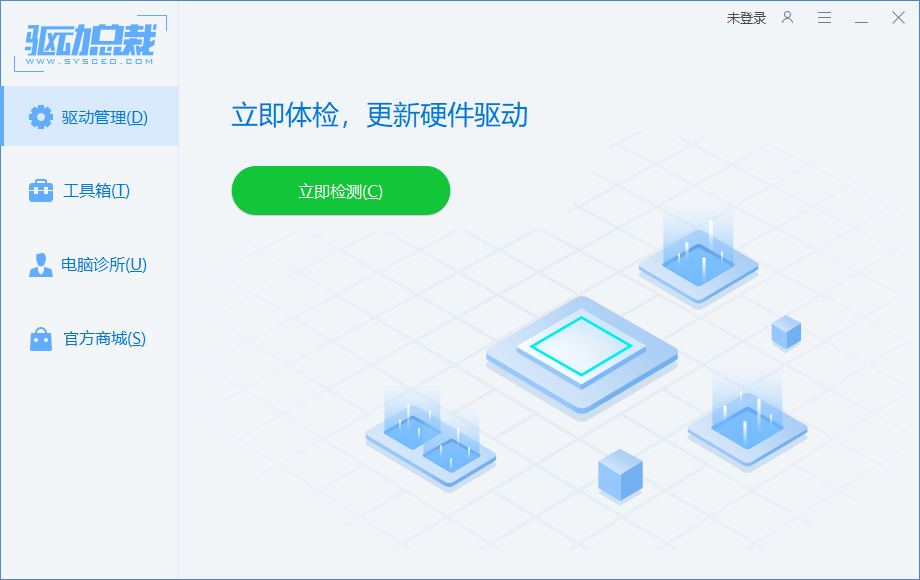
2、这时候,就可以查看到设备名称,还有驱动程序版本,并且还可以选择需要的驱动程序版本进行下载安装;
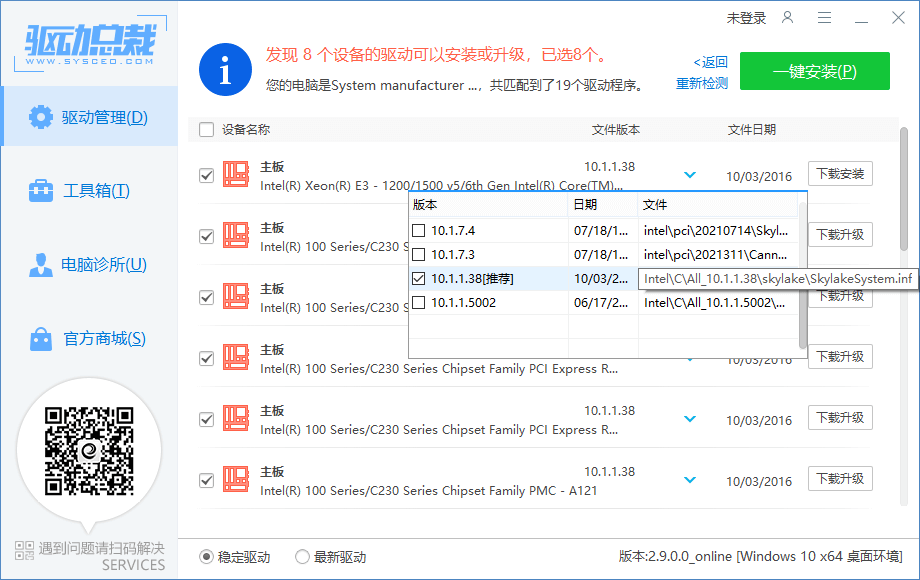
以上就是小编为大家带来的Win11如何查看设备驱动程序版本的全部内容,希望对大家有所帮助,更多相关内容请继续关注脚本之家。
