Win11专业版如何输入特殊字符?Win11专业版特殊字符符号加入的方法
脚本之家
Win11专业版系统想要使用特殊字符,该怎么打特殊字符呢?很多朋友不知道如何添加表情和符号。针对这个问题,小编就给大家讲讲Win11专业版特殊字符符号加入的方法。其实使用键盘快捷键调出符号选单就可以了,详细请看下文介绍。
在平板电脑模式下启用触控键盘
如果您有触摸屏笔记本电脑,则可以使用触摸键盘在 Windows 11 上键入多个特殊字符。这可能是添加特殊字符的最简单方法。
在 Windows 11 上启用特殊字符的触摸屏:
打开 开始菜单并选择设置。
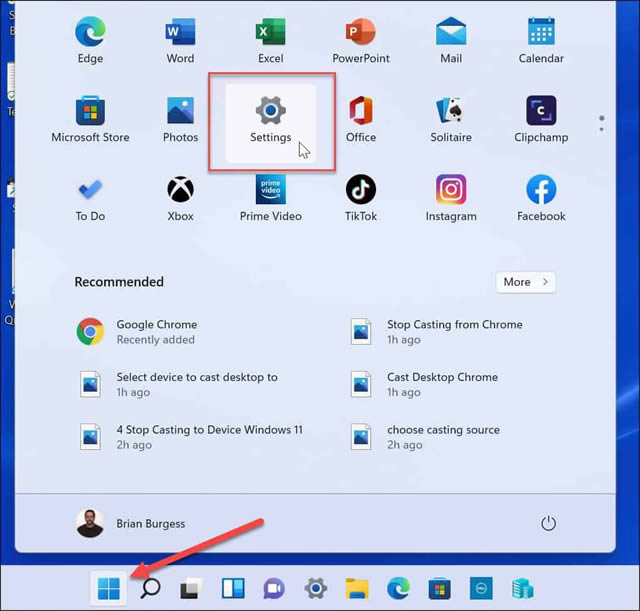
当设置打开时,导航到时间和语言 > 打字 > 触摸键盘。
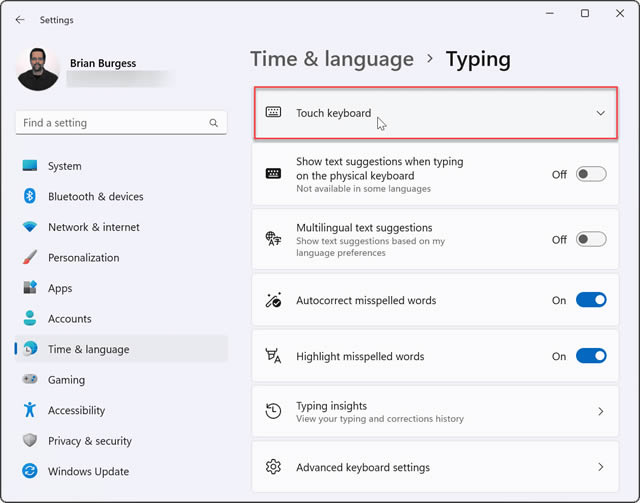
在“键入”菜单中,选中“没有键盘时显示触摸键盘” 选项。

启用无平板电脑模式的触控键盘
访问触摸键盘的另一种方法是使其全时显示在任务栏上。
要使触摸键盘可访问,您需要告诉 Windows 11 显示它。使用以下步骤:
在开始菜单中,选择设置。

从设置,导航到个性化并展开系统托盘图标部分。

从下拉菜单中将触摸键盘设置为始终。
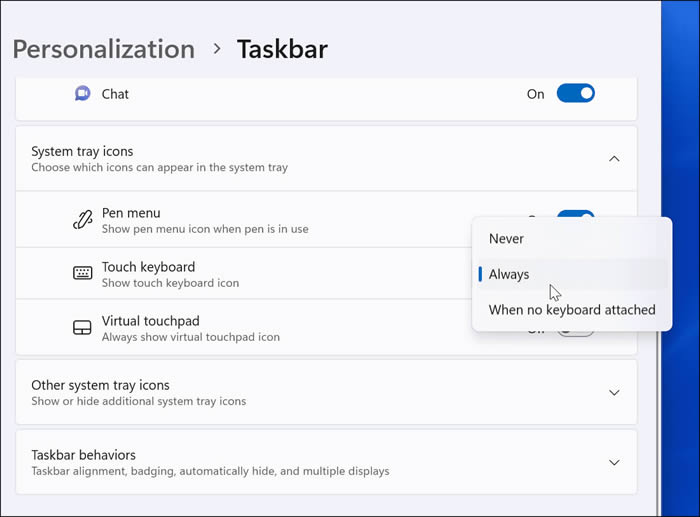
您可以从任务栏的右下角访问触摸键盘选项以将其调出。
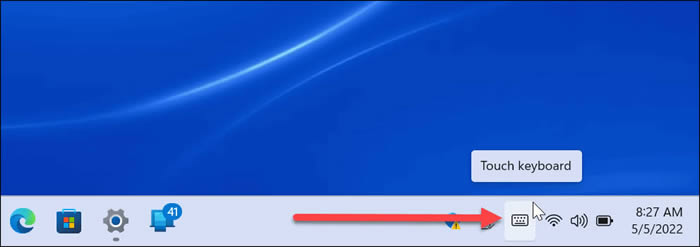
如何在Windows 11上键入特殊字符
当您需要在文档中输入特殊字符时,您可以使用触摸键盘来执行此操作。
使用以下步骤来执行此操作:
将闪烁的光标放在要在文档中插入特殊字符的位置。
单击或点击键盘上的触摸键盘图标以显示屏幕键盘。
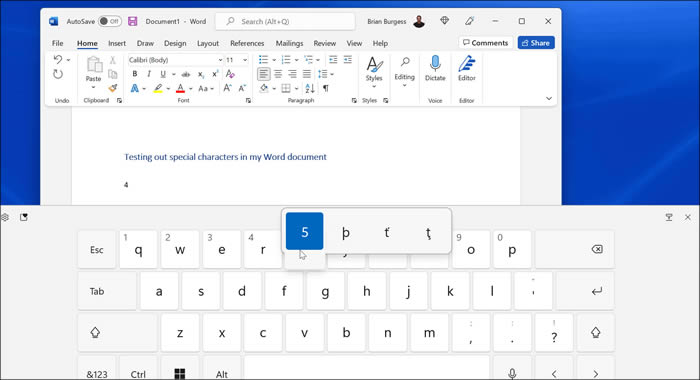
单击并按住一个键,或者如果您正在触摸,请按住触摸键盘上的一个键。它将显示您可以使用的额外符号。
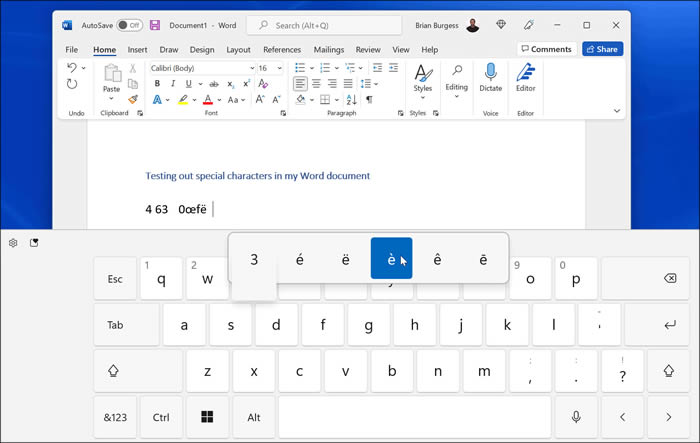
从触摸键盘中选择您要使用的特殊键,它将出现在您的文档中。
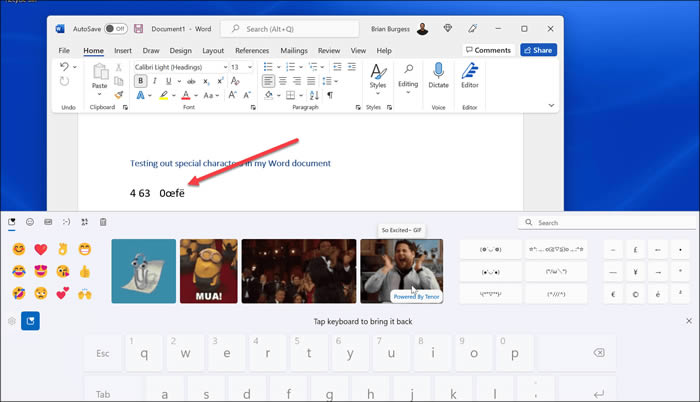
您还可以添加表情符号或 GIF 图标。单击表情符号按钮(键盘左上角的心形图标)。如果您想从正在创建的文档中获得乐趣,该选项很有效。
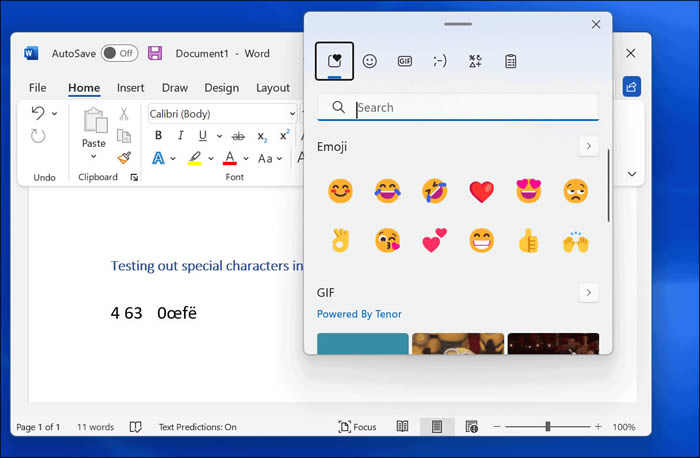
如何在 Windows 11 上插入表情符号
如果您不想使用触摸键盘输入特殊字符,可以直接从文档中使用表情符号。
要在 Windows 11 上插入表情符号,请使用键盘快捷键Windows 键 + 句点键调出表情符号键盘。当您选择其中一个表情符号时,它会将其添加到您的文档中。

虽然此弹出菜单对表情符号很有用,但您可以使用它来查找 GIF或插入较少的特殊字符选择,例如货币符号。
如何在Windows 11上使用字符映射表
您还可以使用较旧的 字符映射工具将特殊字符复制到键盘。
要在 Windows 11 上使用字符映射工具,请执行以下操作:
打开开始菜单并输入字符映射。
选择字符映射作为顶部结果。
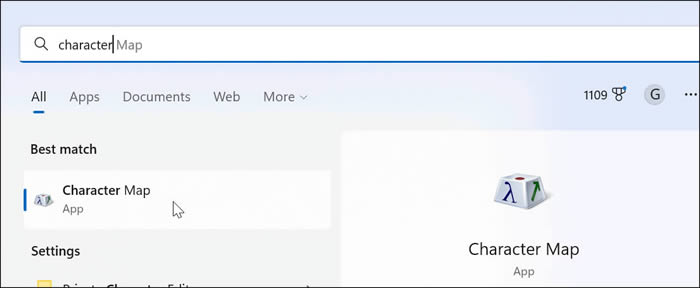
当字符映射窗口弹出时,您会发现几个不同的字符可以与各种字体一起使用。只需从下拉菜单中更改字体。
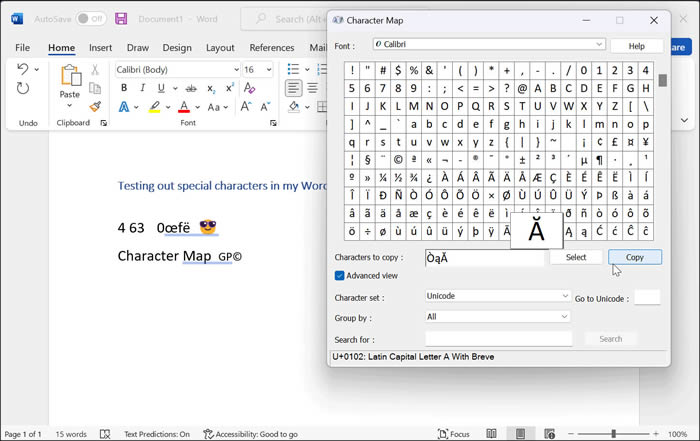
单击要使用的特殊字符,然后单击选择 按钮。
单击复制按钮并在准备好后将特殊字符粘贴到文档中。
使用美国国际键盘
您拥有的另一个选择是美国国际键盘。它适用于使用特殊字符(例如变音符号或重音符号)的英语使用者。
要访问美国国际键盘,请使用以下步骤:
打开开始菜单,然后按设置。
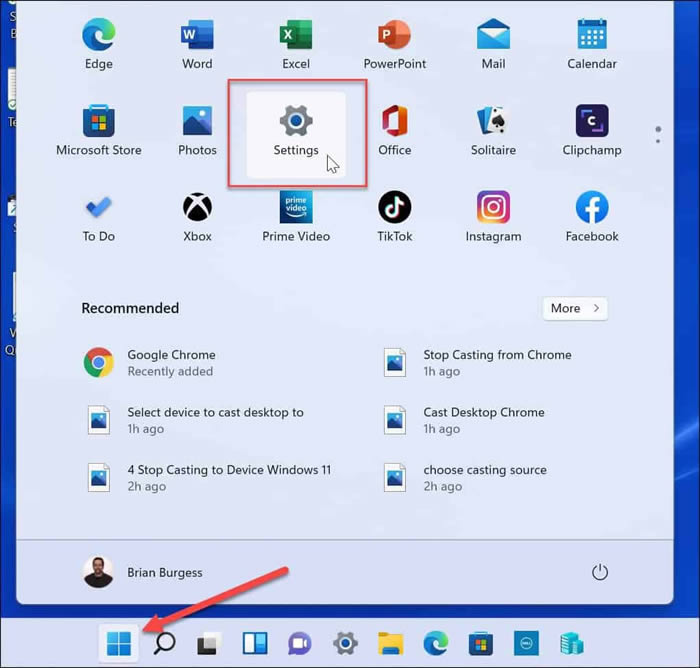
转到时间和语言 > 语言和地区。
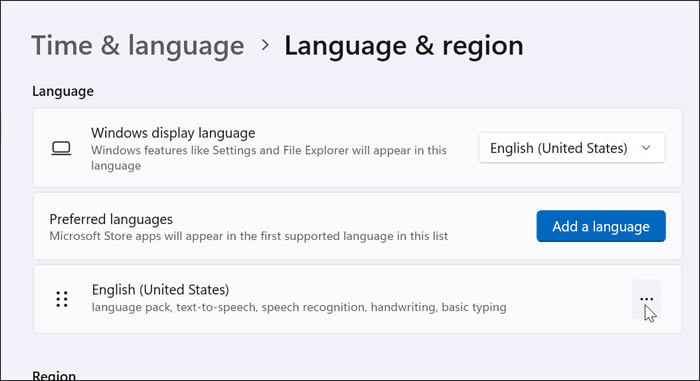
单击英语(美国)右侧的三点按钮,然后选择语言选项。
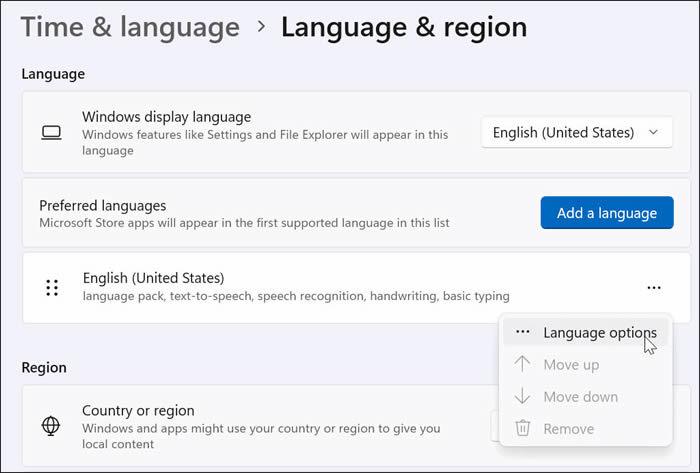
向下滚动并单击已安装键盘 选项旁边的添加键盘按钮。
选择美国 - 国际键盘。
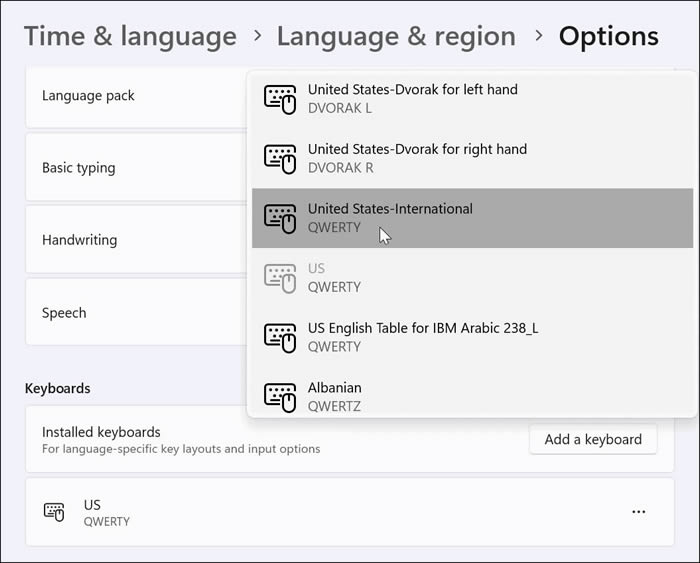
当您想使用美式 - 国际键盘时,请按Windows 键 + 空格键将其调出并选择它。
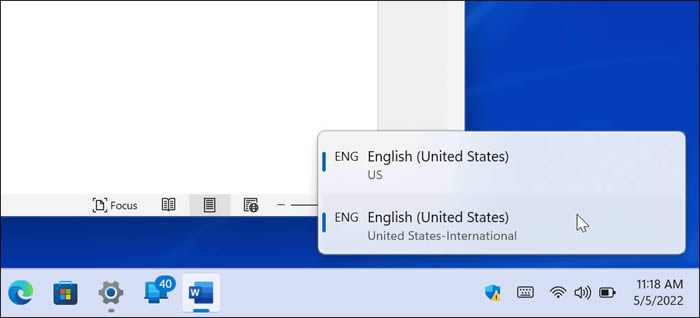
您可以获得不同的组合来获取特殊字符(例如ALT+E显示é)。

如需更多帮助,请阅读华盛顿州立大学关于可用于美国国际键盘的特殊字符的指南。
在Windows 11上使用特殊字符
上述步骤应该可以帮助您在 Windows 11 上键入和使用特殊字符,无论是变音符号还是表情符号。
您还可以通过其他方式自定义设置,以便更轻松地编写某些类型的文档。例如,如果您是一名学者,您可能想知道如何在 Microsoft Word 中使用 MLA 格式或在 Google Docs 中设置MLA 格式。如果您将学术文档用于心理学、教育或其他社会科学,请学习以APA 样式格式化 Word 文档。
以上就是Win11专业版如何输入特殊字符?Win11专业版特殊字符符号加入的方法的详细内容,更多关于win11系统特殊符号怎么打的资料请关注脚本之家其它相关文章!
