如何修复Win11/10 上的更新错误0x80240019?
脚本之家
1]运行Windows更新疑难解答
此解决方案要求您运行内置的 Windows 更新疑难解答,看看这是否有助于解决Windows 更新错误 0x80240019。自动化向导旨在帮助 PC 用户解决其 Windows 11/10 系统上的更新错误或问题。
2]清除SoftwareDistribution和Catroot2文件夹
此解决方案要求您 清除 SoftwareDistribution 文件夹的内容,并重置 Catroot2 文件夹 ,然后通过设置> Windows 更新>检查更新再次重试更新过程。如果问题仍未解决,请继续下一个解决方案。
3]重置/清除Windows更新缓存/组件
在此解决方案中,您可以使用 重置 Windows 更新代理工具来重置/清除 Windows 更新缓存/组件,看看这是否有助于解决手头的问题。您还可以运行此 PowerShell 脚本来重置Windows 11/10 计算机上的 Windows更新客户端。此外,您可以手动将每个 Windows 更新组件重置为默认.
如果此操作对您不起作用,请继续执行下一个解决方案。
4]手动下载并安装更新
此解决方案要求您记下Windows PC 上所有挂起的更新,然后从Microsoft 更新目录手动下载 这些更新,然后在您的设备上一个接一个地安装它们。
5]清除pending.xml文件
打开提升的命令提示符窗口,键入以下内容并按 Enter:
Ren c:\windows\winsxs\pending.xml pending.old
这会将pending.xml 文件重命名为pending.old。现在再试一次。
6]检查Windows更新日志文件
如果仍然存在问题,请转到C:\Windows\WindowsUpdate.log 并查找最新条目。这将出现在日志的末尾。任何失败的更新旁边都会写有错误代码。记下它们。如果您发现太多条目太混乱,请删除此 WindowsUpdate.log,然后再次尝试安装有问题的更新。
现在打开新创建的 WindowsUpdate 日志文件并查看其内容。
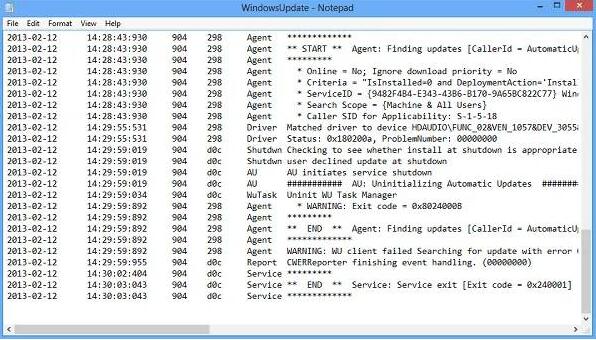
警告可能会显示为 -:警告:无法找到错误代码为 AAAAAAAA 的更新。
现在右键单击 Computer > Manage > Event Viewer > Applications and Service Logs > Microsoft > Windows > WindowsUpdateClient > Operational 。检查任何关键消息或警告。

接下来,请参阅Windows 更新错误代码。这将为您提供可能需要寻找解决方案的方向。您还可以在此处搜索 Windows 更新错误代码,看看是否有特定的解决方案可用。
如何修复 Windows 11 未更新?
如果您的 Windows 11 电脑未更新,您可以通过尝试以下建议来解决 Windows 11 的 Windows 更新问题:确保您的 C 驱动器中有足够的可用空间来安装最新的 Windows 11 更新。重新启动 Windows 11 PC 以确保安装了以前的更新。从“设置”>“Windows 更新”>“检查更新”再次重新运行 Windows 更新。
如何修复错误 0x80240023?
如果您在 Windows 11/10 PC 上遇到Windows 更新错误 0x80240023,您可以尝试以下解决方案来修复错误:
清除 Windows 更新临时缓存文件夹。
运行 SFC 实用程序。
清理 Windows 更新下载路径。
检查日期和时间。
运行 Windows 疑难解答。
检查 Windows 激活。
手动安装失败的更新。
Windows 11 有问题吗?
一个已知的 Windows 11 问题是它导致 AMD CPU 的性能受到影响。基本上,Windows 11 可能会导致某些 AMD PC 上的 L3 缓存延迟高达三倍,其次是优先将工作分配给 CPU 最快内核的 AMD CPU 功能可能无法在 Windows 11 中正常工作。
Windows 11 安全吗?
Windows 11 的设计考虑到了最大的安全性。Windows 11 系统要求需要能够安全启动的 PC,以防止恶意软件攻击启动过程。PC 用户不必启用安全启动,至少目前不是,但 PC 必须支持该功能。
