win10机械硬盘怎么提升速度 Win10机械硬盘提高读写速度的方法
脚本之家
很多用户的电脑中使用的是机械硬盘,可是读写的速度很慢,没有达到最好的效果,那么在win10系统中,我们应该如何操作才可以提升机械硬盘的读写速度,针对这个问题,本期的win10教程就来为广大用户们进行解答,接下来就让我们一起来看看完整的操作步骤吧。
win10机械硬盘怎么提升速度
1、打开我的电脑,然后选择要优化的盘符,右键点击该盘符,在弹出菜单中选择“属性”菜单项。
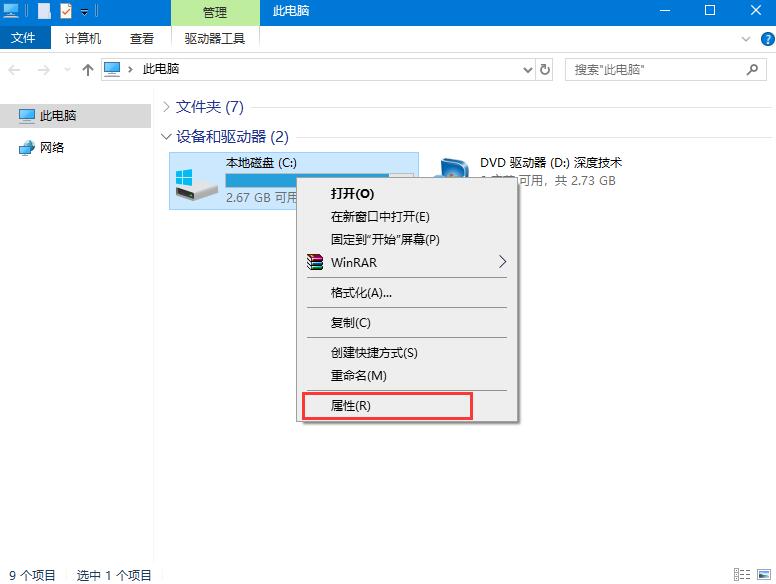
2、这时会打开硬盘分区的属性窗口,然后在窗口中点击“工具”标签。
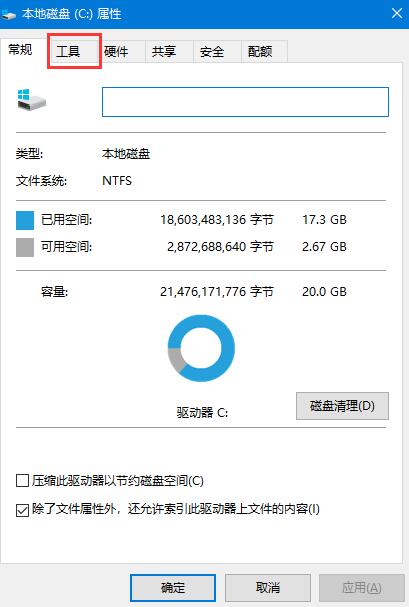
3、在打开的窗口中找到“对驱动器进行优化和碎片整理”一项,点击其下的“优化”按钮。
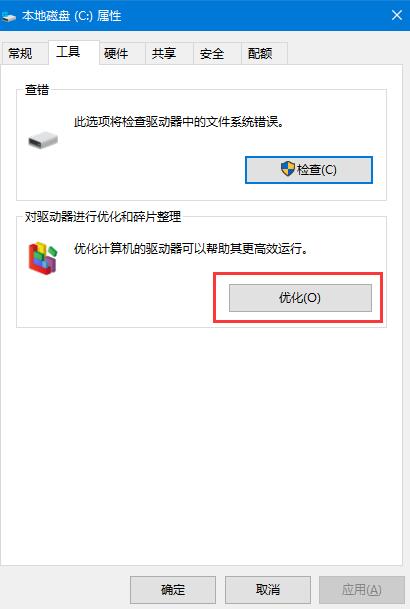
4、这时会打开“优化驱动器”窗口,在这里选择要优化的盘符,然后点击右下角的“优化”按钮。
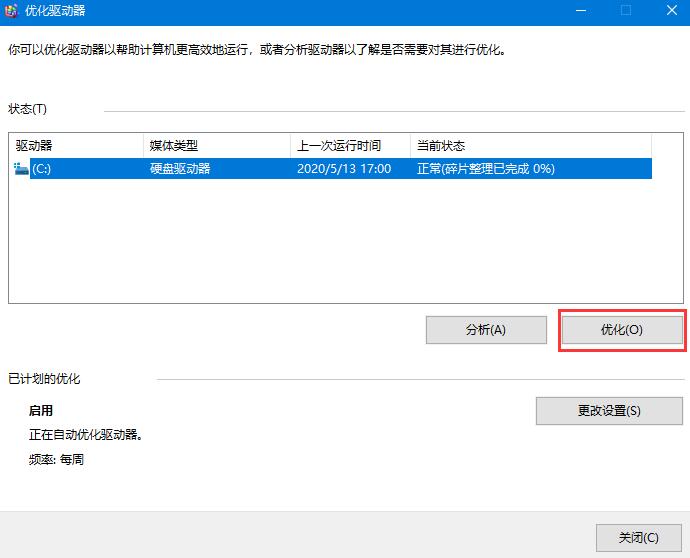
5、优化完成后,就会显示出最后一次优化的时间,以前当前硬盘的状态是否正常。
6、怕下一次忘记优化,或是感觉优化麻烦,可以设置让系统自动优化,只需要点击窗口下面的“启用”按钮。
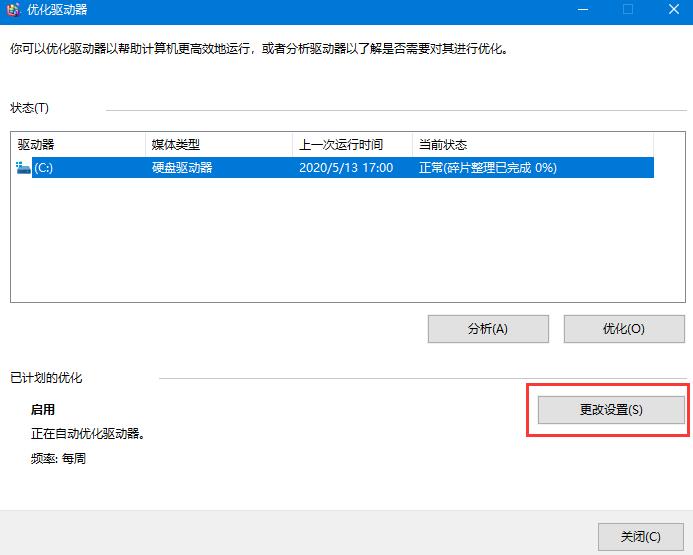
7、这时会弹出优化驱动器窗口,在这里选中“按计划运行”前的复选框,然后在频率一项设置自动优化的周期,接下来点击“选择”按钮,在窗口中选中要自动优化的盘符,最后点击确定按钮。
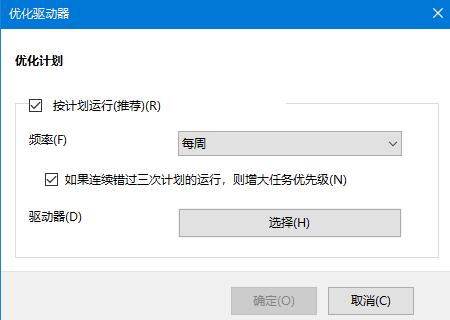
8、这样就设置成功了,以后就会按该设置自动对系统进行优化,而不用再手工操作了。
