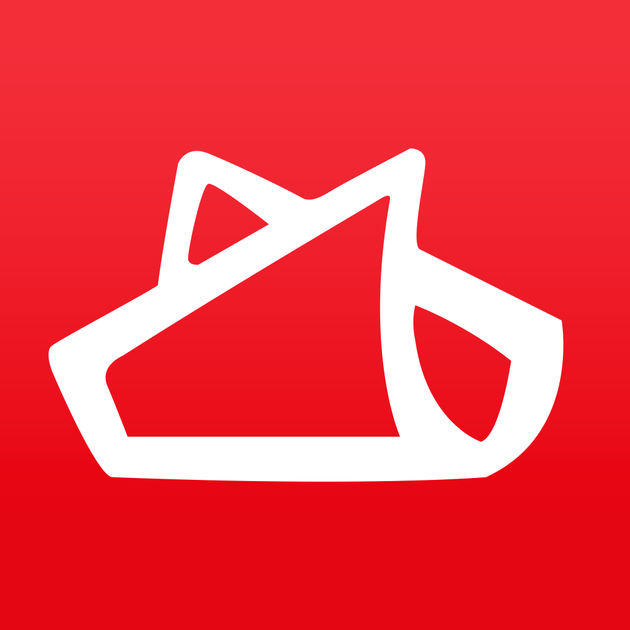怎么在电脑标签中添加图片? win10系统便签添加图片的技巧
脚本之家
便签是微软系统自带的工具,用户可以在这里记录自己的所思所想,也可以把它当作备忘录使用。有的用户想要给自己的便签内容插入图片,让它看起来更丰富,那么win10便签怎么添加图片呢?打开便签的编辑界面,在右下角找到图片标志点击一下,然后在弹出来的窗口中找到目标图片选中,回到笔记时图片已经添加成功了。 我们在使用win10系统的时候有时候会使用到便签这个功能,但是近期也有不少的用户们在询问win10便签怎么添加图片?用户们可以直接的在任务栏搜索便签,然后直接的点击图片标志来进行操作就可以了。下面就让本站来为用户们来仔细的介绍一下win10便签怎么添加图片方法吧。
win10便签怎么添加图片方法
方法一:
1、桌面任务栏搜索便笺,进入软件。

2、在便笺编辑界面点击图片标志。

3、选中图片,点击打开。

4、笔记中图片插入成功,关闭编辑界面。

5、回到便笺界面中,编辑后的便签保存成功。

方法二:
1、点击Ctrl+alt+c打开大输入框。

2、拖动本地图片,到输入框下方的传文件区域(支持一次拖动多个图片)。

3、点击“保存”将图片保存到这条内容中,并自动存储云端。

4、查看的时候,点击条目下方的网盘图标会出现预览框。

以上就是win10系统便签添加图片的技巧,希望大家喜欢,请继续关注脚本之家。
相关推荐: