Win10打印机暂停怎么办? Win10修复打印机暂停的两种方法
脚本之家
本文将为您介绍在Win10中如何设置打印机状态从“已暂停”恢复正常的方法。当您在使用打印机时,有时候可能会遇到打印机状态显示为“已暂停”的情况,导致无法正常打印文件。在本文中,我们将详细介绍如何通过几个简单的步骤来解决这个问题。

方法一:
1、按【Win】键,或点击左下角的【开始图标】;
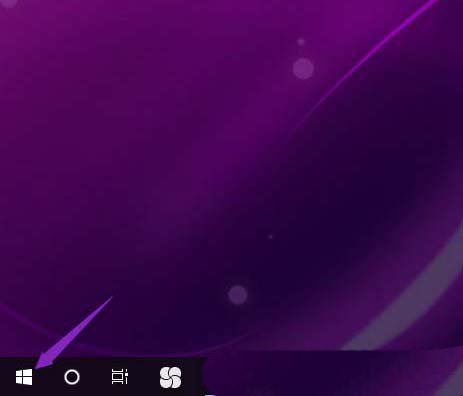
2、打开的菜单项中,点击电源按钮上方的【设置】;
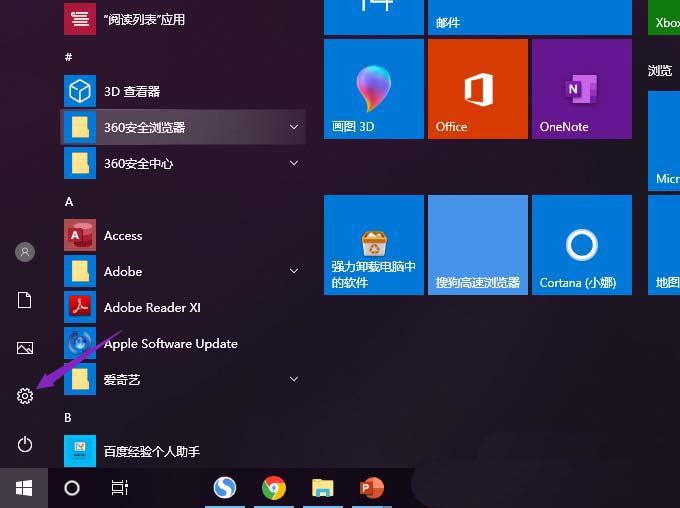
3、Windows 设置(Win+i)窗口,找到并点击【设备(蓝牙、打印机、鼠标)】;
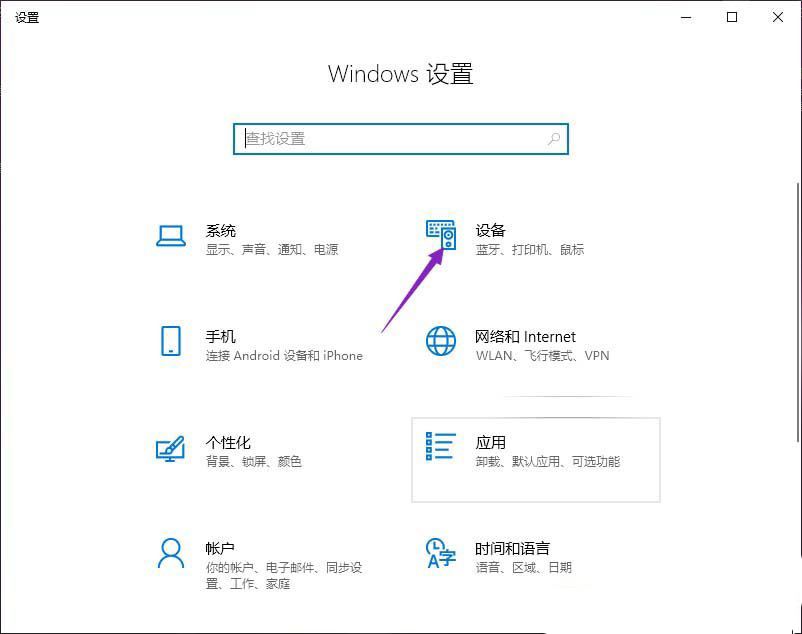
4、设备主页设置窗口,左侧点击【打印机和扫描仪】;

5、右侧选择那台出现已暂停状态的打印机,接着点击【打开队列】;
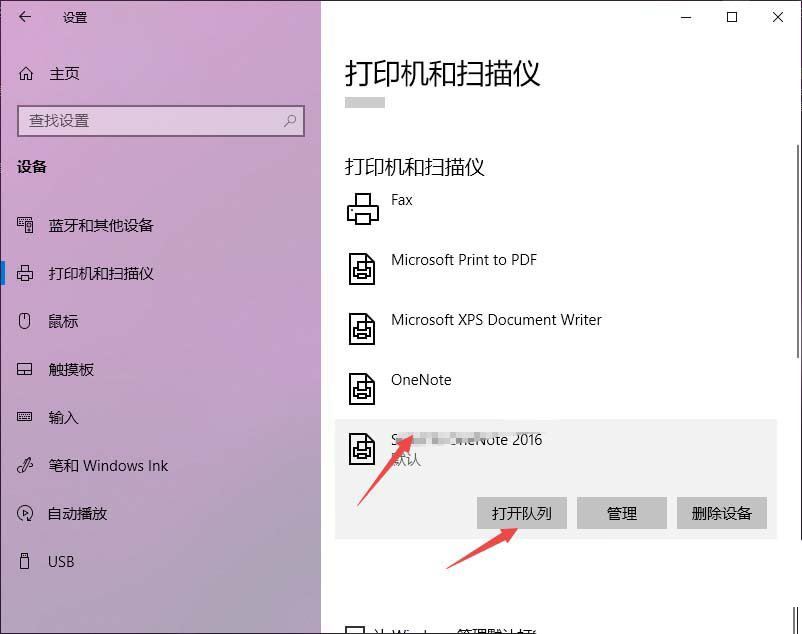
6、弹出来的窗口中,点击左上角的【打印机】,在打开的下拉项中,【取消勾选暂停打印】即可;
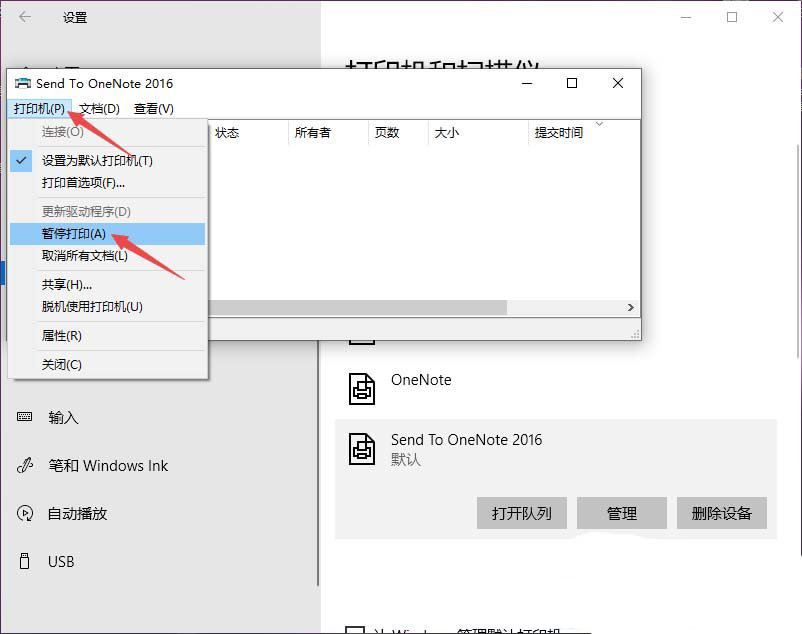
方法二:
1、按【Win + R】组合键,打开运行,并输入【control】命令,确定或回车,可以快速打开控制面板,所有控制面板项窗口中,切换到【大图标】查看方式,然后点击【设备和打印机】;
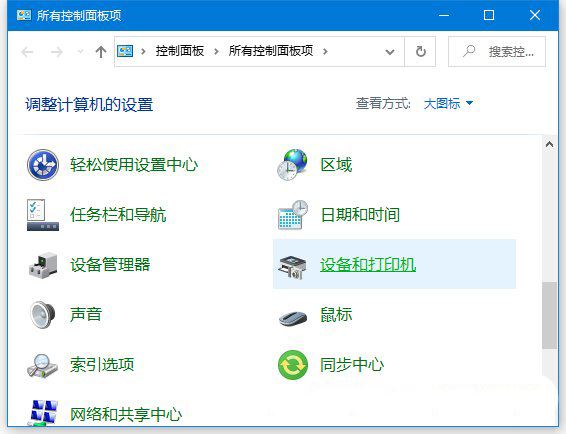
2、设备和打印机,【右键】点击已暂停的打印机,在打开的菜单项中,选择【查看现在正在打印什么】;
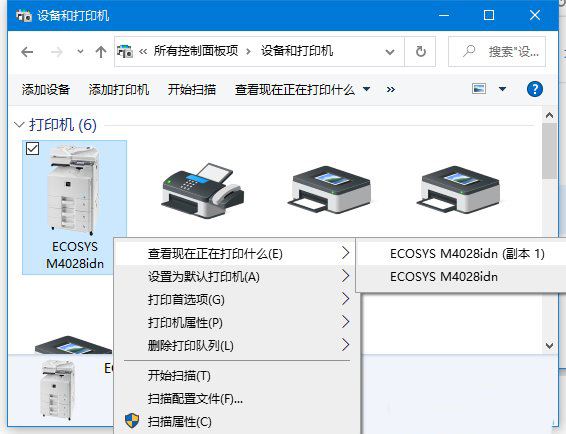
3、打印队列的窗口,点击打印机菜单,在打开的下拉项中,【取消勾选暂停打印】即可;
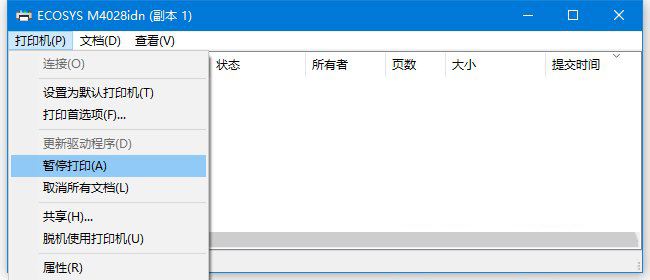
4、这样打印机,就不再处于已暂停状态,可以继续打印了;
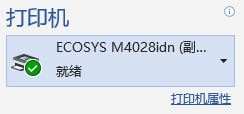
以上就是Win10打印机状态已暂停的两种解决方法,希望大家喜欢,请继续关注脚本之家。
相关推荐:
Win10补丁和打印机冲突怎么办? win10安装补丁导致打印机不能使用的解决办法
