Win10 v2004正式版(即20H1)更新内容和改进汇总篇
山外的鸭子哥
按微软此前透露的消息 Windows 10 Version 2004 还是会在春季发布,微软并没有准备提前推出该版本正式版。而在开发方面此版本的开发工作其实早就已经完成 , 甚至还传出微软已经签发 RTM 版并提供给OEM制造商测试。早些时候我们也已经提供传说中的 RTM 版下载,有兴趣的用户可以点击这里从我们下载镜像文件提前体验。
当然也有许多网友询问我们这个新版本带来哪些新功能,从目前来看其实这个版本带来的重点新功能并不算太多。所以我们也把之前我们每次跟进微软官方博客发布新测试版时提到的新功能汇总也就算是新版本的所有变化吧。
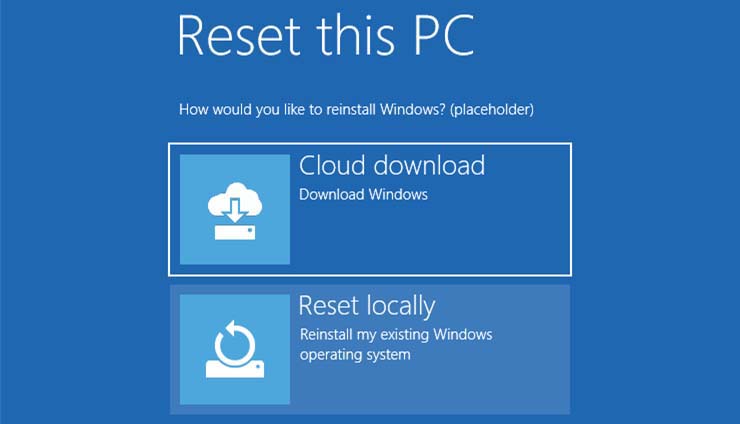
云下载和重装功能隆重到来:
云下载重装功能是微软在这次更新中添加的重要功能,此功能有助于在系统崩溃时直接通过网络下载和重装系统。
正常情况下用户如果需要重置或重装的话可以在设置的恢复选项里调用云下载和重装功能直接下载镜像镜像重装。
若系统已经崩溃无法进入设置那也可以在高级启动界面直接调用,用户也不需要再借助启动盘之类的来重装系统。
遗憾的是就我们测试来看此功能无法备份文件,也就是说重装可以但原系统盘内的所有文件可能都会被清理掉。
如果可以正常进入系统并在恢复选项里点云下载重装,则可以设置保留个人文件,但已安装软件肯定还是会消失。
有关云下载重装的具体使用方法请看:[图文]让重装系统变得更加简单 Windows 10 云下载和重装功能使用教程
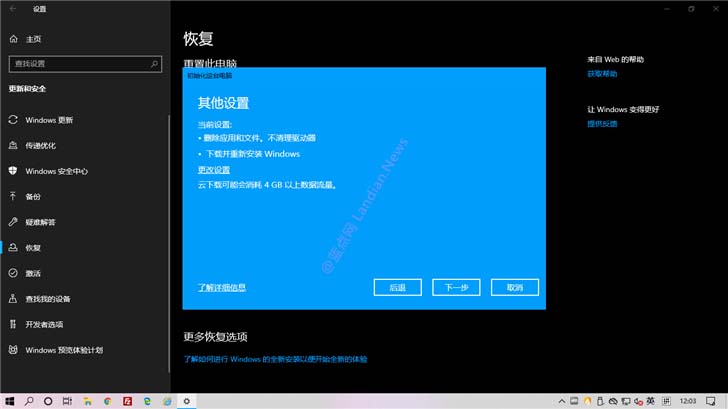
驱动程序与可选更新:
驱动程序与可选更新并不算是新功能而是操作系统的改进,这项改进主要是用于提高Windows 10整体的兼容性。
我们知道Windows 10许多奇怪的问题都与驱动程序有关,微软会通过内置更新技术自动向用户推送安装新驱动。
但有的时候并不是安装最新版驱动就肯定是最好的,以我们经验来看某些硬件的新版驱动稳定性可能比旧版更差。
所以在 Windows 10 Version 2004 版中微软新增可选更新,可选更新页面下方会罗列所有可以更新的驱动程序。
用户在这里可以直接选择最新版驱动安装亦可选择特定版本也就是旧版本,以此来微调驱动以便获得最佳稳定性。
设置路径:设置应用、更新与安全、Windows更新、查看可选更新。此功能后续也会支持到 v1909 等旧版本上。
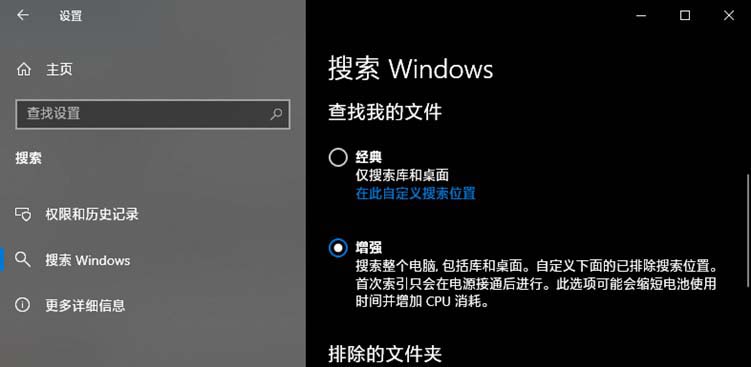
优化索引降低系统卡顿的情况:
基于文件管理系统微软为用户提供索引和搜索功能,而正常情况下操作系统和用户文件累积可能会达到几十万个。
因此为提高搜索效率微软会预先通过索引器对文件进行索引,在用户搜索时可以更快地找到用户需要的关联文件。
然而索引器在进行预先索引时也同样会消耗大量的处理器和硬盘资源,索引器工作时用户甚至可以感到明显卡顿。
针对此问题微软在新版本里增加独立的设置,用户可以自定义搜索路径将不需要的文件或文件夹直接排除索引器。
其次微软还会为用户提供增强搜索功能用来索引整个电脑上的所有文件,当然这个选项也会持续消耗大量的资源。
最后微软已经开发新的索引算法还可以自动侦测硬件使用率,若检测到系统负载较高时则自动停止搜索防止卡顿。
所以用户若是经常需要搜索文件的话建议提前配置索引器,将其设置为只索引特定位置提高性能和降低卡顿问题。
设置路径:设置应用、搜索、搜索 Windows 、查找我的文件、自定义搜索位置、排除的文件夹、索引器性能等。
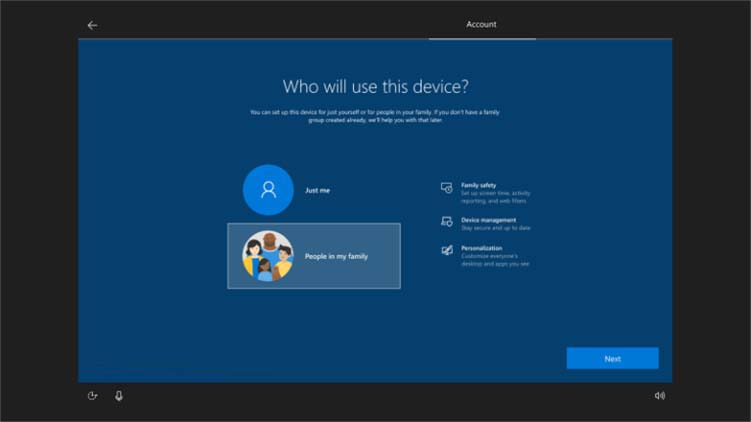
被删除的家庭组功能重新归来:
微软已经在Windows 10里取消用于共享功能的家庭组,不过这次带回来的新家庭组功能并不是用于文件共享的。
新的家庭组致力于让家庭环境中的设备可以统一进行管理,同时还支持将已经购买的内容分享给家庭环境成员等。
此功能支持包括屏幕使用时间、内容过滤器、儿童购买前询问家长、甚至可以共享家庭日历或者记事本内容等等。
如果需要建立家庭组需要在Windows 10安装完成后选择家庭组设备,这个时候用户选择添加到家庭组账号即可。
需要注意的是此功能无法在已安装的设备上设置,因为询问设备属性 (个人还是组织等)必须在安装阶段进行指定。

系统更新下载速度更方便进行限速:
我们知道系统每个月下载例行累积更新时可能会占用较高的网络速度,有时候甚至还会影响到我们的正常使用等。
而Windows 10本身带有限速功能但默认情况并未开启,这意味着多数用户可能都没有手动开启系统更新的限速。
还有个问题是限速功能并不能直接限制速度,微软只提供百分百选项而且估计多数用户也不知道这个比例的含义。
因此有用户就此问题向微软反馈,这次更新微软在传递优化设置里提供具体的Mbps 设置方面用户直接输入设置。
用户可以按照自己家庭带宽的实际情况手动设置此选项,理论上说设置后应该执行更新时不会影响用户正常使用。
注:1MB/S=8Mbps,设置1Mbps实际速度为125KB/S,家庭宽带单位是Mbps例如百兆宽带指的是100Mbps。
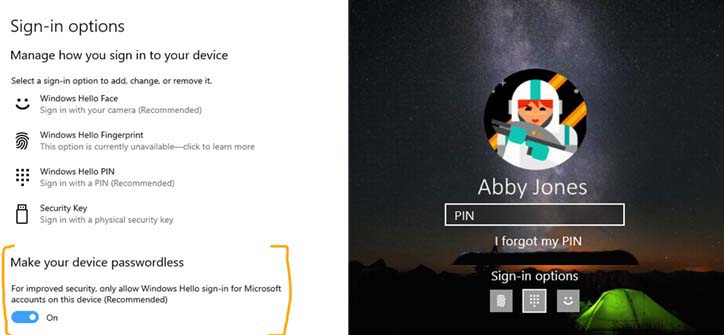
基于Windows Hello的无密码登录:
目前微软正在改进无密码登录体验让用户登录是可以更安全更方便,因为在账号登录时不再需要用户输入密码等。
此功能当前已经支持在网页版的微软账号登录上使用,登录账号时用户选择 Windows Hello 即可调用生物验证。
支持的包括指纹识别、面部识别、虹膜识别等 , 当然用户若没有生物验证模块亦可使用PIN来替代传统密码登录。
现阶段此功能已经在 Windows 10 Version 1809 及以上版本上启用,后续微软会针对无密码登录体验进行扩展。
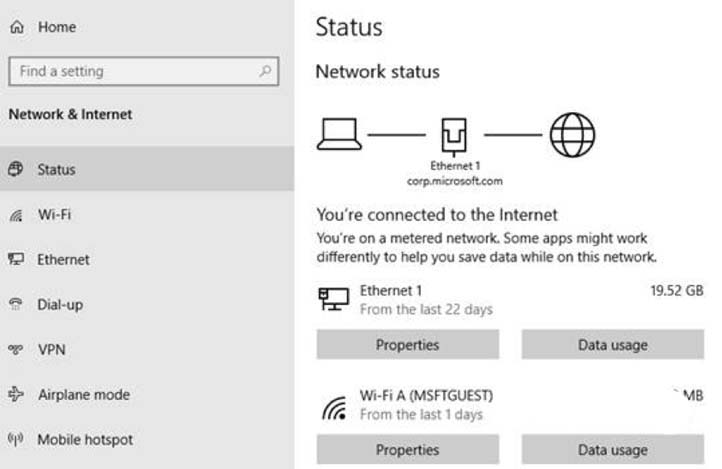
改进网络状态页似乎为LTE/5G铺路:
当前已经有不少制造商与微软和高通合作推出基于 Windows 10 on ARM 笔记本电脑或者是变形本及混合设备。
这些设备可以使用LTE或5G网络始终保持网络连接,但既是LTE 网络自然要考虑连接时间和使用流量等计费问题。
微软这次改进的网络状态页可以直接显示当前设备有几处连接,例如通过 LTE 或者 WiFi 或者是以太网有线连接。
对于可能需要按流量付费的网络用户可以设置流量使用限制,当达到流量限制系统会自动弹出警告信息提醒用户。
上述功能实际上在当前的Windows 10正式版通道里本身就有,这次微软将状态页重新设计并且对功能进行细化。
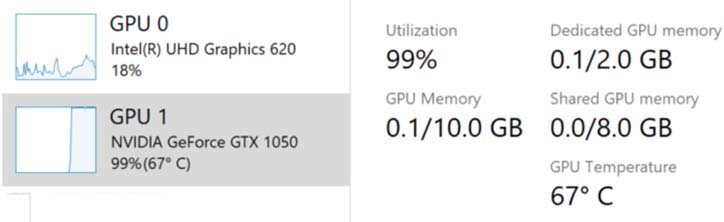
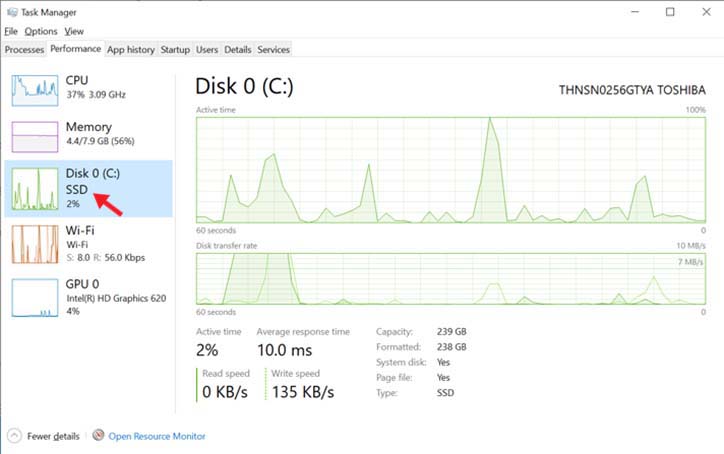
任务管理器支持显示显卡温度:
任务管理器显示显卡温度是很多用户向微软提出的要求,在即将发布的新版中微软正在实现该功能方便用户使用。
要让任务管理器显示显卡温度的话还有个先决条件 , 显卡驱动程序必须支持WDDM v2.4及以后版本的驱动模型。
如果你不确定自己的驱动程序模型可以按Win+R然后在运行中输入dxdiag 即可看到各个显示驱动程序版本模型。
额外提示:此功能仅支持独立显卡不支持集成显卡显示温度,同时此功能仅支持以摄氏度显示不支持华氏度显示。
此外任务管理器更新后在性能标签里还支持显示硬盘类型,如果有多块硬盘的话可快速判断是机械盘还是固态盘。
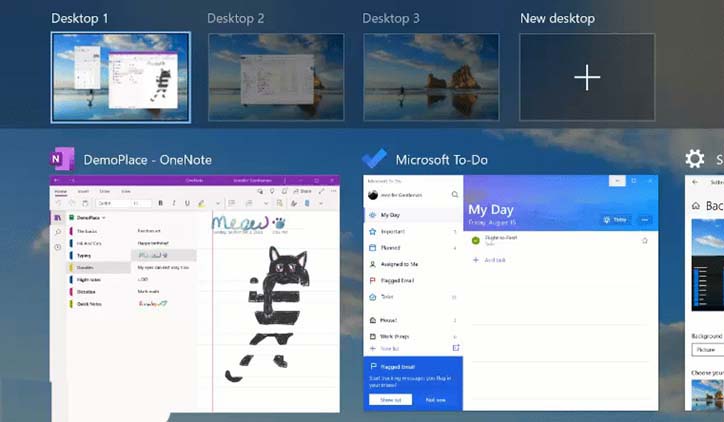
重命名指的是上图中诸如Desktop 1等可以自定义
虚拟桌面支持重命名功能:
这次更新微软还按用户要求为虚拟桌面带来重命名功能,只需要点击虚拟桌面即可对各个桌面进行自定义重命名。
对不同的虚拟桌面进行重命名有助于我们快速找到需要的内容,用微软的话说就是可以帮助提高我们的工作效率。
当然你肯定会问重启后虚拟桌面的名称会恢复吗?微软考虑到该问题所以直接解决:重启后名称继续保留不消失。
也就是说凡是已经被用户自定义命名的虚拟桌面名称都会被始终保留,除非用户主动删除该桌面或重新创建桌面。
Windows Sandbox沙盒模式的改进:
沙盒模式是微软此前版本增加的新功能,此功能可以直接创建虚拟系统让用户测试任意文件或者不信任的程序等。
当沙盒模式关闭后里面所有文件都会永久消失不会在宿主机造成影响,本次新版本对沙盒模式功能也有部分改进。
改进内容包括沙盒模式可以调用宿主机的麦克风和音频输入设备,如果需要录制音视频的话直接启用麦克风即可。
此外这次更新带来两个快捷键支持:Shift+Alt+PrintScreen 组合 可直接激活访问对话框以便启动高对比度模式。
Ctrl+Alt+Break/Pause 组合 可用来快速进入全屏或者退出全屏模式,Break/Pause按键在键盘右上角顶部位置。
注:如果你使用VM虚拟机的话请不要开启Windows Sandbox , 否则自动加载 HYPER-V 与VM会产生兼容问题。
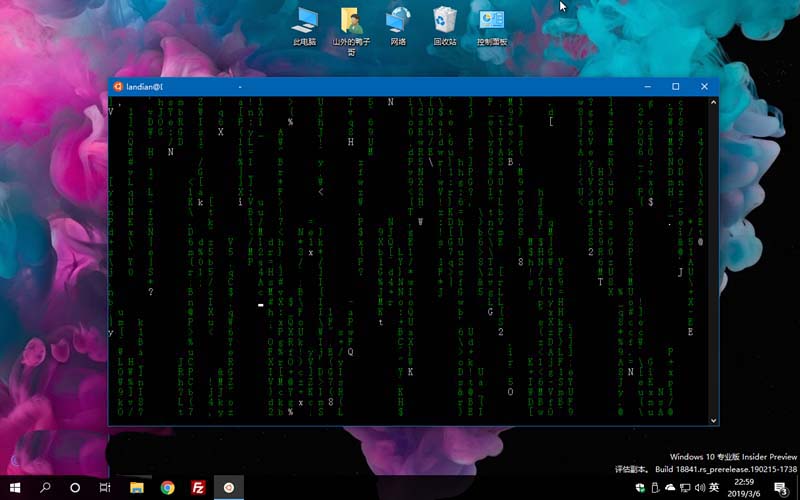
命令提示符/PowerShell/WSL2等可启用暗色系:
如上图所示在新版本中诸如命令提示符、Windows PowerShell以及WSL2(Linux子系统)等均可启用暗色系模式。
对于开发者来说支持暗色系可以更习惯的进行代码编写和开发,当然这是可选功能开发者亦可继续使用亮色模式。
WSL2也是本次更新的重点功能之一 , 对于使用WSL2的开发者建议点击这里查看WSL2最近带来的各种功能更新。
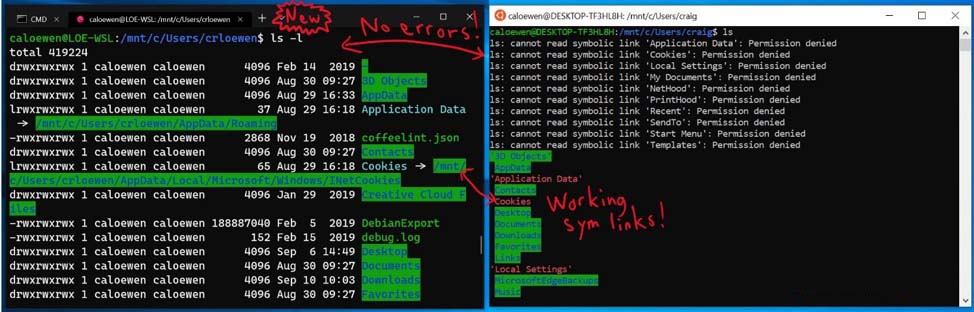
对眼球控制功能的持续改进:
拖放功能是眼球控制功能中最需要的功能用来实现鼠标拖放操作,在这次更新中微软已经成功实现眼控拖放功能。
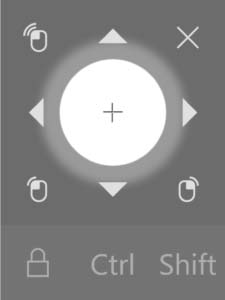
当眼球控制的设置从屏幕打开后精确的鼠标控制工具允许实现拖放操作, 以及将点击和拖动与Ctrl/Shift按键结合。
暂停功能:当用户短暂闭上眼睛或者远离屏幕时眼球控制面板将会自动隐藏,这样用户可以用来观看全屏内容等。
开源组件:微软提供关于眼球控制的开源组件,第三方开发者可根据这些组件来开发受支持的眼球控制应用程序。
设置面板:新的眼球控制设置面板提供更多功能和更精细的控制,这些数值可更好的感知眼球变化带来精确控制。
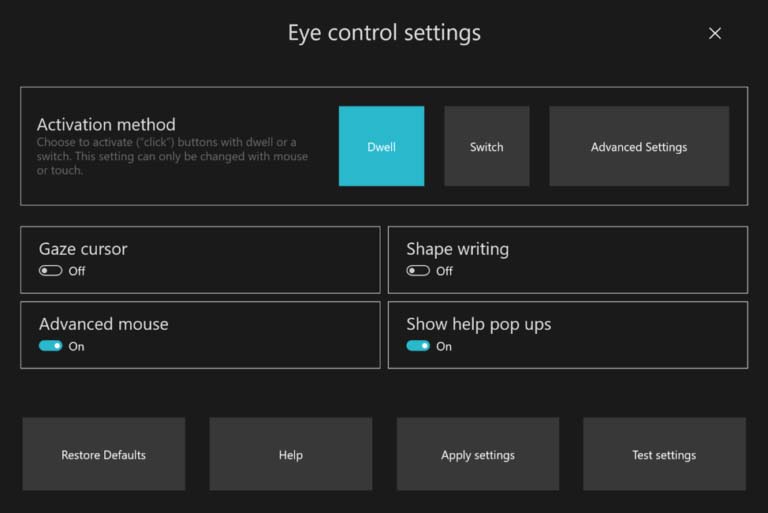
语言设置方面的优化和改进:
在这个重大版本里微软已经为Windows 10改进语言设置,在语言设置界面可以直接看到当然语言设置的状态等。
例如已经添加哪些语言语种、设置键盘、设置拼写检查、设置语言识别、设置区域和格式以及设置默认语言等等。
微软表示这次改进主要是方便用户的设置,在设置界面里用户可以快速检查相关设置然后按实际需要进行调整等。
此外以前语言不可用时会变成灰色但是部分用户并不清楚这代表什么,所以现在微软也改进相关功能的提示说明。
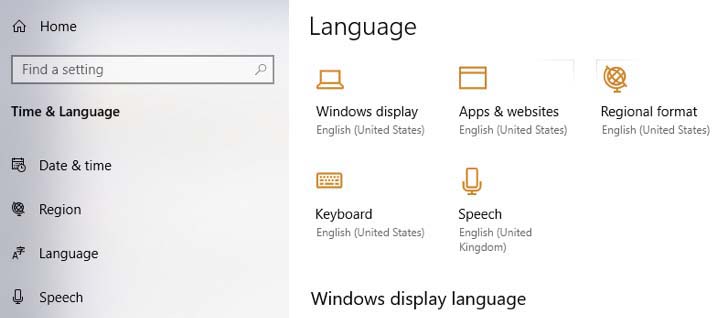
更新和优化韩文输入法:
在此前的更新中微软着重对微软中文拼音输入法和日文输入法进行优化,现在微软开始重点优化微软韩文输入法。
这次微软韩文输入法的更新主要新增候选词窗口并使用更现代化的控件和更加清晰精美的排版提高用户使用体验。
同时微软还表示已经对微软韩文输入法的文本预测功能进行升级,现在韩文用户进行输入时应该会感到明显变化。
截图和草图应用的改进:
为获得完美的屏幕截图用户可能会进行连续多次截图,微软正在改进截图按钮以便在当前窗口中打开新截图剪辑。
这样做的好处是如果多次截图那只打开最后一次截图的剪辑,而不会出现大量的图片剪辑窗口再让用户手动关闭。
当然如果用户仍然希望使用多窗口剪辑功能可以在设置中打开,这样每个截图都会自动弹出剪辑窗口让用户操作。
截图放大功能:有时候如果在比较小的截图上进行标注会不方便,所以现在截图支持放大缩小功能方便用户标注。
在进行放大操作后如果需要恢复图片的实际大小只需要点击缩放按钮,然后点击实际大小按钮即可立即恢复原状。
鼠标速度调整移动到设置里:
原本在控制面板中提供的鼠标速度调整已经移动到系统设置里,在设置的设备里找到鼠标即可进行鼠标速度调整。
当然当前阶段控制面板依然还可以继续调整鼠标速度,短时间内微软应该不会直接从控制面板里将调速功能移除。
有兴趣的用户请升级最新版并打开设置、设备、鼠标、设置移动速度,然后就可以按自己需要进行调整鼠标速度。
改进平板模式带来更好的体验:
对于支持触摸屏的混合设备现在可以在不同场景下按需要开启平板模式,这个模式是在普通模式基础上进行改进。
例如当用户开启平板模式后任务栏的各个图标和控件间距会增加,这样用户进行触摸点击时准确度更高不会误触。
同时在平板模式下任务栏默认展开的搜索框会被折叠保留成搜索图标,节省任务栏空间以便可以提高图标的间距。
文件资源管理器方面也会在平板模式下自动切换成触控版本,触摸版本的资源管理器也同样是可以优化触控操作。
最后还有个变化是在平板模式下点击任何文本编辑框,都会自动显示触控键盘然后用户即可直接用触控键盘打字。

改善蓝牙设备的配对连接体验:
从 Windows 10 Version 1803 版开始微软已经宣布改善蓝牙连接体验,当附近有蓝牙设备时会自动提示连接等。
这种简化的操作体验无需用户每次前往设置的蓝牙管理里进行操作,而在新正式版里微软还在继续进行优化改进。
例如当附近有受支持的设备时通知会直接在右下角弹出,对于已配对过的设备会自动连接并弹出连接成功的通知。
对于尚未配对的设备点击通知可以直接转到设置的蓝牙选项进行配对,尽可能让微软以更少的步骤完成蓝牙连接。
不过目前支持上述功能的只有微软自家品牌的设备如微软的头戴式耳机以及Surface 系列鼠标和键盘等外设配件。
UWP应用可重启后自动打开:
在此前版本的更新中微软已经桌面应用增加重启打开功能,即重启前未关闭的桌面应用程序重启后会被自动打开。
这么做的出发点是微软希望用户能够继续重启的工作无需手动操作,现在该功能也支持Windows 10 UWP 应用。
要想使用此功能需要用户提前设置好启动功能,转到Windows 10设置、账户设置、登录下的重新启动应用程序。
然后将自己所需要进行重启启动的常用 UWP 应用添加到启动列表中,下次重启后这些应用都可以被自动打开喽。
Xbox Game Bar游戏栏的改进:
基于用户反馈微软这次更新游戏栏增加 FPS 帧数显示 , 玩家进行游戏时可以通过观察FPS帧数来判断来判断性能。
具体用户可以在Microsoft Store 应用商店里搜索Xbox Insider Hub安装 , 如有问题请通过反馈中心向微软反馈。
安全模式下使用PIN保持快速登录:
安全模式默认会禁止非微软签名的软件和驱动程序启动,以用来排查操作系统或设备是否存在某些异常类的问题。
当用户启动并进入安全模式后能够选择的只有密码登录,对于已经习惯快速登陆的用户来说相对可能有点小麻烦。
这次更新后若用户已经在正常模式下设置快速登录选项,则开启安全模式进入后同样会出现快速登录选项给用户。
如需体验此功能请转到登录中设置WindowsHello,然后在高级启动里选择重新启动,在引导界面进入安全模式。
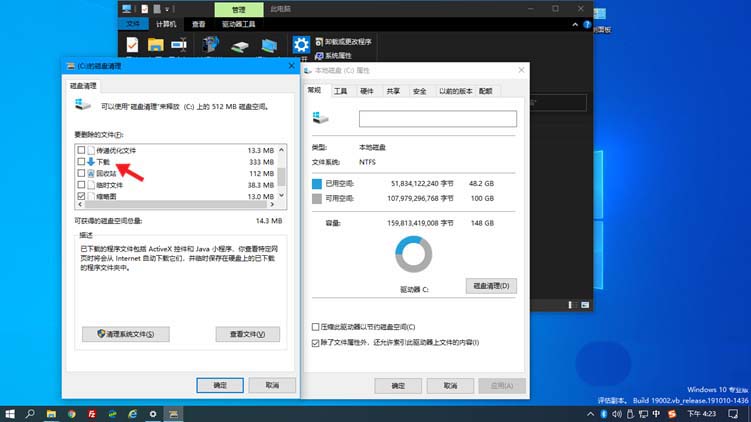
继续改进防止手残党误删文件:
在使用磁盘清理工具时很多用户会直接将所有文件夹勾选,这可能导致在无意中将下载文件夹勾选导致误删文件。
为此微软在Windows 10 20H1 测试版里已经直接将磁盘清理工具的下载文件夹删除,即便没注意也不会勾选上。
这样使用磁盘清理工具再也不用担心下载文件夹的数据意外被删,当然用户也需经常主动清理防止冗余文件太多。
下载文件夹是 Windows 系统默认的下载位置,所以很多软件在下载内容时都保存在这个位置导致各种文件太多。
虽然删除下载文件夹对于手残党来说是个好事,不过时间长忘记清理的话下载文件夹肯定被各种各样的文件塞满。
以上就是关于Win10 v2004正式版更新内容汇总,希望大家喜欢,请继续关注脚本之家。
相关推荐:
