Win10怎么技巧性的运行命令提示符?
脚本之家
“命令提示符”是很多用户喜欢的功能,它可以非常直接的运行各种程序、命令以及设置项。打开这一程序有很多方法,比较常见的是在开始菜单“Windows系统”中直接运行该功能,或是通过输入“CMD”来运行和搜索该程序。除此之外,还有一种稍微“另类”一些的方法,当然这对于熟悉“命令提示符”的用户来说可能并不陌生,但一般用户可能还不是很熟悉。
一、另类技巧:适用于Win7/Win8.1/Win10
1、在完整版的“任务管理器”中,点击上方菜单栏的“文件”,如下图——

注意:Windows 8.1/Windows10用户如果发现任务管理器为“简略版”,可点击窗口左下方的“详细信息”展开成完成版。
2、此时按住一个Ctrl键(左右均可),再点击“运行新任务”即可打开“命令提示符”窗口

而且我们可以看到,此时的“命令提示符”为管理员模式,方便运行一些权限要求较高的程序。
二、常用三种方法:
不可否认,多数技术人员还需要大量使用命令提示符。在Win10系统上,除了在运行窗口输入“cmd”可以使用管理员身份来打开命令提示符外,此外还有三种方法也能实现这个目的。是哪三种?我们一起来看看。
方法一
打开C:\Windows\System32目录,找到cmd.exe,单击选中后右键,菜单中选择“以管理员身份运行”。

方法二
1、点开开始菜单,在搜索框中输入“cmd”,在搜索结果中,对着命令提示符程序,单击鼠标右键,菜单中点击选择“以管理员身份运行”。
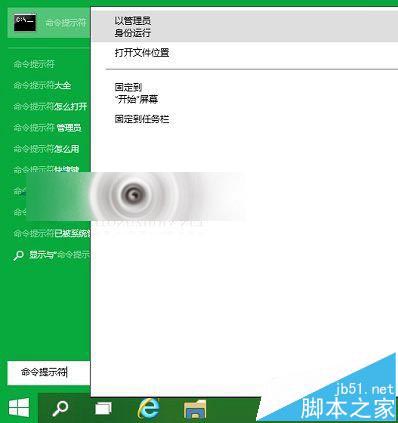
2、点开开始菜单,再点击所有应用(程序),在Windows系统(Win7时附件中),找到并右键单击,菜单中选择“以管理员身份运行”。

方法三
按下Win+C组合键,点击出现的Charm栏中的搜索,在搜索界面,输入框中输入“cmd”,在出现的相关选项中,右击“命令提示符”,菜单中选择“以管理员身份运行”
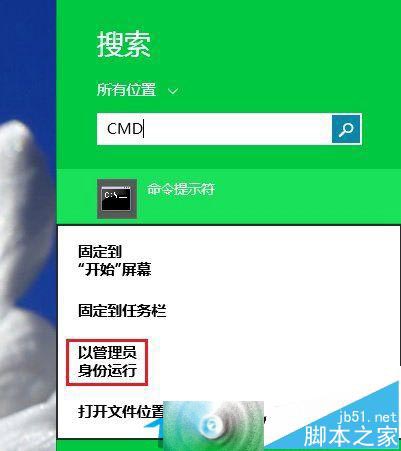
尽管命令提示符让人觉得它是上一个计算机时代的产物,没有图形界面,纯粹靠指令代码操作。但即使到了Win10系统。它也继续作为系统的一个重要工具而存在,而且Win10的命令提示符还增加了支持复制等新功能。
