Win10修改编辑hosts文件后无法保存的解决方法
脚本之家
Hosts文件是没有扩展名的系统文件,修改它能屏蔽网站广告、加快域名解析等。有用户修改Win10系统的hosts文件后发现无法保存,这其实是由于Win10系统默认了没有权限去编辑保存系统里面的文件,这就是导致修改编辑的hosts无法再进行保存的原因,那么这种情况如何解决呢?下面小编带来Win10修改编辑hosts文件后无法保存的解决方法,一起来看看吧!
解决方法:
1、进入Win10系统的hosts文件所在位置,我们直接输入C:\Windows\System32\Drivers\etc后回车就可以打开了,hosts文件,选择属性;
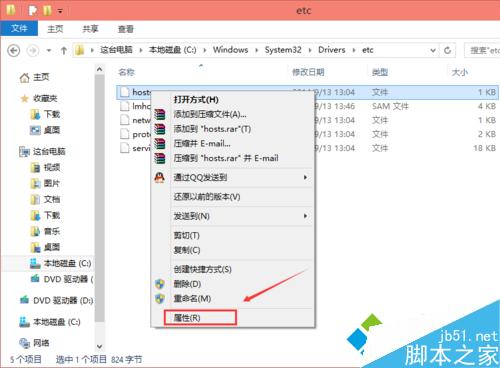
2、点击hosts属性对话框里的“高级”;

3、在hosts的高级安全设置界面点击更改权限;

4、在新弹出的对话框里点击添加按钮;

5、点击hosts的权限项目窗口下面的主体的“选择主体”;

6、点击进入选择用户或组界面,点击高级;

7、点击高级后,我们接着在点击理解查找,然后在查找结果里找到当前用户的账号,选中后点击确定;

8、在选择用户或组界面里点击确定;

9、将hosts的权限项目界面下的基本权限的所以项目都勾选上,然后点击确定;
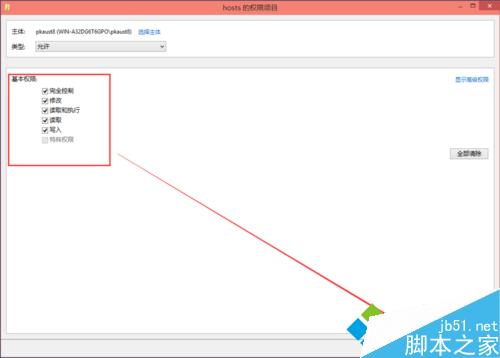
10、权限添加成功后,直接点击确定;

11、点击后,系统提示你将要更改系统文件夹的权限设置,这样会降低计算机的安全性,并导致用户访问文件时出现问题。要继续吗?我们点击是。

以上就是对Windows10系统修改编辑hosts文件后无法保存问题的解决方法的介绍。如果你也遇到了同样的问题,那么不妨按照小编的方法尝试解决看看。
